Creați-vă propriul personalizat Ceas ecran Ceas Widget

Nu există lipsă de widgeturi de ceas și calendar în Android Market. Puteți găsi totul, de la ceasurile foarte inteligente MIUI la extrem de funcțional Simi Clock Widget și o grămadă de ele care vin cu lansatoare și seturi widget. Dar, în experiența mea, însă, nici una dintre ele nu se potrivește cerințelor mele cu un T. Există întotdeauna unele personalizări pe care trebuie să le am, dar nu este posibil cu widget-ul pe care îl aleg.
Nu aveam limite la fericirea mea de săptămâna trecută, atunci când, în cele din urmă, am ajuns într-una care era atât de personalizabilă, acum m-am pierdut pentru idei despre ce să fac cu ea! Widget-ul este numit Text Minimalistic și voi folosi această ocazie pentru a vă prezenta conceptul de bază în spatele acestuia, pentru a discuta despre interfață și pentru a încerca să parcurgeți crearea personalizată a widget-ului de ceas de pe ecranul de acasă.
Iată o captură de ecran a rezultatului final:

Aspectul final al widget-ului
Introducere
Textul minimalist este un motor de creare a widget-urilor desktop care vă oferă o gamă largă de fragmente de text și o modalitate simplă de a le pune într-o rețea. Gândiți-vă la aceasta ca la un bloc de tipărire pe care îl puteți popula cu caractere text în orice combinație. Aplicația funcționează permițându-vă să alegeți un widget de orice dimensiune aveți nevoie: 1 × 1, 1 × 4, 4 × 1, 4 × 4 sau ceva între ele.
Widgeturile pot fi accesate în unul din cele trei moduri: prin adăugarea unui widget pe un spațiu gol al ecranului de pornire, prin atingerea unui widget Text minimalist existent sau prin atingerea pictogramei aplicației în sertarul de aplicații. Ultima metodă vă oferă acces la toate widget-urile pe care le-ați creat, iar apoi puteți să le optimizați după cum doriți.
Ziua Widget
În timp ce se poate găsi cu ușurință un widget de ceas care arată ziua curentă, luna și data, îmi place să văd unde sunt în săptămână - sau mai degrabă cât de aproape sunt la weekend! Deci, hai să mergem mai departe și să creeze un șir de zile lucrătoare, cu ziua curentă evidențiată și de top cu luna curentă și data de pe extrema dreaptă.
Începeți prin atingerea și menținerea pe o zonă necompletată a ecranului dvs. de pornire. Selectați "Widget", derulați în jos lista și alegeți un widget orizontal Minimalist orizontal. Am ales 5 × 1 deoarece ecranul meu este setat să afișeze 5 coloane. Rețineți că opțiunile pe care le aveți vor depinde de aplicațiile pe care le-ați instalat și, mai important, de lansatorul dvs. de alegere.
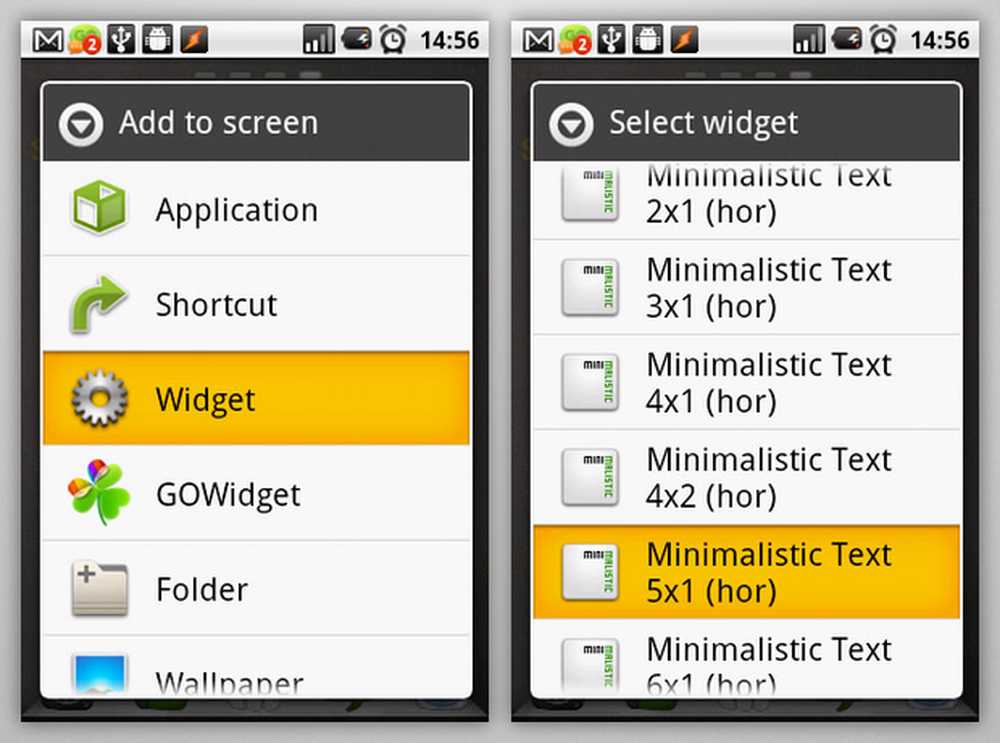
Începeți prin adăugarea widgetului în ecranul de pornire
Odată ce ați plasat ecranul "Preferințe pentru aplicații widget", selectați dacă doriți ca widgetul să aibă un fundal. Dacă alegeți una, puteți seta și culoarea și opacitatea pentru a se potrivi cu imaginea de fundal. Voi dezactiva fundalul pentru această configurație.
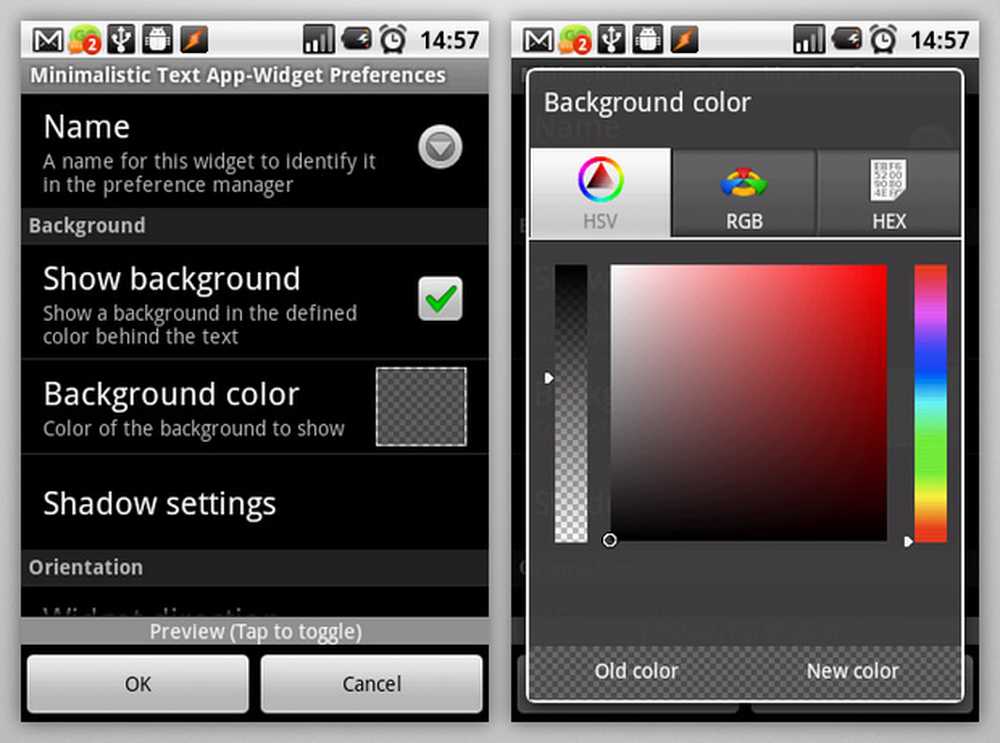
Trecerea în fundal și selectarea culorilor
Apoi, derulați în jos până la secțiunea "Layout", apăsați "Layout predefinit" și selectați "Custom ..." din partea de jos a listei. Opțiunea pentru "aspect personalizat" ar trebui activată acum.
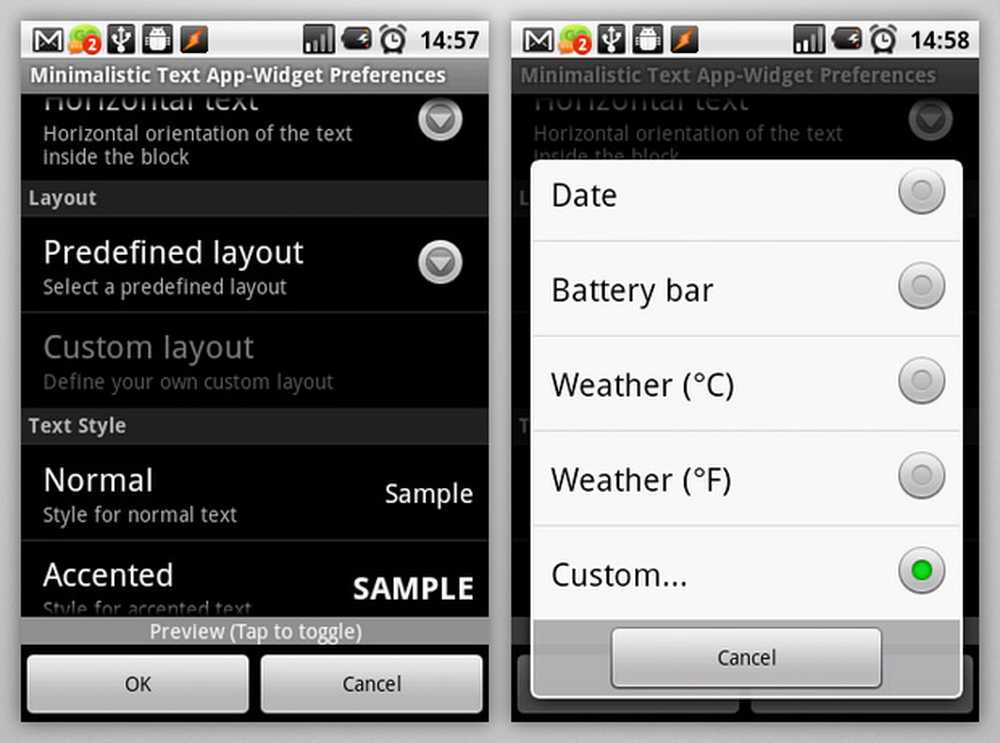
Selectați un aspect personalizat
Atingeți "Layout personalizat" și lăsați distracția să înceapă. Aceasta este pânza în care vă creați propria capodoperă personală. Să analizăm mai întâi interfața. Dulapurile din partea de sus sunt piesele setate pentru widgetul dvs., care pot rula în cât mai multe coloane sau rânduri pe care le doriți. În partea dreaptă sunt butoanele pentru a adăuga o componentă, a adăuga un rând și a șterge ultimul rând. În partea de jos este previzualizarea setării curente. Atingeți, țineți și trageți fiecare piesă existentă în jos în coșul de gunoi care pare să îi șterge.
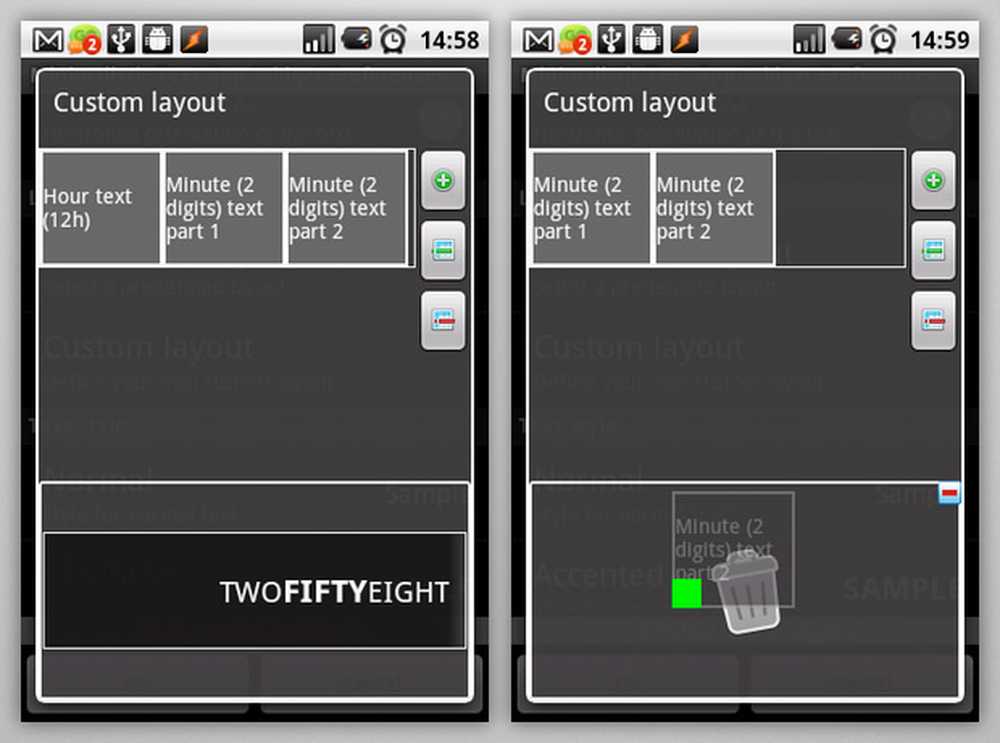
Panza de creare a widgetului
Atingeți pictograma + din partea dreaptă sus pentru a începe să adăugați piesele noi. În panoul cu tab-uri care apare în partea de jos, mergeți la "Data", derulați orizontal prin opțiunile disponibile până când găsiți "Ziua săptămânii (MON)". Atingeți, țineți-o și trageți-o în rândul gol din partea de sus. Faceți acest lucru pentru toate cele șapte zile ale săptămânii (TUE, WED, etc.), plasându-le pe fiecare în partea dreaptă a piesei anterioare. Glisați pentru a defila prin casetele din partea de sus pentru a le vedea pe toate.
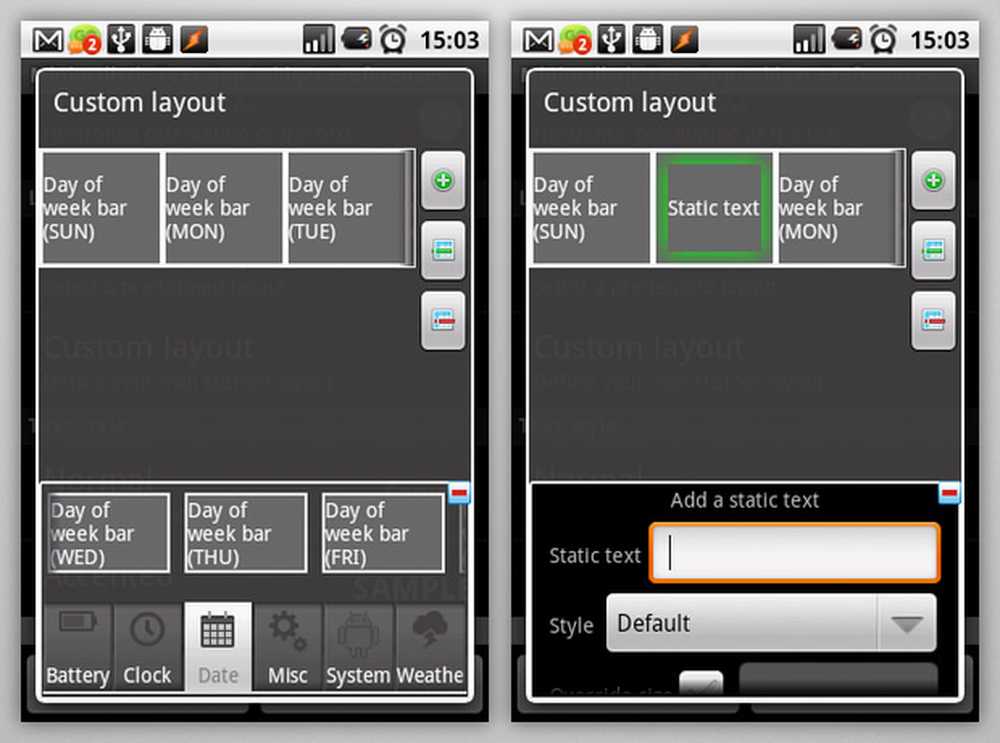
Adăugați un bloc de zile și spații între zile
Ar trebui să aveți acum toate săptămânile afișate una lângă cealaltă, fără spații. Puteți adăuga spații sau orice alt caracter între ele folosind piesele "Static text" din fila "Misc". Aruncați o piesă "Text static" între două săptămâni, atingeți-o și adăugați un spațiu în câmpul de introducere. Faceți acest lucru pentru toate săptămânile și terminați prin adăugarea lunii și datei de la sfârșitul rândului, împărțită printr-o bară folosind textul static din nou.
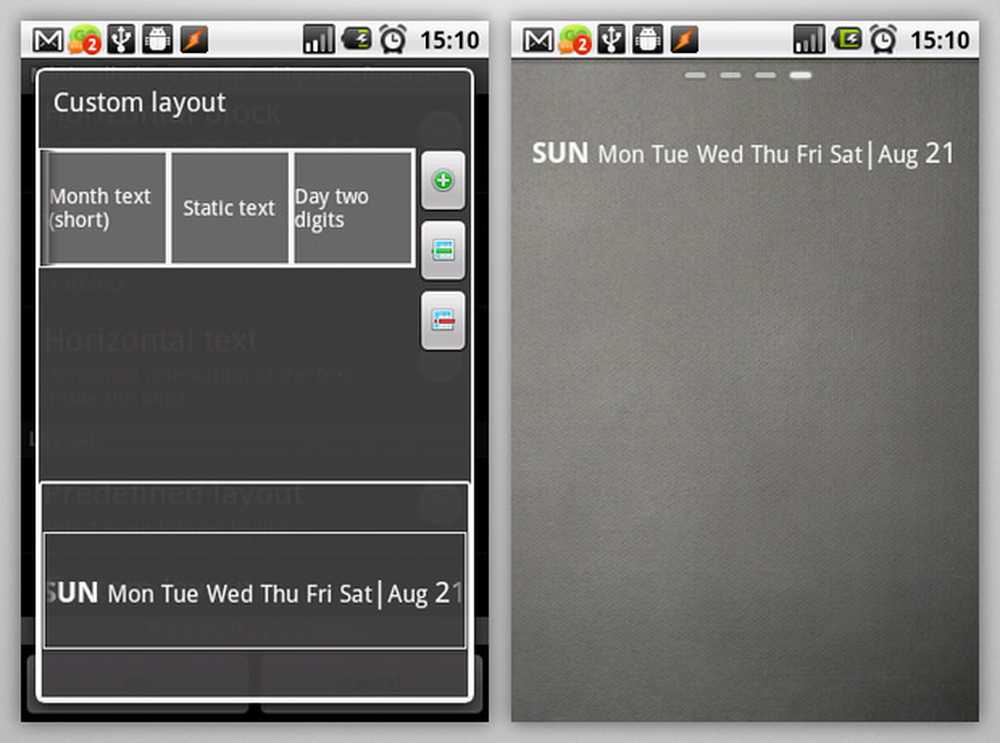
Obiectul widget completat de "zi"
E vorba de asta. Reveniți și apăsați "OK" din ecranul preferințelor principale pentru a adăuga widget-ul pe ecranul dvs. de pornire.
Widget-ul de timp
Să trecem acum la ceasul real. Atingeți și mențineți apăsat din nou ecranul de pornire și adăugați un alt widget orizontal minimalist. Repetați pașii de la ultima dată pentru a crea un aspect personalizat și, de această dată, adăugați următoarele elemente:
- Nivelul bateriei
- Oră (12h, 2 cifre)
- Textul static cu un semi-colon (:) în câmpul de introducere
- Minut (2 cifre)
- AM PM
Atingeți caseta Hour (Oră), bifați "Override size" (Dimensiune depășire) în panoul de jos și setați dimensiunea la ceva mare, cum ar fi 68 în cazul meu. Repetați același lucru pentru caseta Minute.

Ar trebui să o facă pentru ceas.
Posibilități nelimitate
Acum că avem configurația de care avem nevoie, este timpul să personalizăm aspectul și mintea widget-urilor. Atingeți una din widget-uri pentru a reveni la ecranul Preferințe. Există o mulțime de funcții la dispoziția dumneavoastră pentru a face ca textul minimalist să facă din felul în care aveți nevoie. Iată o scurtă analiză:
- fundal: După cum am menționat mai devreme, puteți decide să aveți un fundal de orice culoare și transparență pentru widget
- Aliniere: Puteți alege alinierea pentru întregul bloc widget, precum și pentru blocurile individuale de text
- Stilul textului: Puteți avea trei stiluri diferite de text - normale, accentuate și fără accente - care pot fi atribuite blocurilor individuale de text. În cadrul fiecăreia, aveți opțiunea de a alege familia de fonturi (serif, sans-serif, etc.), stil, culoare, dimensiune, estompare.
- Umbră: Odată ce totul este configurat, puteți intra și puteți juca cu setările de umbră pentru a face ca textul să pară ca acesta să se înalțe pe ecran sau să fie încorporat în interiorul stilului de tip letterpress. Imaginea de mai jos arată setarea pentru efectul de scris în ceasul meu:
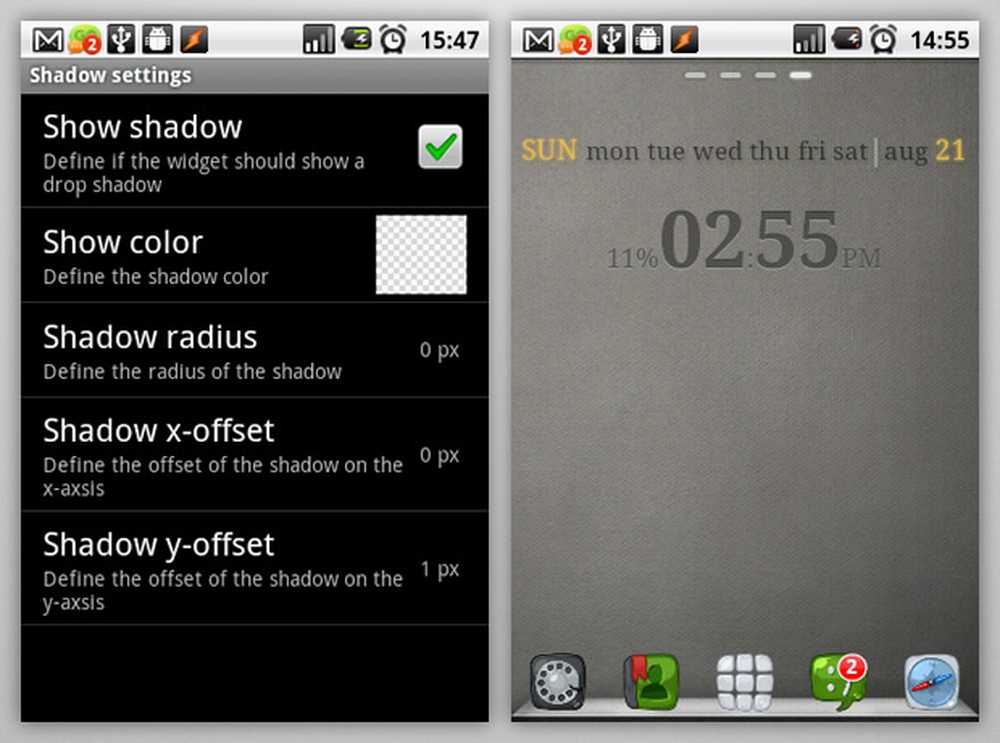
Utilizați setările umbrelor pentru a obține un efect de tip letterpress
Mai sunt mult mai multe ameliorări - mai mult decât aș putea acoperi aici - pentru cei care doresc să exploreze. Dacă utilizați Tasker sau Locale, textul Minimalistic poate chiar să utilizeze variabile din aceste aplicații pentru a adăuga alte informații suplimentare setului deja vast de blocuri de text. Având în vedere prețul său minunat de preț GRATUIT, ar trebui să-i dați un du-te și să vedeți pentru voi înșivă despre ce este vorba.




