Adăugați navigarea cu file în Windows Explorer în Windows 7 cu QB TabBar
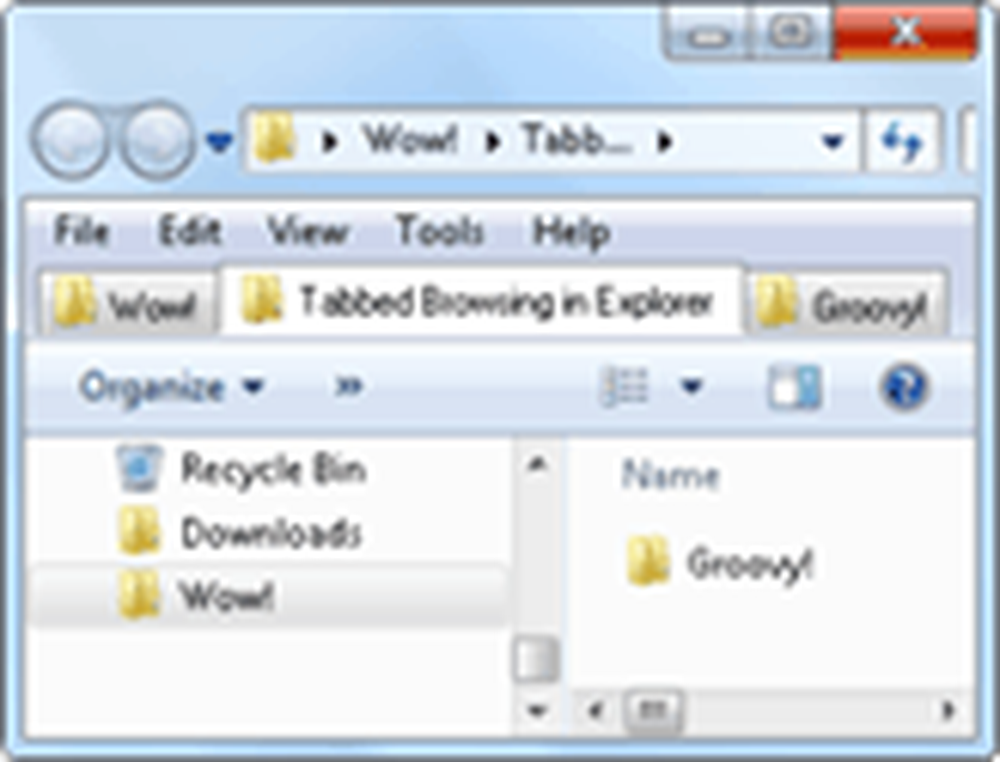
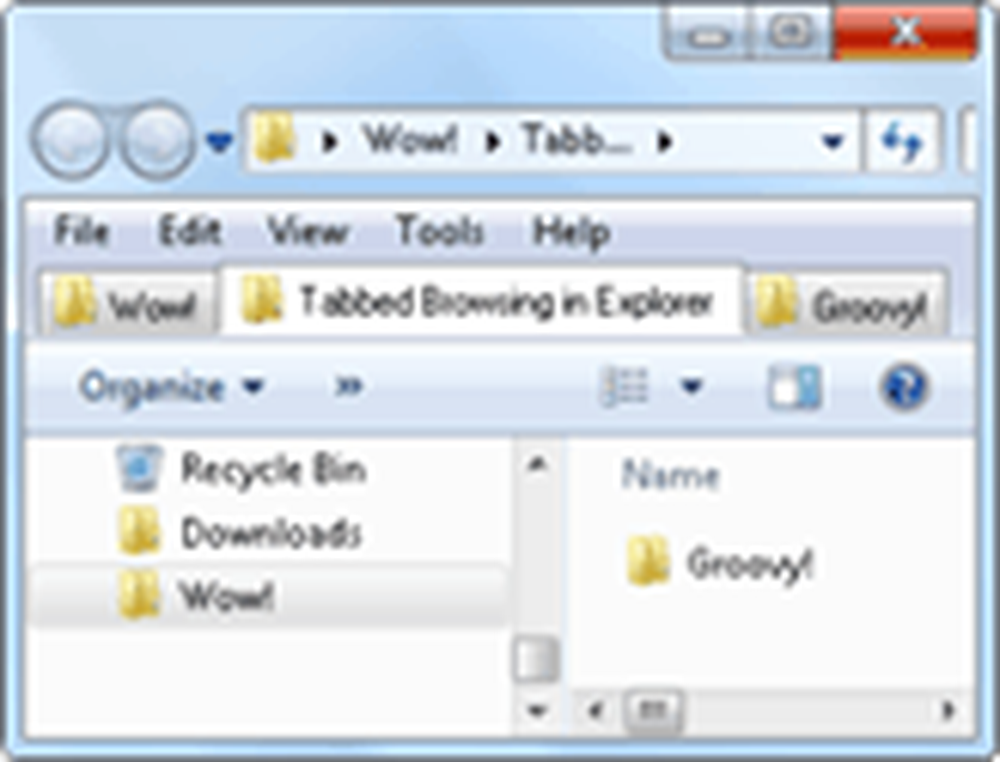 Linia dintre Windows Explorer și Internet Explorer este deja puțin cam neclară, dar aceleași funcții de navigare și de căutare care ne fac să înțelegem un univers infinit de pagini web și conținut de pe Internet ar fi la fel de la îndemână pentru cernerea prin vasta constelație de fișiere și foldere pe mașinile noastre locale și în rețea. Întrebarea este, de ce Microsoft nu le-a inclus în mod nativ? Nu contează, putem face acest lucru folosind acest Windows Add-on la îndemână.
Linia dintre Windows Explorer și Internet Explorer este deja puțin cam neclară, dar aceleași funcții de navigare și de căutare care ne fac să înțelegem un univers infinit de pagini web și conținut de pe Internet ar fi la fel de la îndemână pentru cernerea prin vasta constelație de fișiere și foldere pe mașinile noastre locale și în rețea. Întrebarea este, de ce Microsoft nu le-a inclus în mod nativ? Nu contează, putem face acest lucru folosind acest Windows Add-on la îndemână.Personal, nu am ecranul imobiliar sau cunoașterea spațială necesitatea de a face cascadă sau ferestre cu gresie funcționează bine pentru mine și netbook-ul meu. Deci, navigarea cu file în Windows Explorer îmi va îmbunătăți calitatea vieții de zece ori. Și mulțumită QT TabBar, o are.
QT TabBar este o extensie Windows Explorer de la QuizoApps (să nu fiți confundați cu aplicațiile Quiznos - acele mici amuse-bouches care preced un submarin torpilant fierbinte), care, în ciuda pseudonimului său, adaugă mult mai mult decât navigarea cu file în Explorer. Iată cum să reușim:
Pasul 1 - Descărcați
Descărcați QB TabBar. Dacă executați Windows 7, puteți lua cea mai recentă versiune din acest link.
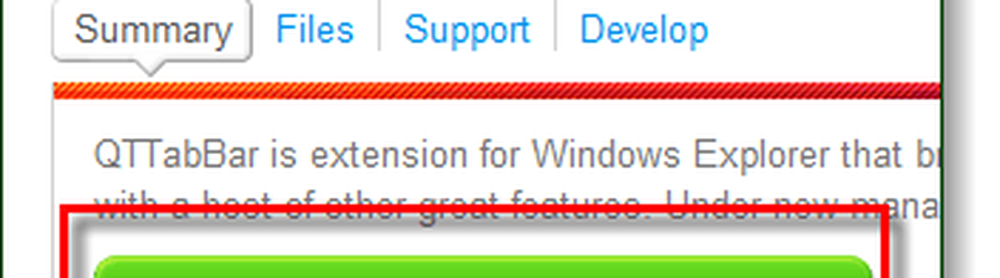
Pasul 2 - Instalare
Rulați fișierul de instalare pentru QB TabBar. Instalarea este simplă, dar odată ce instalarea se termină, vi se va cere să reporniți Windows Explorer. Puteți face acest lucru rapid doar prin aplicarea casetei de selectare pentru aceasta și apoi Făcând clic finalizarea.
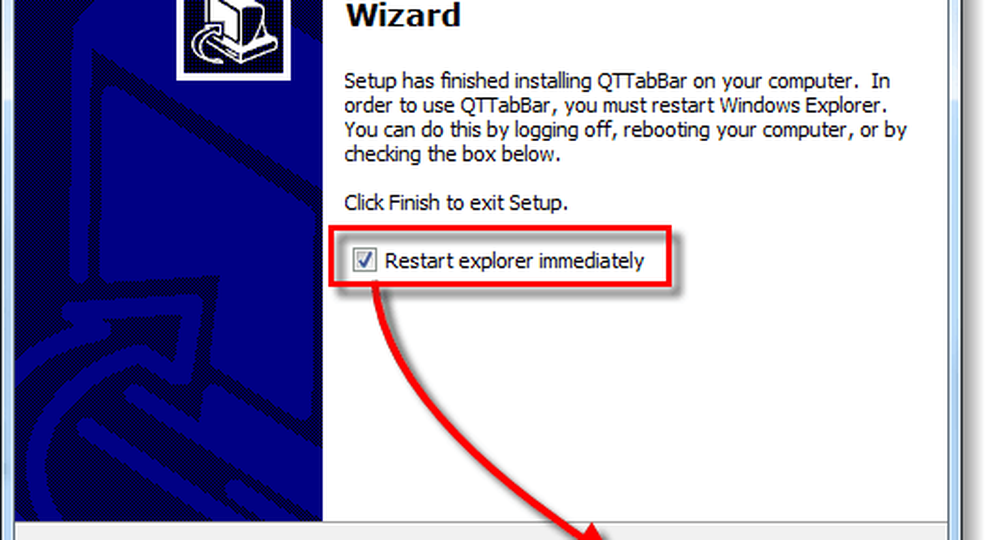
Pasul 3 - Configurați bara de meniuri
Deschideți un dosar în Windows Explorer și Windows Explorer Click dreapta Bară de meniu. Am înțeles? Stai, ce spui că nu ai o bară de meniuri? Nu stresați - este normal. Dacă nu vedeți bara de meniuri, clic Organiza și alegeți schemă. Verifica Bară de meniu. (Sau puteți apăsa pe Alt pentru ao afișa temporar.)
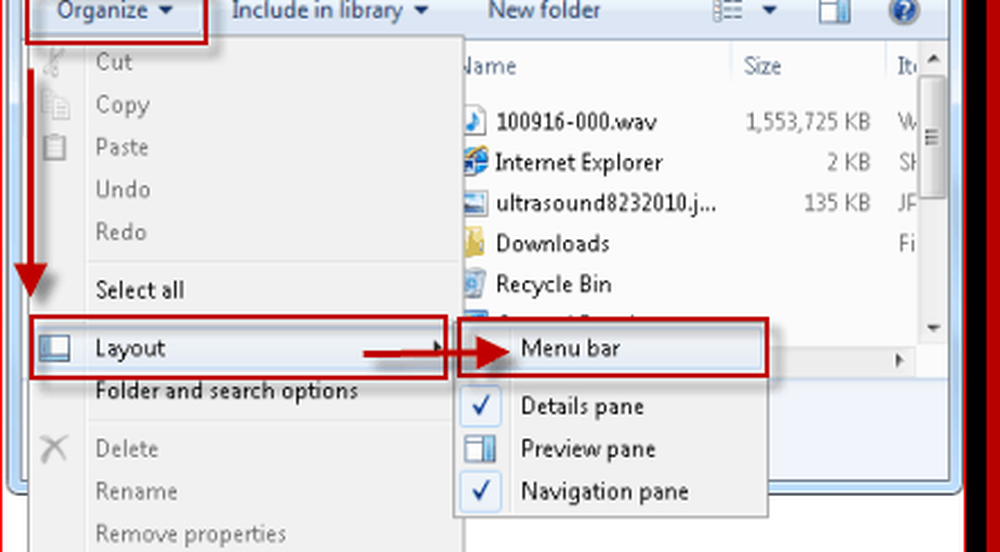
Pasul 4 - Deschideți QB TabBar
Bine, acum puteți Click dreapta Bară de meniu. Clic QTTabBar.
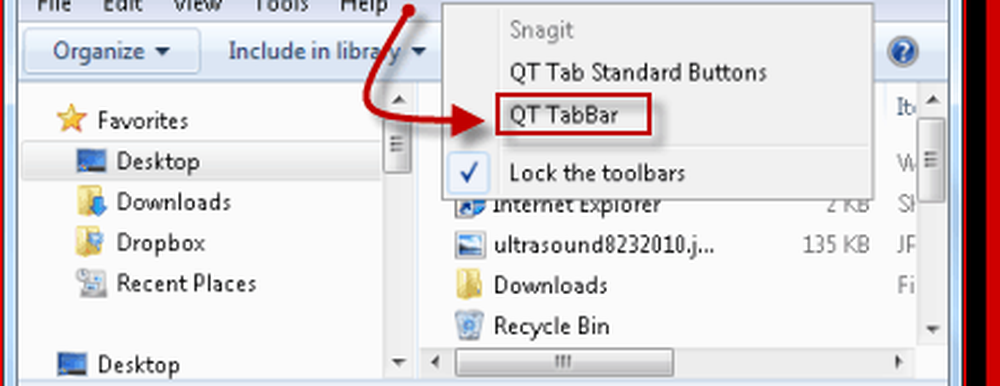
Pasul 5 - Gestionarea filelor
presa CTRL-N pentru a deschide o filă nouă. Sau, Click dreapta o filă existentă și alegeți Clonează asta. (Notă: Dacă doriți să deschideți o fereastră nouă, apăsați CTRL-SHIFT-N). Pentru a închide o filă, Click dreapta și alegeți Închide. Sau pur și simplu -Clic mijloc aceasta (favoritul meu). De asemenea, puteți să faceți clic pe mijloc pe un dosar pentru al deschide într-o filă nouă.
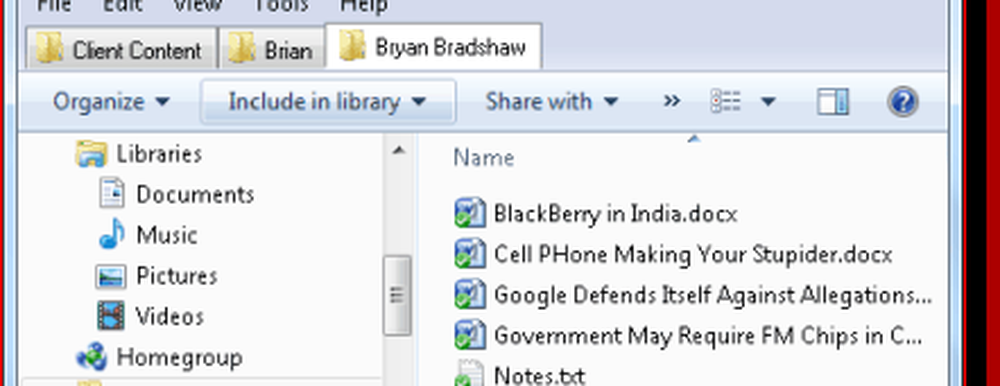
Pasul 6 - Adăugați mai multe butoane
În principiu, tot ce trebuie să știți despre QTTabBar este să aveți o experiență de navigare a fișierelor / directorului care schimbă viața. Dar există și o serie de alte caracteristici groove, de asemenea. Click dreapta Bară de meniu și alegeți Butoanele standard QTTabBar pentru a dezvălui o bară de instrumente suplimentară.
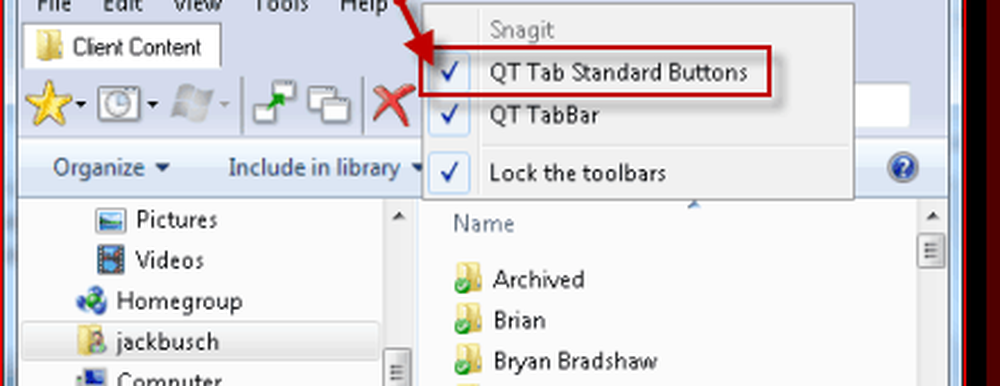
Pasul 7 - Creați grupurile Favorites
Majoritatea butoanelor sunt funcții pe care le puteți accesa deja clic dreapta o filă. Dar cea mai notabilă caracteristică este capacitatea de a crea "grupuri". Așa cum sugerează icoana grupuri este doar un alt nume pentru favorite. Pentru a crea un grup, Click dreapta o filă și alegeți Creați un grup nou ... Puteți să adăugați locații unul câte unul sau să adăugați fiecare fila deschisă unui grup.
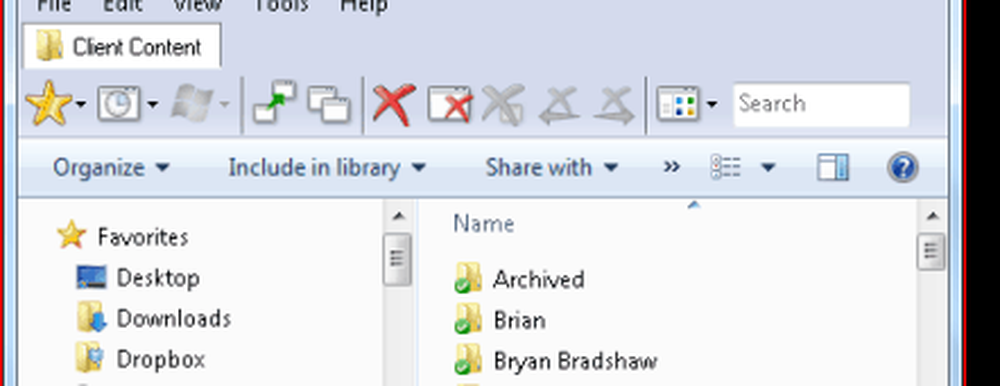
Pentru a deschide toate filele dintr-un grup, pur și simplu clic Grupuri pictograma și alegeți un grup. Toate filele din acest grup se vor deschide imediat. Cu puțină creativitate, puteți să veniți cu niște minunate utilizări pentru acest lucru. De exemplu, puteți crea un grup care să deschidă toate folderele partajate de pe computerele din rețea sau din toate folderele cu imagini separate.
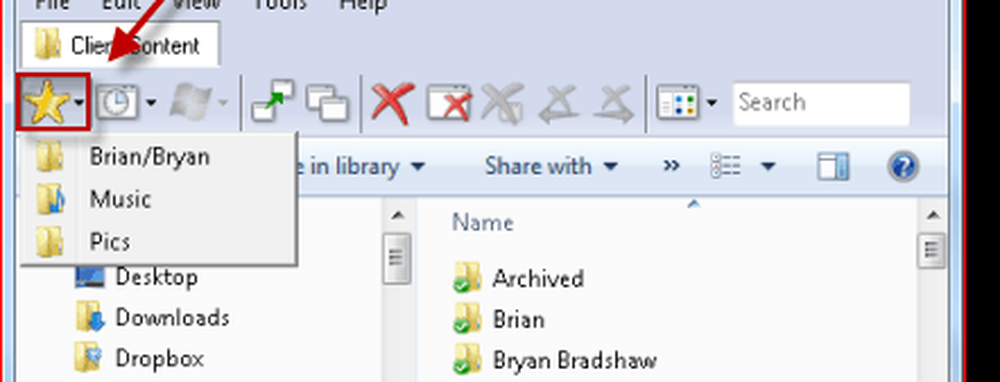
Concluzie
Nu am instalat QT TabBar pe computerul meu foarte mult, dar până acum funcționează bine. Nu am intrat în detalii complete cu privire la toate caracteristicile, dar unele alte funcții notabile includ copierea rapidă a căilor de folder în clipboard (ceva ce bara de locație în stilul crocantului de pâine face un pic ciudat), istoricul filelor, o casetă de căutare specifică filei deschise și funcția "up button" când faceți dublu clic pe o filă. În general, merită o descărcare - mai ales pentru că este gratuită!
Probleme Configurarea QB TabBar?
În mod personal, nu am avut probleme în a face QT TabBar să ruleze pe computerul meu Windows 7. Dar, dacă aveți dificultăți, este posibil să fie necesar să instalați cea mai recentă versiune a cadrului .NET (necesită 2.0 sau mai târziu). Dacă meniurile barei de instrumente QT TabBar sunt goale, este posibil să fie necesar să se deschidă optiuni de internet și alegeți Programe și Clic „Gestionați suplimentele ... " Asigurați-vă că este activat QTTabBar. În timp ce sunteți acolo, este posibil să trebuiască să intrați în Avansat meniu în optiuni de internet, clic Navigare și verificați Activați extensiile de browser terță parte.




