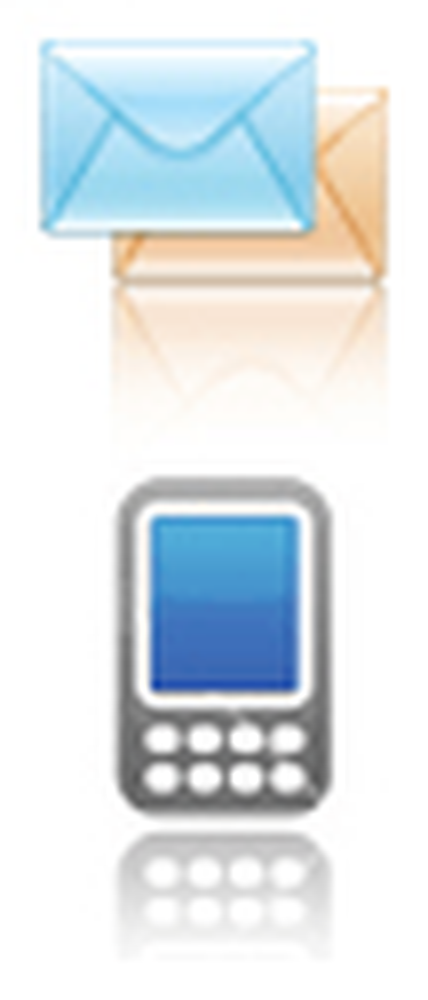Cum să sincronizați Google Calendar cu Outlook


Google continuă să lanseze noi aplicații și funcții. Dacă sunt combinate cu Outlook aveți aproape orice instrument veți avea nevoie pentru a urmări lucrurile. O caracteristică extraordinară de la Google este calendarul Google, dar o caracteristică excelentă în Outlook este și calendarul. Datorită Google, putem combina cei doi și avem tot ce ne dorim, inclusiv sincronizarea cu bucătăria Google Sync App vă permite să utilizați Calendarul Google foarte asemănător cu modul în care utilizați IMAP pentru e-mail. Nu mai mult de faptul că "Ce se întâmplă în Outlook rămâne în Outlook" nonsens.
După ce instalați aplicația Google Sync, veți putea să vedeți toate întâlnirile și evenimentele din Outlook în deplasare din Google Calendar. Cloud computing la cea mai bună soluție? Cred că cineva de la Google a făcut ceva aici și am menționat că programul este gratuit? Știri excelente! Bine, hai să lucrăm la sincronizarea celor doi titani ai calendarului.
Notă: Sincronizarea Google Calendar Sync este compatibilă cu Windows XP (32 biți), Windows Vista (32 și 64 de biți) și după testare, da, funcționează cu Windows 7. De asemenea, Google Sync App va sincroniza doar calendarele principale și implicite; calendare secundare sunt în afara norocului. Dacă cineva testează acest lucru cu Outlook 2010, vă rugăm să aruncați o notă de mai jos, deoarece nu am avut încă șansa să o testez cu Outlook 2010.
Înainte de a începe, Închide Microsoft Outlook.
Cum se sincronizează calendarul Outlook cu Google
Pasul 1.
Descărcați Google Sync [din http://www.google.com/sync/pc.html]
Pasul 2.
Alerga prin Instalare Expertul; este foarte rapid și destul de auto-explicativ; hai să mergem mai departe ... nimic de văzut aici.

Pasul 3.
După ce terminați instalarea, este timpul să configurați aplicația Sync. introduce ta Google Email adresa și adresa ta Parola. Acum trebuie să alegeți cum doriți să vă sincronizați. Iată diferențele dintre cele trei opțiuni.
- 2-way: Outlook-ul și calendarul Google principal sunt legate la sold. Orice modificări aduse fiecărui calendar vor afișa în mod direct cele două calendare. Toate evenimentele din calendar existente vor fi sincronizate cu fiecare calendar.
- 1-way Google: Evenimentele Google sunt copiate în calendarul Outlook. Evenimentele Outlook nu vor fi copiate pe Google.
- 1-way Microsoft: Evenimentele Outlook se copiază în calendarul Google. Evenimentele Google nu vor fi copiate în Outlook.
Nu uitați să setați cât de des doriți să vă sincronizați calendarele! Clic Salvați pentru a începe sincronizarea.

Totul este gata! Dacă alegeți opțiunea cu două căi, toate evenimentele din Calendar se vor sincroniza reciproc.

Dacă simțiți că sincronizarea durează prea mult, puteți să vă sincronizați manual calendarele făcând a Click dreapta pe pictograma calendar din tava dvs. de sistem. Meniul de context pentru aplicația de sincronizare ar trebui să apară, apoi puteți Clic Sincronizare pentru a începe o sincronizare manuală. Dacă doriți să opriți sincronizarea pentru o zi, atunci deschideți același meniu, dar Clic Ieșire.

Întrebări, comentarii? Aruncați un comentariu de mai jos, sau Alăturați-ne în Forumul Comunității de Asistență Tehnică gratuită.