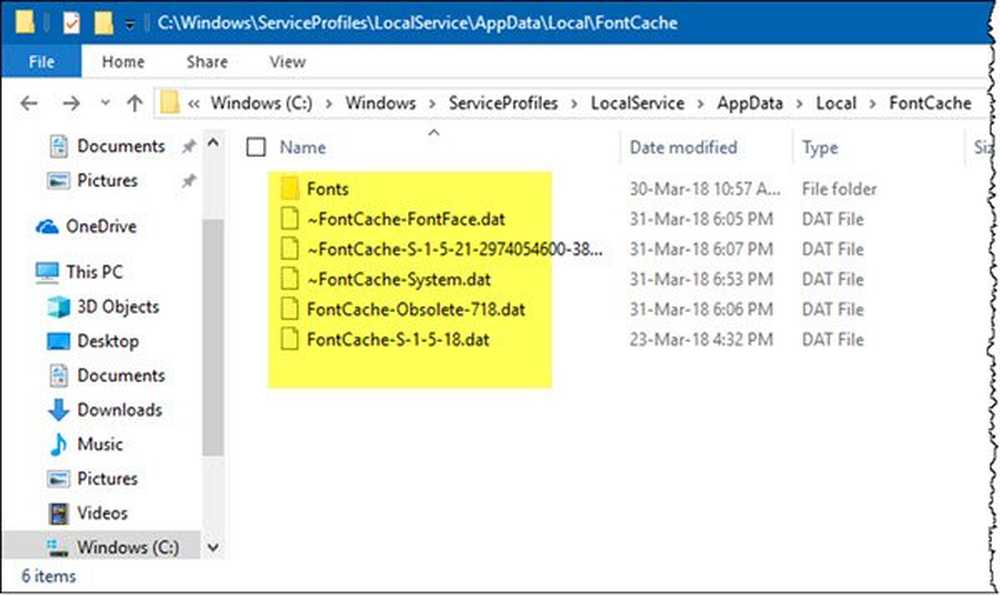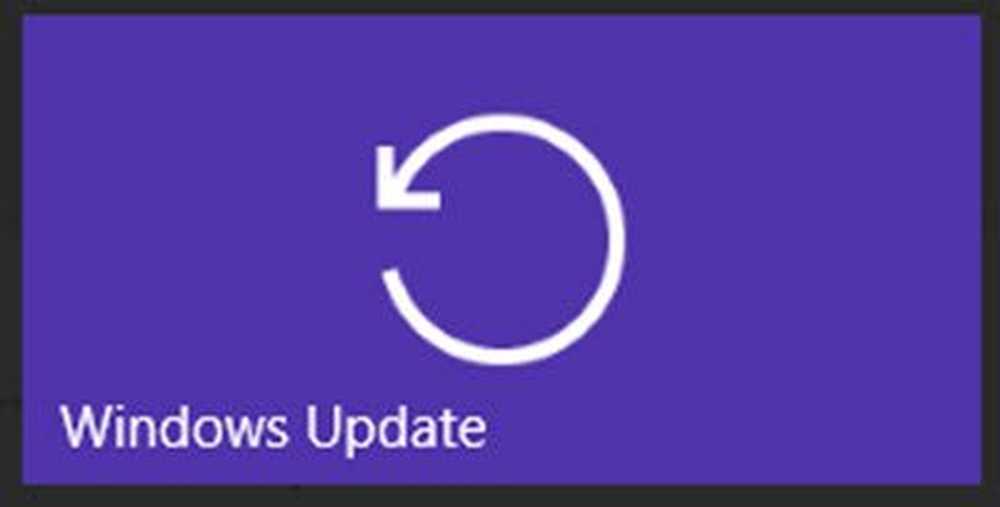Cum se citește textul în Windows 7 mai ușor cu ClearType

 Ați avut vreodată greu să citești ceva în Windows deoarece textul pare neclar, fuzzy sau ceva greșit? Recent am vorbit despre calibrarea culorii, contrastului și strălucirii ecranului în Windows 7 pentru a ajuta la un ecran fuzzy și astăzi voi examina un alt instrument inclus în Windows 7, care vă va ajuta să reglați / calibrați ecranul chiar mai mult. Se numește ClearType Tuning Tool.
Ați avut vreodată greu să citești ceva în Windows deoarece textul pare neclar, fuzzy sau ceva greșit? Recent am vorbit despre calibrarea culorii, contrastului și strălucirii ecranului în Windows 7 pentru a ajuta la un ecran fuzzy și astăzi voi examina un alt instrument inclus în Windows 7, care vă va ajuta să reglați / calibrați ecranul chiar mai mult. Se numește ClearType Tuning Tool.Utilizând instrumentul de reglare ClearType, puteți calibra aspectul textului în Windows 7, astfel încât acesta să funcționeze mai bine cu afișajul dvs. particular. Potrivit Microsoft: "Cu tehnologia fonturilor ClearType, cuvintele de pe ecranul computerului arată aproape la fel de clare ca cele imprimate pe o bucată de hârtie". Sunteți gata să aruncați o privire și să ajustați afișajul?
Cum să activați și să configurați ClearType pentru Windows 7
1. Clic Meniul Start Windows Orb și apoi Tip în cttune.exe și presa introduce.

2. Verifica caseta pentru Porniți ClearType și apoi Clic Următor →.

3. Asigurați-vă că monitorul dvs. este la rezoluția sa nativă. Aceasta este rezoluția dorită în afara casetei pe care a fost proiectat ecranul dvs. pentru a fi rulat. Acest lucru va varia în funcție de dimensiunea și marca afișajului. De exemplu, cu laptopul pe care îl folosesc în mod curent rezoluția mea implicită este 1366 × 768, dar monitorul meu desktop este de 1680 x 1055. Odată ce l-ați primit, Clic Următor →.
Notă importantă: Dacă rulați un ecran LCD cu altceva decât rezoluția nativă, va exista întotdeauna o ușoară distorsionare fuzzy atribuită aspectului său.

4. Acum veți fi preluat printr-o serie de 4 ferestre diferite. Fiecare fereastră va afișa diferite casete de text. Veți avea nevoie să analizați cu atenție și să alegeți textul care vă apare cel mai bine pe afișaj. Din nou, alegerea cea mai bună va varia în funcție de afișarea pe care o utilizați, astfel încât opțiunile afișate în capturile de ecran de mai jos sunt doar un exemplu.
Bucurați-vă de povestea lorem ipsum despre vulpea brună rapidă pe măsură ce treceți prin acestea! Pentru mai multe lorem ipsum verificați blogul oficial lorem ipsum!




Odată ce ați trecut prin toate cele 4 ferestre de alegere, felicitări ați terminat! Bucurați-vă de claritatea clară a textului îmbunătățită și de text pe care o veți experimenta cu Windows 7.

Aveți o întrebare sau un comentariu groovy? Aruncați o privire mai jos sau începeți o discuție în forumul comunității groovyPost!