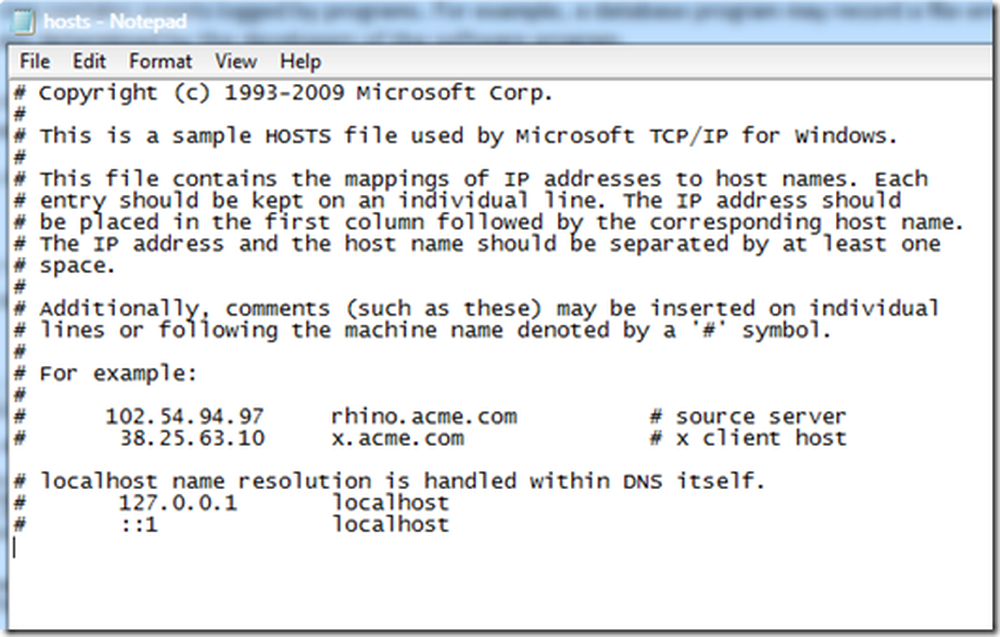Windows 8 Comenzi rapide pentru tastatură

 Dacă ați instalat Windows 8 într-un VM, găsesc tastatura-comenzi rapide va fi prietenul tău. Mai jos este o listă de comenzi rapide pe care le-am găsit până acum pentru Metro. Sunt sigur că mi-a ratat ... un milion, deci dacă vedeți ceva pe care nu l-am enumerat, vă rugăm să adăugați constatările dvs. la comentarii astfel încât să putem construi o listă completă.
Dacă ați instalat Windows 8 într-un VM, găsesc tastatura-comenzi rapide va fi prietenul tău. Mai jos este o listă de comenzi rapide pe care le-am găsit până acum pentru Metro. Sunt sigur că mi-a ratat ... un milion, deci dacă vedeți ceva pe care nu l-am enumerat, vă rugăm să adăugați constatările dvs. la comentarii astfel încât să putem construi o listă completă.Mă aștept ca majoritatea comenzilor rapide de la tastatură desktop din Windows 7 să funcționeze în continuare în afara interfeței Metro, așa că mă voi concentra doar pe cheile de comenzi rapide de la tastatura Windows 8 Metro aici. Dacă vedeți ceva care lipsește din lista de mai jos, lăsați-o în comentarii și o voi adăuga în diagramă.
Definiție:
nuri : Pictogramele din dreapta care oferă Căutarea, Partajare, Meniu Start, Dispozitive și Setări.
Windows Key : Tasta Logo Windows pe o tastatură standard construită pentru sistemul de operare Microsoft Windows.
Cheia aplicației  : Cheie de aplicație care ilustrează un cursor de mouse pe un meniu. În mod normal, a fost găsit în dreapta barei de spațiu pe o tastatură standard.
: Cheie de aplicație care ilustrează un cursor de mouse pe un meniu. În mod normal, a fost găsit în dreapta barei de spațiu pe o tastatură standard.
ESC : Tasta Escape pe o tastatură standard.
Schimb : Tasta Shift de pe o tastatură standard.
ALT : Tasta ALT pe o tastatură standard.
PgUp / PgDown : Tasta Page Up și Page Down pe o tastatură standard.
Metrou UI : Interfața UI cu interfață telefonică Windows 7, bazată pe interfața UI Windows 8. Metroul "desktop" găzduiește toate pictogramele bazate pe Metro și bazate pe metru.
Tasta de comenzi rapide pentru tastatură de la Windows 8
| Windows Key | Salt între Start Metro Desktop și aplicația anterioară |
| ESC | Reveniți la aplicația anterioară |
| Windows Key + bara de spațiu | Comutați limba de introducere și aspectul tastaturii |
| Tasta Windows + Y | Priveste la Desktop |
| Tasta Windows + X | Deschideți meniul contextual pentru opțiunile avansate din Windows 8 |
| Tasta Windows + O | Blocați orientarea dispozitivului |
| Tasta Windows + V | Treceți prin toast |
| Tasta Windows + Shift + V | Treceți prin toasturi în ordine inversă |
| Tasta Windows + Introducere | Lansați Naratorul |
| Windows Key + PgUp | Deplasați plăcile spre stânga |
| Windows Key + PgDown | Mutare gresie dreapta |
| Tasta Windows + Shift + . | Deplasați Metro App Split ecran stânga |
| Windows Key + . | Mutați Metro App Split Screen Right |
| Winodws Key + S | Deschideți Căutarea de aplicații |
| Windows Key + F | Deschideți Căutare fișiere |
| Windows Key + C | Open Charms Bar |
| Windows Key + I | Deschideți setările Charms |
| Windows Key + K | Deschide Connect Charm |
| Windows Key + H | Deschideți Partajați farmecul |
| Windows Key + Q | Deschideți panoul de căutare |
| Windows Key + W | Deschideți Setările căutării |
| Windows Key + Z | Deschideți bara de aplicații |
| Sagetile | Selectați Aplicații Metro Stânga, Dreaptă, Sus, Jos |
| CTRL + Săgeată dreapta | Mutați 1 pagină la dreapta pe meniul Metro UI |
| CTRL + Săgeată stânga | Mutați o pagină în stânga în meniul Metro UI |
| Arrow Key, ALT + Arrow Right | Mutați aplicația Metro dreapta |
| Arrow Key, ALT + Săgeată stânga | Deplasați App Metro Stânga |
| Arrow Key, ALT + Arrow Sus | Mutare Metro App Up |
| Arrow Key, ALT + Arrow Down | Mutați Metro App Down |
| Tasta Windows + L | Ecran de blocare |
| Windows Key + E | Lansați Windows Explorer pe Desktop clasic |
| Windows Key + R | Lansați Run Box pe desktopul clasic |
| Windows Key + P | Modul proiector - Selectați ieșirea proiectorului |
| Tasta Windows + U | Lansați Centrul de acces ușor |
| Tasta Windows + T | Lansați desktopul clasic cu selectarea icoanelor tastelor săgeți |
| Tasta Windows + X | Lansați Windows Mobility Center pe Desktop clasic |
| Windows Key + B | Lansați desktopul clasic cu tasta săgeată Selecție bara de activități |
| Tasta Windows + M | Lansați desktopul clasic cu tasta Arrow Selecție pictogramă desktop |
| Windows Key + D | Salt la modul desktop de oriunde |
| Arrow Key, cheia aplicației | Afișează opțiunile de deblocare a opțiunilor și a metroului avansat de metrou |
| Tasta ALT + F4 | Închide aplicația activă. |
| Tasta ALT + F4 (de pe desktop) | Shutdown, Sleep, Switch User, reporniți computerul |
Comenzile rapide de la tastatură
- F1 :: Afișare ajutor
- F2 :: Redenumiți elementul selectat
- F3 :: Căutați un fișier sau un dosar
- F4 :: Afișați lista bară de adrese în Windows Explorer
- F5 - Reîmprospătați fereastra activă
- F6 :: Ciclu prin elemente de ecran într-o fereastră sau pe desktop
- F7 :: Verificați Ortografie în document deschis
- F10 :: Activați bara de meniuri din programul activ
- CTRL + A :: Selectați toate elementele dintr-un document sau o fereastră
- CTRL + C :: Copiați elementul selectat
- CTRL + X :: Tăiați elementul selectat
- CTRL + V :: Lipiți elementul selectat
- CTRL + Z :: Anularea unei acțiuni
- CTRL + Y :: Refaceți o acțiune
- SHIFT + DELETE :: Ștergeți elementul selectat fără să îl mutați mai întâi în Coșul de reciclare (Outlook Tip, de asemenea)
- SHIFT + F10 :: Afișați meniul de comenzi rapide pentru elementul selectat
- SHIFT când introduceți un CD :: Împiedicați redarea automată a CD-ului
- CTRL + ESC :: Deschideți meniul Start
- CTRL + SHIFT cu tasta săgeată :: Selectați un bloc de text
- CTRL + SHIFT + ESC :: Deschideți Manager de activități
- CTRL + F4 :: Închideți documentul activ (în programe care vă permit să deschideți simultan mai multe documente)
- CTRL + ALT + TAB :: Utilizați tastele săgeți pentru a comuta între elementele deschise
- CTRL + Rotița de derulare a mouse-ului :: Schimbați dimensiunea pictogramelor de pe desktop
- ALT + ESC :: Ciclu prin articole în ordinea în care au fost deschise
- ALT + ENTER :: Afișați proprietățile pentru elementul selectat
- ALT + F4 :: Închideți elementul activ sau ieșiți din programul activ
- ALT + SPAȚIU :: Deschideți meniul de comenzi rapide pentru fereastra activă
- ALT + UP ARROW :: Vizualizați folderul cu un nivel în sus în Windows Explorer
- ALT + TAB :: comutați între elementele deschise
- ALT + SHIFT + TAB :: Comutați între elementele deschise în ordine inversă
- Tasta siglă Windows + TAB :: Ciclu prin programe din bara de activități utilizând Windows Flip 3-D
- CTRL + tasta siglă Windows + TAB :: Utilizați tastele săgeți pentru a parcurge programele din bara de activități utilizând Windows Flip 3-D
- ESC :: Anulați sarcina curentă
Mi-a fost dor de unul? Puneți-o în comentarii.