10 sfaturi de linie de comandă Fiecare utilizator de Windows 10 ar trebui să știe
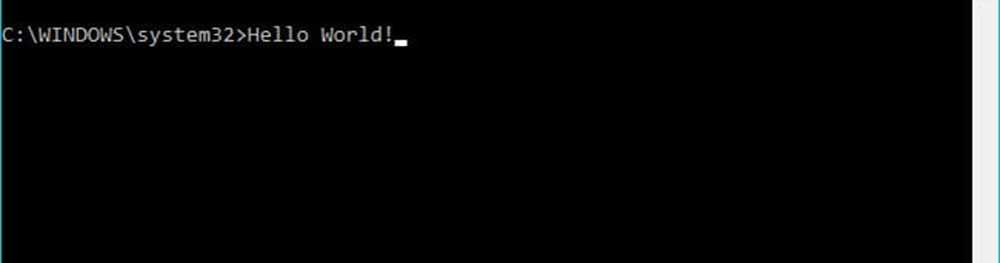
Astăzi, ne uităm la mai multe comenzi pe care ar trebui să le cunoașteți. Hai să intrăm.
Operațiuni de linie de comandă în Windows 10 Fiecare utilizator trebuie să știe
Linia de comandă este similară cu cea din Alice in Țara Minunilor - poate uneori să se simtă ca un teren plin de mirare, mister și (eventual) pericol. Psyche-ul nostru a fost atât de mult schimbat de puterea GUI, pentru mulți dintre noi, linia de comandă se poate simți primitivă. Dar nu ar trebui și din acest motiv vom învăța câteva moduri distractive pe care le puteți folosi pentru a efectua unele dintre aceleași activități pe care le faceți în mod normal, folosind punctul și faceți clic pe. Comenzile liniei de comandă vin la îndemână atunci când doriți să creați și script-uri și sarcini de automatizare.
Înainte de a începe, consultați articolul nostru anterior pentru instrucțiuni de găsire și deschidere a liniei de comandă. Unele dintre aceste comenzi solicită privilegii de administrator, deci este o modalitate bună de a începe aventura noastră.
1. Afișați conținutul unui dosar și ștergeți ecranul
Dacă doriți să vedeți ce este afișat într-un dosar când deschideți linia de comandă, tastați dir (scurt pentru director), apoi apăsați pe Enter. Va fi afișată o listă a conținutului dosarului, care ar putea include fișiere și alte foldere.

În funcție de dosar, pot apărea multe informații pe ecran. Când doriți să vă întoarceți la un ecran gol, tastați CLS pentru a șterge ecranul.

2. Opriți, reporniți sau hibernați computerul
Aceasta este o sarcină pe care o efectuăm în fiecare zi: închiderea, repornirea, dormitul sau hibernarea. Odată ce tastați promptul de comandă pe ecran, trebuie doar să tastați închidere -s-t 01 pentru a opri imediat aparatul. Puteți schimba cronometrul la ceva mai mult. De exemplu, dacă efectuați o descărcare și știți că se va finaliza în câteva ore, puteți schimba cronometrul închiderea-s-t 7200care este de 2 ore în câteva secunde. Deci, este necesară o matematică de bază. Dacă doriți să reporniți, tastați închiderea -r -t 01

Hibernarea folosește o comandă diferită, care necesită o mică memorizare din partea dvs. În linia de comandă, tastați: rundll32.exe PowrProf.dll, SetSuspendState
Sleep utilizează o comandă similară, dar utilizatorii ar trebui să fie conștienți: atunci când hibernarea este activată, această comandă nu funcționează foarte bine. Deci, ar trebui să dezactivați prima hibernare înainte de al rula. Pentru a face acest lucru, tastați powercfg -hibernează off la promptul de comandă, puteți executa următoarea comandă pentru inițierea somnului: rundll32.exe powrprof.dll, SetSuspendState 0,1,0
3. Creați un cont de utilizator
Linia de comandă acceptă și crearea unui cont de utilizator. Puteți crea chiar conturi cu privilegii specifice. Acesta este modul în care faceți acest lucru.
Tip: utilizator net Utilizator Parolă / adăugare apoi apăsați Enter.
Exemplu: utilizator net Ioanmypassword123 /adăuga
Ar trebui să vedeți următorul mesaj: "Comanda a fost terminată cu succes". Faceți clic pe Start> nume de utilizator apoi treceți la noul dvs. cont.

Dacă doriți să adăugați utilizatorul unui anumit grup, cum ar fi Administrator, Utilizator de alimentare sau Utilizator limitat, utilizați această comandă: net Grup grup localPrivilege UserName / add
Exemplu: net administratorii grupului local Andre / add
4. Navigați sistemul de fișiere utilizând comanda Change Directory (CD)
În interfața grafică cu utilizatorul, navigarea și navigarea prin managerul de fișiere Explorer de fișiere reprezintă o simplă afacere de punct și faceți clic. Promptul de comandă necesită un argument atunci când trebuie să vă schimbați de la o locație la alta. Când deschideți Promptul de comandă cu privilegii de administrator, acesta este implicit la dosarul System32. Pentru a vă întoarce la dosarul dvs. de utilizator, trebuie să faceți câțiva pași înapoi tastând CD…

Aceasta vă va face un pas înapoi, similar cu pictograma Sus din fereastra File Explorer. Când vă aflați în apropierea locației unui folder, de exemplu, conduceți unitatea C: \ puteți tasta cd nume folder pentru a deschide subdosarul înăuntru. Aici pot efectua acțiuni, cum ar fi listarea conținutului dosarului folosind dir comanda.
O metodă chiar mai simplă este să tastați calea către dosarul în care doriți să navigați. În cazul meu, vreau să merg direct la dosarul meu de utilizator numit Andre din locația curentă, tastați: CD-ul C: \ Users \ Andre apoi apăsați Enter. Acest lucru mă duce imediat la acea locație dorită. Dacă vreau să mă întorc la folderul System32, aș scrie și calea către locația sa CD-ul C: \ Windows \ System32. De asemenea, puteți să reveniți la dosarul rădăcină tastând CD\

5. Faceți, mutați, ștergeți dosarul și fișierele
Crearea dosarelor, copierea și lipirea fișierelor; acestea sunt acțiuni de zi cu zi pe care le efectuăm în interfața grafică a utilizatorului. Linia de comandă o poate face și ea. Aici avem atât linia de comandă cât și fișierul Explorer pe ecran și ne-am schimbat directorul în dosarul numit Sample situat în Documente. În acest moment, dosarul este gol, dar dorim să creăm un dosar numit Macabru pentru a stoca unele fișiere.
Pentru aceasta, la promptul de comandă, tastați mdMacabru

Acest lucru va crea un dosar în locația pe care tocmai am specificat-o. Dacă doriți să o creați în altă parte, utilizați CD comanda pentru a naviga către acea locație. Dacă doriți să creați mai mult de un folder simultan, tastați md (face director) urmată de numele fiecărui dosar cu un spațiu între. Exemplu: Fișiere de lucru. Aceasta va crea două dosare numite Lucru și Fișiere.

Dacă doriți să mutați folderul într-o altă locație de pe unitate, acest lucru va necesita utilizarea funcției mișcare comanda și cunoașterea destinației căii în care doriți să fie mutat dosarul. Să încercăm. Vreau să muiesc dosarul de lucru din Macabru dosar la rădăcina Probă pliant.
Tip: mutați lucrarea d: \ Users \ Andre \ Documents \ Example

Ștergerea unui dosar este la fel de ușoară. În acest caz, vreau să șterg folderul numit Fișiere. La tipul de prompt de comandă rd (eliminați directorul) urmat de numele dosarului sau al fișierului. Exemplu: rd Fișiere

Ștergerea unui fișier necesită o comandă diferită. La tipul de prompt de comandă del (șterge) urmată de numele fișierului. Exemplu: del win10uichanges.pptx

6. Copiați, Lipiți, Redenumiți fișierele
Dacă se întâmplă ceva catastrofal cu calculatorul dvs. și trebuie să recuperați fișierele, comanda de copiere poate fi un salvator. Linia de comandă acceptă mai multe tipuri de comenzi de copiere:
- Copie: Dacă doriți doar să copiați fișierele sau folderele de la locație la celălalt.
- xcopy: O opțiune robustă de copiere potrivită pentru copierea conținutului unui dosar cu subfoldere într-un dosar de destinație. Xcopy este înlocuit de Robocopy, care oferă aceeași funcționalitate.
Iată câteva exemple de utilizare a acestor comenzi de copiere.
Vreau să copiez prezentarea PowerPoint numită Evoluția interfeței de setări.pptx la dosarul Work din dosarul Groovy pe care l-am creat mai devreme. Mai întâi, schimbați directorul la locația fișierului.

În cazul meu, fișierul PowerPoint se află în dosarul "Utilizator" sub Documente. Mai întâi, tastați copie comandă, urmată de a nume de fișier cu citate deschise și apropiate atunci cale de destinație a fișierului, exemplu: copiați "Evoluția interfeței de setări.pptx" c: \ Users \ Andre \ Documents \ Sample \ Groovy \ Work

Deoarece Robocopy a înlocuit Xcopy, ne vom concentra pe utilizarea acestei comenzi pentru acest exemplu. Robocopul include o serie de argumente pe care le puteți folosi pentru a copia foarte mult dosarele. Este deosebit de minunat pentru crearea de copii de rezervă. De exemplu, dacă vreau să fac o copie de rezervă a dosarului Descărcări mele într-un dosar de pe unitatea degetului mare numit Backup, acesta este modul în care faceți acest lucru.
robocopy "D: \ Utilizatori \ Andre \ Descărcări" "F: \ Backup"

Dacă doriți să recuperați rapid conținutul unei unități care nu va porni, aceasta este una dintre cele mai rapide și mai sigure metode de a face acest lucru. Puteți adăuga și alte argumente pentru rezultate specifice, de exemplu, / mir comanda adăugată la sfârșitul comenzii dvs. va asigura că permisiunile din folderul sursă sunt menținute la destinație.
Dacă primiți o eroare Sistemul nu poate găsi fișierul specificat, numele fișierului ar putea fi prea lung. În schimb, încercați să redenumiți fișierul utilizând un nume de fișier mai scurt. Pentru a face acest lucru, tastați rename urmat de numele curent al fișierului, apoi de noul nume, de exemplu: rename „Evoluția interfeței de setări.pptx ""win10uichanges.pptx“

7. Networking: IP Config, Ping, Tracert, Flush DNS
Operațiunile liniei de comandă de rețea sunt disponibile; există destul de multe de fapt, dar aici sunt câteva care ar trebui să păstrați la îndemână.
Comanda ipconfig este cea pe care o veți întâlni probabil din când în când. Se utilizează pentru a vizualiza adresa IP a computerului sau a rețelei. Găsirea adresei dvs. IP în Windows GUI este ușoară, dar îngropată; linia de comandă este o modalitate mai rapidă de a-l găsi. Doar tastați ipconfig sau ipconfig / toate pentru a vedea adresele adaptorului de rețea. De asemenea, puteți utiliza ipconfig pentru a prelua o nouă adresă. Dacă vă aflați într-o rețea de afaceri, aceasta vă poate ajuta să rezolvați problemele legate de conectarea la rețea sau de accesarea unor resurse, cum ar fi o unitate de rețea mapată.
În linia de comandă, tastați ipconfig / eliberare, apăsați Enter, tastați ipconfig / renew apoi apăsați Enter din nou.
Ping este folosit pentru a verifica starea unei adrese de rețea, ceea ce vă permite să determinați dacă pachetele sunt trimise și primite. Un pachet este o metodă de trimitere a informațiilor împreună cu adresa lor pe rețea în bucăți mici, care este dirijată folosind căi diferite în funcție de tipul de protocol utilizat.
Puteți pinge orice site web, atâta timp cât cunoașteți adresa. De exemplu: ping www.groovypost.com

tracert sau traseu traseu determină informațiile de rută pentru a ajunge la destinația finală în rețea. Similar cu Ping, Tracert este cel mai eficient ca instrument de diagnosticare atunci când întâmpinați probleme la atingerea unui site Web. Dacă vreau să cunosc ruta pe care ISP-ul mi-o cere pentru a ajunge la groovypost.com, tot ce trebuie să tip sunt tracert urmat de numele de domeniu sau adresa IP.

DNS Flush: DNS convertește adresele IP în nume simple, cum ar fi 104.24.11.25, în www.groovypost.com. Uneori, când nu reușiți să rezolvați o adresă, ștergerea memoriei cache DNS poate remedia problema. Puteți utiliza comanda Flush DNS ipconfig / flushdns.
8. Căutați și montați Share Share
În zilele DOS și chiar când interfețele grafice de utilizator au devenit populare, accesarea resurselor de rețea necesită cunoștințe despre linia de comandă. Dacă doriți să accesați astăzi o unitate de rețea mapată sau un folder partajat prin rețea, puteți să o faceți cu ușurință prin Rețea și File Explorer. Când vă conectați la resursele de rețea din linia de comandă, utilizarea netă se cere sintaxa urmată de \\ MACHINE-NAME \ NETWORKSHARE. În exemplul de mai jos, vreau să mă conectez la un alt computer numit ELITEBK-INSIDER. Dacă resursa de rețea este protejată prin parolă, vi se va solicita să introduceți unul împreună cu un nume de utilizator. După conectare, ar trebui să vedeți: "Comanda a fost terminată cu succes.“

Puteți merge mai departe și puteți răsfoi conținutul dosarului folosind aceleași comenzi pe care le-am prezentat anterior.
Dacă doriți să vă conectați la un anumit subfolder în rețea, puteți utiliza funcția pushd comanda urmată de calea rețelei, de exemplu: pushd \\ELITEBK-INSIDER\ Wiki Projects. Acest lucru este similar cu schimbarea comenzii director.

9. Porniți o instalare a aplicației
De asemenea, puteți porni o instalare a aplicației și din linia de comandă. De fapt, vă recomand să încercați atunci când aveți probleme cu GUI. Trebuie doar să treceți la director, apoi să introduceți numele fișierului de configurare a aplicației urmat de extensia acestuia.

10. DISM și SFC
DISM (Instrumentul de gestionare a imaginilor de implementare și de gestionare a imaginilor) este un instrument pe care îl puteți utiliza pentru a efectua diagnosticarea liniei de comandă privind starea de sănătate a instalării Windows 10. Acesta este utilizat în principal în scenarii de implementare, dar pentru utilizatorii finali care se confruntă cu probleme cum ar fi stabilitatea sistemului sau performanța, DISM poate ajuta la remedierea acestor probleme. În linia de comandă, tastați fiecare dintre comenzi una câte una, permițând operația să se încheie între ele.
Dism / Online / Cleanup-Imagine / CheckHealth
Dism / Online / Curățire-Imagine / ScanHealth
Dism / Online / Curățire-Imagine / RestoreHealth
Sistemul de verificare a fișierelor de sistem este un instrument vechi, dar bun. Acest instrument de linie de comandă poate fi utilizat în plus față de DISM pentru scanarea și repararea fișierelor de sistem Windows deteriorate. Dacă găsește fișiere corupte, va restaura o copie de rezervă dintr-un magazin de copiere de rezervă din folderul System32. Pentru ao folosi, doar tastați sfc / scannow la linia de comandă, apoi apăsați pe Enter. Procesul poate dura ceva timp, în funcție de gravitatea problemei.
Bonus: vizualizați informațiile despre sistem, formatați discurile de disc și verificați discurile pentru erori
Am acoperit aceste detalii în detaliu înainte, deci nu voi intra în detalii - verificați articolul nostru anterior despre cum să găsiți sistemele dvs. Specificații complete în Windows 10 pentru detalii pentru a afla mai multe. Dacă doriți detalii detaliate despre sistemul dvs., cum ar fi data inițială Windows 10 a fost instalat, proprietarul înregistrat, informațiile despre versiunea BIOS, ultima dată când a fost bootat sistemul, aceasta este o modalitate excelentă de ao găsi.
Lucrul cu discurile prin linia de comandă este o sarcină importantă pe care ar trebui să o învățați. Am abordat anterior pașii de formatare, partiționare și etichetare a discurilor utilizând instrumentele de linie de comandă built-in DiskPart. Verificați discul este un alt instrument de linie de comandă de import pe care ar trebui să-l cunoașteți, deoarece îl puteți folosi pentru a diagnostica și remedia problemele cu hard-urile dvs..
Acesta este doar vârful aisbergului când se utilizează linia de comandă. Nu mă aștept să învățați totul imediat, dar pentru utilizatorii începători sau intermediari, acestea pot fi o introducere destul de utilă în învățarea puterilor sale ascunse.
Există comenzi speciale pe care le-am pierdut și care credeți că ar trebui să facă parte din acest tutorial? Dacă da, anunțați-ne în comentarii.




