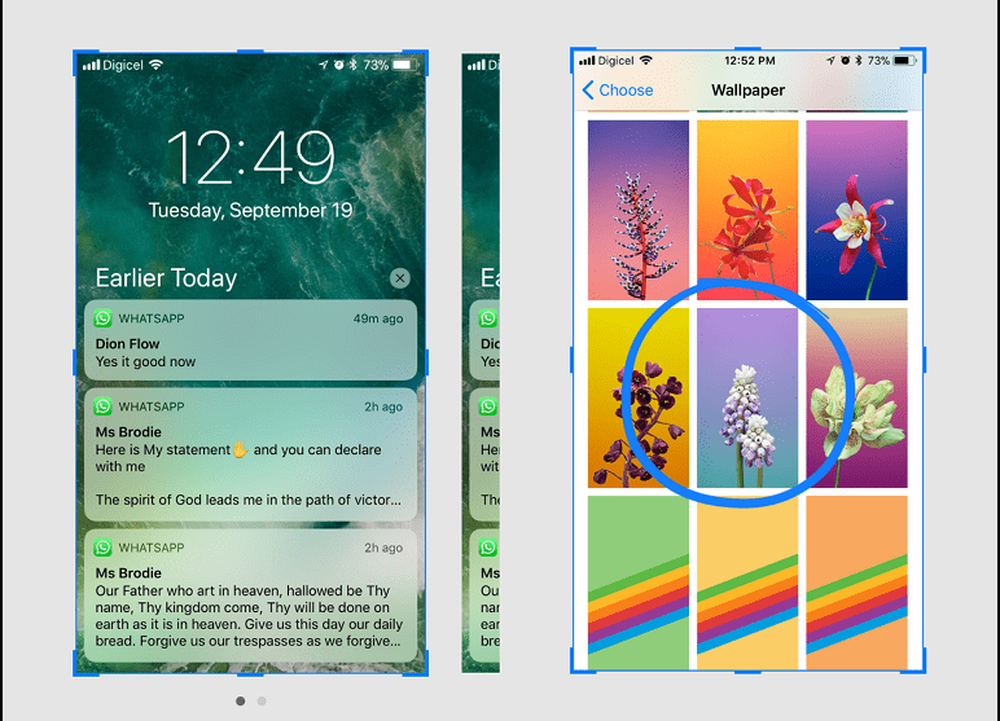12 lucruri pe care ar trebui să le faceți înainte de a instala o actualizare a funcției Windows 10

În acest post, vă vom arăta câteva lucruri de făcut înainte de actualizarea Windows 10. Unele dintre acestea sunt garanții simple pe care fiecare ar trebui să le facă. Altele sunt măsuri mai conservatoare care ar putea fi în valoare de timpul dvs. doar dacă PC-ul Windows 10 are o misiune critică.
În acest ghid, vom trece prin: backupul datelor, crearea mediilor de recuperare și dezactivarea software-ului și a hardware-ului care ar putea interfera cu actualizarea. Utilizați acest ghid pentru referință pentru ceea ce trebuie să faceți pentru a vă asigura că actualizarea Windows 10 se stinge fără nici o legătură.
Înainte de a începe: Sunt eligibil să fac upgrade?
Ultima actualizare cumulativă pentru Windows 10 promovează acum actualizarea Windows 10 către utilizatorii care ar putea fi interesați să devină adoptatori timpurii. În Setări> Actualizare și securitate> Windows Update, veți vedea un mesaj care spune "Veste bună! Actualizarea Windows 10 Spring Creators este pe drum. Vreți să fiți unul dintre primii care ați ajuns? "Dacă sunteți încântați să fiți printre primii, urmați linkul" Da, arată-mi cum "pentru a vă alătura upgrade-ului. Dacă nu vedeți linkul, asigurați-vă că aveți deja cele mai recente actualizări publice instalate.

Consultați ghidul nostru: Cum se instalează Windows 10 1803 (Update Creators Spring) utilizând Windows Update
1. Verificați site-ul producătorului pentru a afla dacă sistemul dvs. este compatibil
Producătorii de diverse mărci fac de fapt o treabă bună de a menține o listă de sisteme care sunt compatibile cu versiuni specifice ale Windows 10. Verificați următoarele linkuri pentru a vedea dacă sistemul dvs. este acceptat de actualizarea Creatorilor. Dacă un OEM indică faptul că un anumit model nu este compatibil cu Windows 10 1803, este posibil să puteți instala în continuare actualizarea utilizând metoda de instalare curată. Desigur, cel mai bun mod de a face acest lucru este să vă asigurați că aveți un plan bun de rezervă. Windows 10 a inclus o caracteristică de revizuire de la prima lansare, dar nu este perfectă, așa că nu voi conta prea mult.
- Toshiba
- Panasonic
- Packard Bell
- ASUS
- Fujitsu
- Hewlett Packard (HP) / Compaq
- Dell Inc
- Lenovo
- Acer
- Samsung
- Sony Vaio
- GIGABYTE
- MSI
- ASROCK
- BIOSTAR
- portal
2. Descărcați și creați Backup Reinstalați media pentru versiunea actuală de Windows
Nu doriți să vă ardeți podurile în timp ce încercați să faceți upgrade la cea mai recentă actualizare a caracteristicilor Windows 10. Este destul de mult un pariu sigur că în ziua în care Microsoft va lansa noua versiune, ei vor elimina versiunea anterioară de Windows 10 din Media Creation Tool. Aceasta înseamnă că nu veți mai putea descărca versiunea mai veche Windows 10 sau versiuni anterioare, cum ar fi 1511 sau 1507, dacă trebuie să vă întoarceți. Se pare că unele sisteme compatibile cu o versiune specială a Windows 10 ar putea să nu funcționeze cu ultima versiune. Consultați ghidurile noastre cuprinzătoare pentru crearea de copii de siguranță ale sistemului înainte de a începe instalarea. Dacă este încă înaintea lansării celei mai recente actualizări a caracteristicilor Windows 10, puteți utiliza acum Instrumentul de creare a conținutului media pentru a descărca o copie de rezervă a Actualizării aniversării, a actualizării ISO a creatorilor sau puteți actualiza unitatea de recuperare care va crea o copie bootabilă a versiunii ați instalat în prezent, pe care îl puteți utiliza pentru reinstalare.
3. Asigurați-vă că sistemul dvs. are suficient spațiu pe disc
Windows 10 necesită un spațiu liber de minim 10 GB; doar pentru a fi în siguranță, minimul gol aș recomanda este de 16 GB. Actualizările recente ale Windows 10 Feature Updates sunt mai sensibile la provocările din spațiul de pe disc. Acum ar fi un moment bun pentru a investi într-o unitate USB degetul mare sau un hard disk extern cu un spațiu liber de minimum 16 GB. Instalarea poate utiliza astfel de dispozitive de stocare pentru a facilita actualizarea doar în caz.
Puteți, de asemenea, să executați treburile de rutină de curățare, cum ar fi instrumentele de curățare de stocare încorporate în Windows 10 și expertul vechi de curățare a discurilor vechi. Dacă tot nu puteți face o dentare în curățarea spațiului suficient pentru actualizare, consultați tutorialul nostru pentru TreeSize Jam Software, un utilitar gratuit care facilitează găsirea acelor fișiere mari încăpățânate.

4. Conectați-vă la un UPS, asigurați-vă că bateria este încărcată și că PC-ul este conectat
Într-o lume perfectă, actualizarea funcției Windows 10 se va descărca în 25 de minute, apoi se va instala în decurs de 10 până la 15 minute. Acest lucru ar putea fi cazul pentru mulți utilizatori, dar pentru alți utilizatori, nu va fi o navigație atât de netedă. În timp ce Microsoft a făcut progrese semnificative în reducerea mărimii actualizărilor Windows, noua versiune de Windows 10 va fi o actualizare mare. Aceasta este doar partea de actualizare Windows - instalarea este cea mai complexă secvență de configurare. Windows 10 va trebui să decomprime fișiere, să se deplaseze în jurul fișierelor de sistem de operare cheie și fișierele personale și să reconfigureze totul pentru a lucra cu hardware-ul. În mod esențial, Windows vă oferă o instalare curată a noului sistem de operare, fără a vă întrerupe configurarea sau datele personale. Este un act de echilibrare delicat, care poate de fapt să prelungească timpul necesar pentru finalizarea upgrade-ului. Deci, asigurați-vă că bateria laptopului funcționează și se încarcă, iar dacă faceți upgrade la un desktop, conectați-l la un UPS. Nu este nimic mai dezastruos decât o actualizare Windows întreruptă.
Nota editorului: Bine, acestea sunt lucrurile pe care toată lumea ar trebui să le facă înainte de a face upgrade. Restul acestor sfaturi ar fi opțional pentru majoritatea utilizatorilor. Dar dacă ați întâmpinat vreodată dificultăți în actualizarea Windows sau dacă doriți să fiți 100% sigură că upgrade-ul dvs. merge fără probleme, verificați următoarele.5. Dezactivați utilitarul Antivirus - De fapt, dezinstalați-l ...
Crede-mă pe asta. Contrar a ceea ce ar putea spune experții din industrie, software-ul de securitate rămâne una dintre cele mai frecvente cauze ale problemelor în timpul majorărilor de upgrade ale sistemului de operare. La urma urmei, face ce trebuie să facă: blocarea modificărilor în configurația sistemului. Software-ul antivirus va detecta uneori și va presupune o actualizare neașteptată, făcând o modificare majoră a fișierelor de sistem fiind un atac în desfășurare. Același lucru este valabil și pentru software-uri precum firewall-ul dvs. Pentru a evita pozitive false, Microsoft recomandă de obicei actualizarea software-ului antivirus înainte de a face upgrade; ai putea încerca norocul și ai vedea dacă funcționează. Dacă nu, atunci știi probabil motivul. Mai jos sunt câteva linkuri la instrucțiuni despre cum să dezactivați utilitarele de securitate populare. După ce actualizarea este completă, puteți reinstala întotdeauna utilitarul antivirus.
- Norton - faceți clic dreapta pe Norton în zona de notificare, apoi faceți clic pe Dezactivați Antivirus
- McAfee
- ESET NOD32
- Kaspersky
- stai
- AVG
- Trend Micro
- Bitdefender
- Webroot securizat oriunde
- F-Secure
- urs panda
- Comodo

6. Dezactivați tot software-ul de fundal
Programele de pornire pot interfera și cu configurarea; dezactivarea acestora prin efectuarea unei cizme curate poate ajuta.
7. Dezactivați perifericele și dispozitivele externe USB
Se pare că dispozitive precum cititorul de cartele inteligente pot confunda setările. Acest lucru este valabil mai ales dacă efectuați o actualizare offline utilizând medii USB. Dispozitivele uzuale de stocare USB, cum ar fi hard disk-urile externe, pot, de asemenea, confunda configurarea, astfel încât, dacă aveți atașate, deconectați-le. Același lucru este valabil și pentru dispozitivele periferice, cum ar fi imprimanta și scanerul. Cea mai bună recomandare este să aveți o configurație simplă, nu mai mult de o tastatură și un mouse.
Dacă aveți un cititor de carduri SD, scoateți suportul înainte de a vă actualiza. De asemenea, puteți dezinstala cititorul de carduri SD ca măsură suplimentară. Apăsați tasta Windows + X> Device Manager> Dispozitive de tehnologie de memorie. Faceți clic dreapta pe Controlere SD, apoi faceți clic pe dezinstalare. Dacă există mai multe, faceți clic cu butonul din dreapta pe fiecare, apoi faceți clic pe Dezinstalare.

8. Actualizați sau dezactivați adaptoarele de afișare
Unele instalații necesită pregătire mai avansată. De asemenea, adaptorul de afișare poate fi un bloc de upgrade. Acest lucru se întâmplă frecvent atunci când vedeți un ecran negru în timpul instalării, apoi setarea automată înapoi. Dezinstalarea driverului plăcii video este cunoscută pentru a vă ajuta. De asemenea, dacă aveți mai multe display-uri conectate, păstrați-le numai una pe durata instalării. În unele cazuri, actualizarea driverului plăcii video la ultima versiune poate fi de ajutor.
Pentru a dezinstala un driver de placă video, apăsați Tasta Windows + X> Manager dispozitive> Adaptoare de afișare și faceți clic dreapta pe driverul plăcii video, apoi faceți clic pe uninstall.
9. Deconectați-vă de la Internet când utilizați un ISO
Dacă intenționați să utilizați suportul ISO pentru upgrade, deconectați-vă de la Internet în timpul configurării. Există mai multe moduri de a face acest lucru: puteți să deconectați manual cablul Ethernet sau dacă sunteți conectat la o rețea fără fir, puteți dezactiva manual Wi-Fi prin oprirea comutatorului wireless de pe laptop. O modalitate mai ușoară este să deschideți Centrul de acțiune (apăsați tasta Windows + A), apoi faceți clic pe Mod avion. Aceasta va dezactiva toate tehnologiile de rețea. Continuați cu actualizarea.
Dacă actualizați prin Windows Update când descărcarea ajunge la 100% deconectare de la LAN (Ethernet) sau Wi-Fi pe Internet, continuați cu instalarea.


10. Săriți "Obțineți actualizări importante"
Am observat că în ultimele câteva versiuni de Windows 10, expertul de actualizare poate să-și ia propriul timp să înceapă dacă alegeți opțiunea Obțineți actualizări importante. Vă recomandăm să alegeți Nu acum. Dacă o alegeți și configurația pare a fi ridicol de mult timp pentru a trece peste această etapă, închideți expertul de configurare și reporniți aparatul.
11. Treceți la un cont de utilizator local
Computerele conectate la un Windows Server Domain trebuie fie să treacă la un cont de utilizator local pe aparat, fie să părăsească domeniul înainte de a încerca configurarea. Vedeți secțiunea următorului articol, Lăsați un domeniu: Cum să vă alăturați unui PC Windows 10 unui domeniu - groovyPost
12. Rulați aceste comenzi pentru a rezolva orice problemă de integritate a sistemului
Comanda de întreținere a imaginii de implementare și gestionare (DISM) este un instrument de diagnostic util pentru rezolvarea problemelor legate de integritatea fișierelor care ar putea împiedica instalarea cu succes. Utilizatorii pot rula următoarele comenzi ca parte a rutinei de pregătire înainte de inițierea actualizării.
Apăsați tasta Windows + X, faceți clic pe Command Prompt (Admin), apoi introduceți fiecare comandă, apoi apăsați Enter pe tastatură.
Dism / Online / Cleanup-Imagine / CheckHealth
Dism / Online / Curățire-Imagine / ScanHealth
Dism / Online / Curățire-Imagine / RestoreHealth
O altă comandă pe care ar trebui să o executați este șoferul de curățare. Apăsați tasta Windows + X, faceți clic pe Command Prompt (Admin), apoi tastați următoarea comandă și apăsați Enter pe tastatură. Reporniți computerul când ați terminat. Acest lucru ar trebui să ajute la instalarea nereușită sau nereactivă în timpul migrării driverului.
rundll32.exe pnpclean.dll, RunDLL_PnpClean / DRIVERS / MAXCLEAN
Concluzie
Scopul acestui ghid nu este să vă sperie în evitarea unei actualizări a Windows 10 Creators Update. Pentru majoritatea utilizatorilor, actualizarea poate și va avea succes fără a efectua oricare dintre pașii de mai sus. Dar pentru cei care par să aibă ghinion sau nu își pot permite un upgrade eșuat, știind cauzele comune ale problemelor de upgrade vă pot economisi mult timp și hassle.
Cu fiecare nouă revizuire Windows, va exista întotdeauna neașteptat și va fi o experiență de învățare în acest proces. Puteți să verificați articolul nostru Windows 10, pentru mai multe detalii despre rezolvarea unor erori comune de instalare pe care utilizatorii le pot întâmpina. Forumul vibrant Windows 10 este, de asemenea, o resursă excelentă pentru găsirea soluțiilor.
Ai actualizat cele mai recente actualizări ale Windows 10 Feature Feature? Cum a mers? Anunțați-ne în comentarii.