5 lucruri pe care nu știați că le puteți face cu Windows Notepad

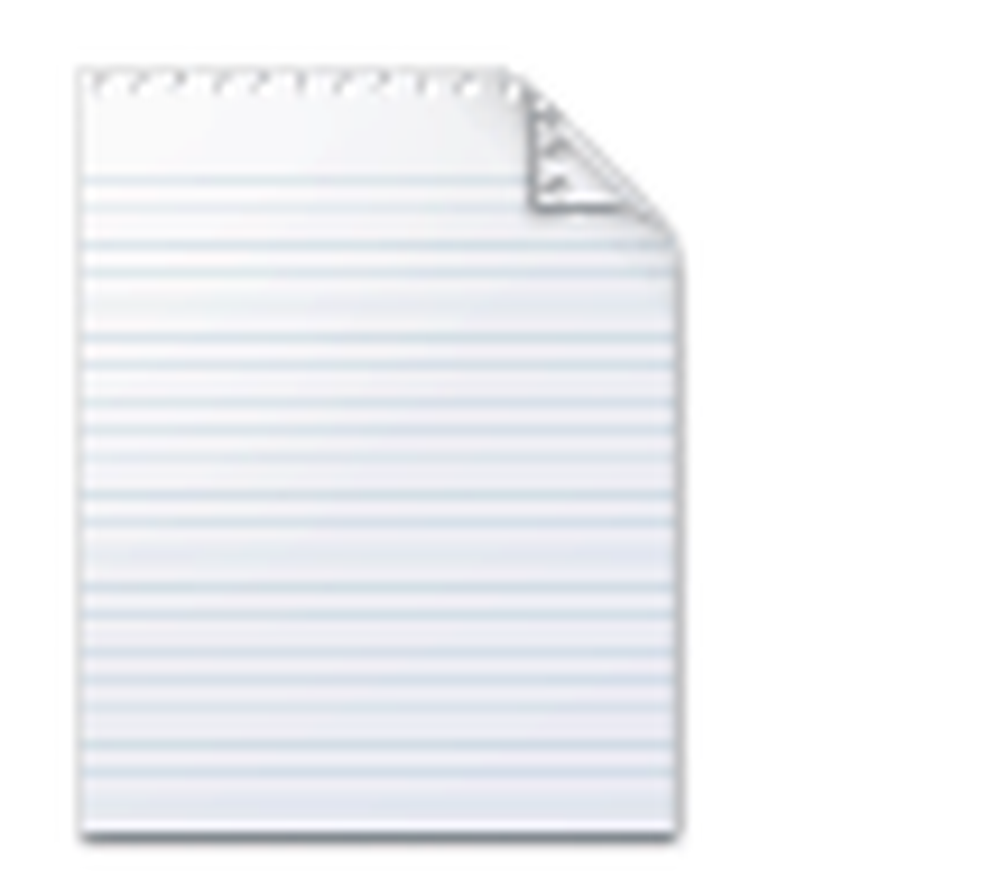 Notepad este cel mai bun editor de text simplu pentru oase pe care îl puteți obține pentru Windows, și de aceea mulți dintre noi îl iubesc sau îl urăsc. Deși am mers de mult până acum liber feature-packed Notepad ++, mulți folosesc încă vechiul Notepad ca editor de text primar. Notepadul a fost asociat cu Windows încă de la lansarea Windows 1.0 în 1985 și a evoluat ușor. Dar, după decenii de utilizare, există câteva caracteristici groove ascunse în Notepad, pe care probabil că nu le-ați cunoscut niciodată. Verifică-i.
Notepad este cel mai bun editor de text simplu pentru oase pe care îl puteți obține pentru Windows, și de aceea mulți dintre noi îl iubesc sau îl urăsc. Deși am mers de mult până acum liber feature-packed Notepad ++, mulți folosesc încă vechiul Notepad ca editor de text primar. Notepadul a fost asociat cu Windows încă de la lansarea Windows 1.0 în 1985 și a evoluat ușor. Dar, după decenii de utilizare, există câteva caracteristici groove ascunse în Notepad, pe care probabil că nu le-ați cunoscut niciodată. Verifică-i.1. Introduceți ora și data
presa F5 sau alegeți Editați | × și Ora / Data pentru a insera automat ora și data în Notepad. La îndemână pentru toate jurnalele căpitanului, veți păstra următoarea călătorie cu nava.
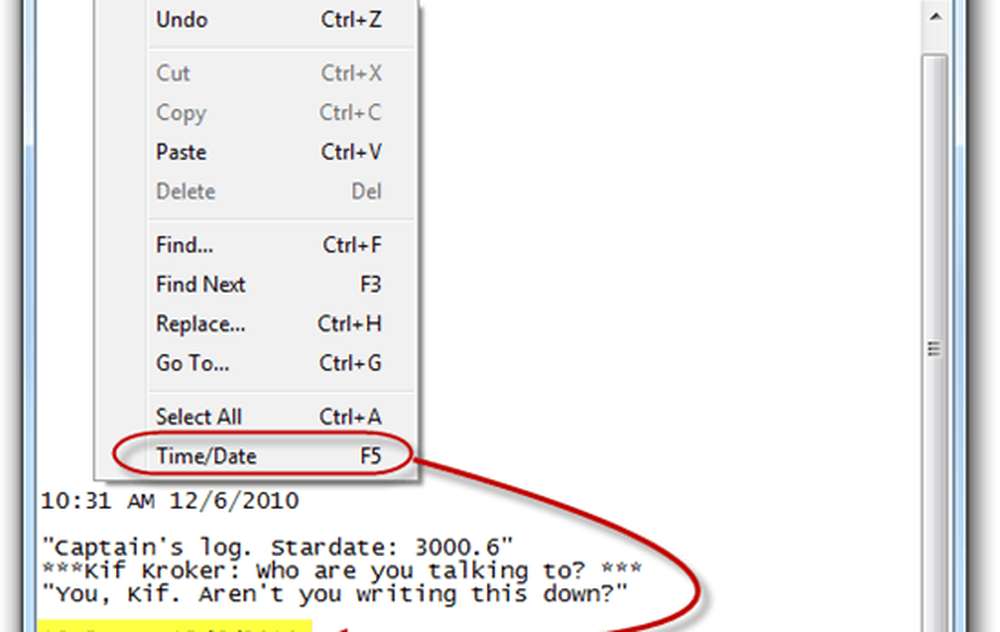
2. Comutați la Ordinul de citire din dreapta-stânga
Click dreapta în Notepad și alegeți Dreptul la stânga Ordinul de citire pentru a schimba modul în care este afișat textul. Acest lucru este util dacă introduceți o limbă care este citită de la dreapta la stânga, cum ar fi arabă sau ebraică. După cum veți observa din captura de ecran, va inversa numai ordinea literelor și a cuvintelor dacă introduceți o limbă care citește de la dreapta la stânga. Pentru engleza, se aranjează mult ca și cum ar fi aliniat în dreapta, cu excepția faptului că semnele de punctuație se termină pe partea stângă a liniei.

3. Introduceți o marcă de timp de fiecare dată când este deschis un fișier
Creați un nou fișier .txt și, chiar în partea de sus a primei linii, introduceți: .BUTURUGA. Acum, ori de câte ori deschideți fișierul în Notepad.exe, Notepad va introduce automat o marcă de timp pe următoarea linie. Acest lucru este util dacă aveți scripturi sau alte sarcini automate de rețea în care este creat un fișier jurnal.
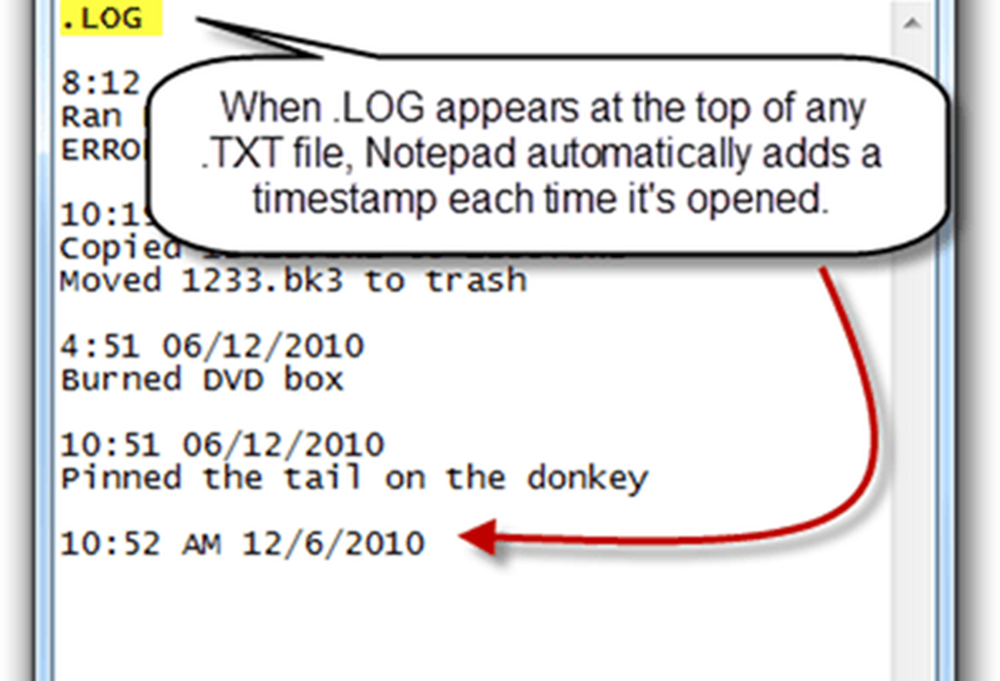
4. Personalizați antetul și subsolul în Notepad
Notepadul nu are funcțiile de editare a textului îmbogățit de procesoare de text bona fide, însă puteți adăuga în continuare câte un antet și un subsol în fiecare pagină pentru tipărire. Pentru a face acest lucru, clic Fişier și alegeți Configurare pagina. Aici veți vedea Antet și Subsol cutii. Puteți introduce aici text simplu sau caractere speciale care introduc automat data, ora, numărul paginii și alte informații.

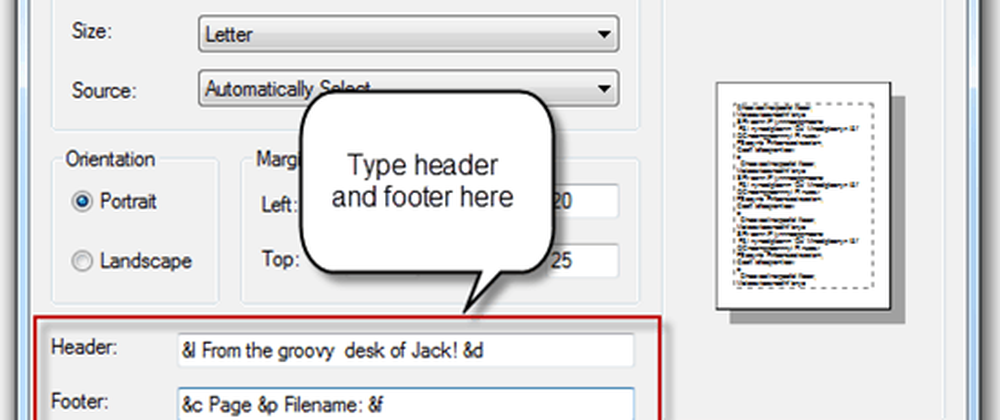

Consultați tabelul de mai jos pentru caracterele speciale pe care le puteți utiliza în anteturile și subsolurile Notepad:
| producție | Caracter special |
| Data | & d |
| Timestamp-ul | & T |
| Numărul paginii | & p |
| Nume de fișier | f & |
| Ampersand (&) | && |
| Așezați antetul / footerul aliniat | & l |
| Aliniați antetul / subsolul dreptului | & r |
| Centralizați antetul / subsolul | & C |
5. Mergeți la o linie specifică
presa CTRL-G sau clic Editați | × și alegeți Mergi la… pentru a sări la o anumită linie din documentul text. Rețineți că trebuie să aveți opțiunea Wrap Wrap oprit (clic Format și alegeți Word Wrap) pentru caracteristica Du-te la ... să funcționeze.

Nu este nevoie să numerotezi liniile pentru ca acest lucru să funcționeze și dacă o faci, Notepad va merge doar prin numerotare, cu numărul primei linii ca 1, al doilea ca 2 și așa mai departe. Acest lucru poate fi util dacă utilizați Notepad.exe în cod sau script și browserul dvs. scanează o eroare cum ar fi "Eroare de sintaxă pe linia 642." Puteți deschide apoi Notepad.exe, CTRL-G și tastați 642 și să fie luate automat la linia infracțională de cod. Este mult mai ușor decât să le numărați manual.
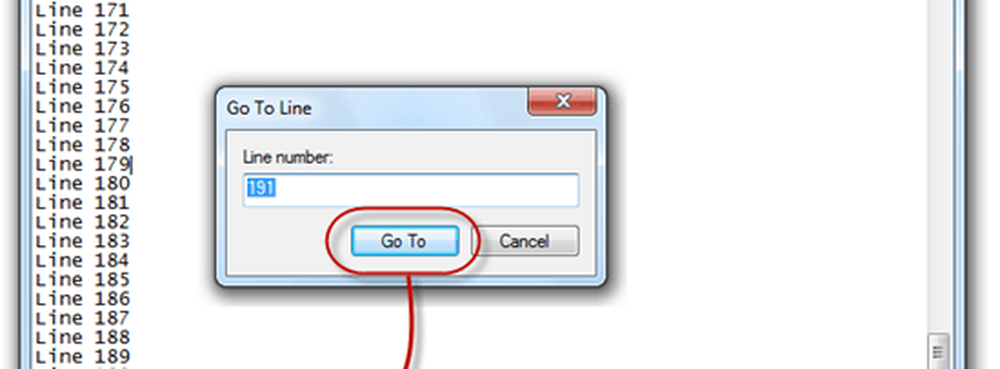
De asemenea, rețineți că atunci când ați apăsat pentru prima oară CTRL-G, numărul din câmp va fi numărul liniei curente, ceea ce este util pentru a urmări unde vă aflați în documentul dvs. text. De asemenea, puteți vedea numărul liniei și coloanei prin clic Vedere și alegerea Bara de stare.
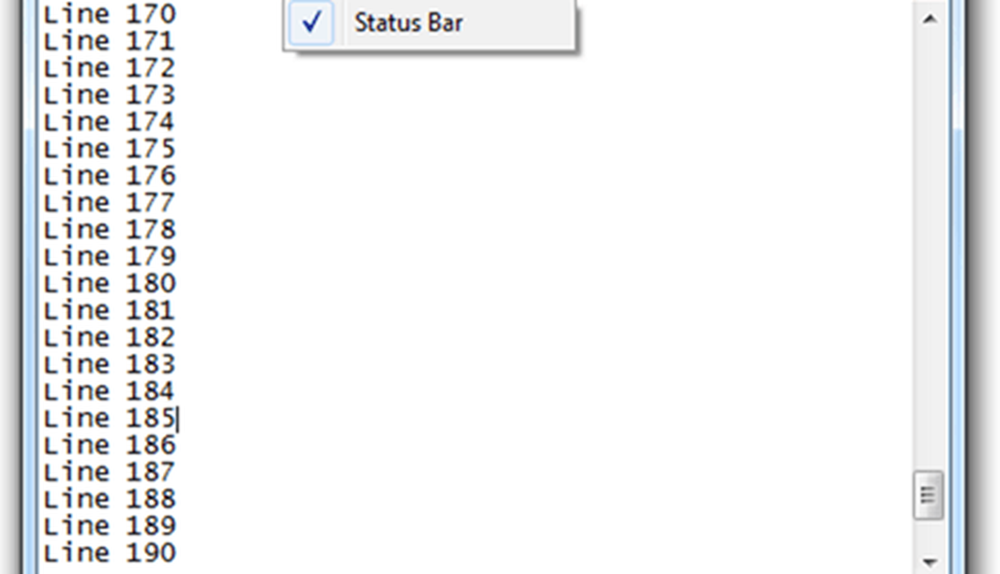
Concluzie
Deci, acolo aveți-Notepad.exe face mai mult decât credeți că ar putea. În timp ce acest lucru nu ar putea să-l ridice la nivelul complet de programe, cum ar fi Notepad ++, aceste sfaturi groovy vă poate economisi ceva timp dacă preferați să rămânem cu Notepad.exe pentru eforturile dvs. de editare text simplu.


