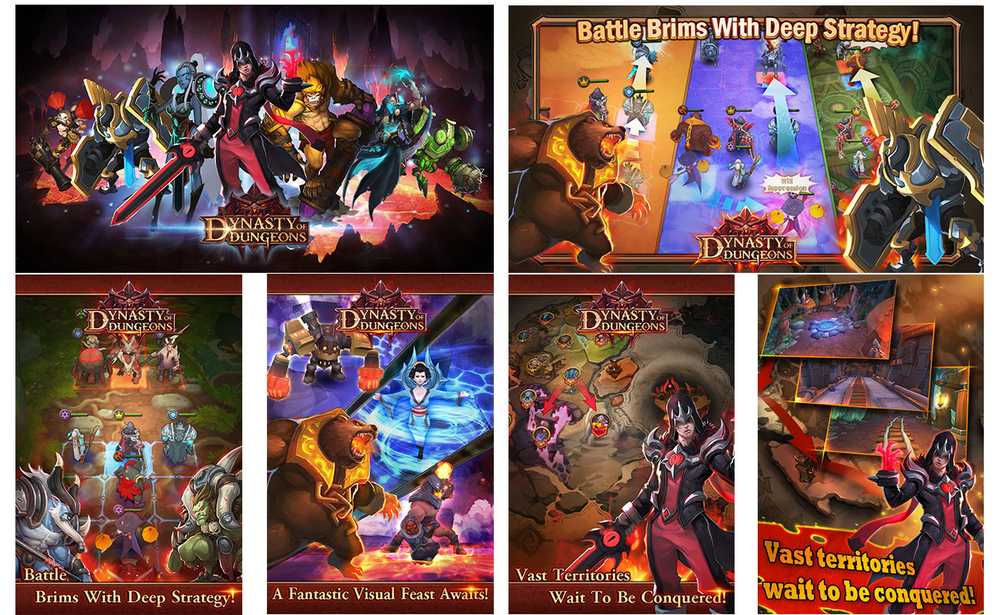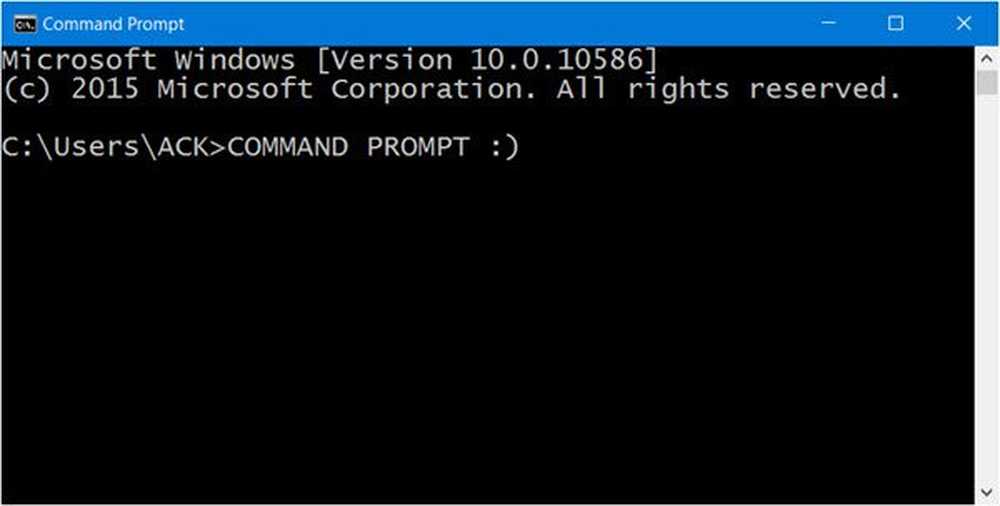7 moduri de a maximiza spațiul de stocare pe dispozitivele cu o capacitate redusă pentru Windows 10

Repede înainte câțiva ani, și acestea sunt în continuare dispozitive mobile excelente care rulează versiuni complete de Windows. Dar această capacitate mică de stocare devine din ce în ce mai dificilă. Setarea implicită pentru Windows 10 este destul de mică - în jur de 8 până la 10 GB. Dar, cu fiecare actualizare care trece, Windows 10 va începe să se extindă. Acest lucru face ca sistemul de operare să fie o operă pentru a gestiona dispozitive cu capacitate redusă de stocare cu unități de 32 GB sau mai puțin.

În acest articol, vom examina câteva dintre opțiunile pe care le puteți efectua pentru a ușura experiența.
Gestionați spațiul pe disc limitat pe tablete și laptopuri care rulează Windows 10
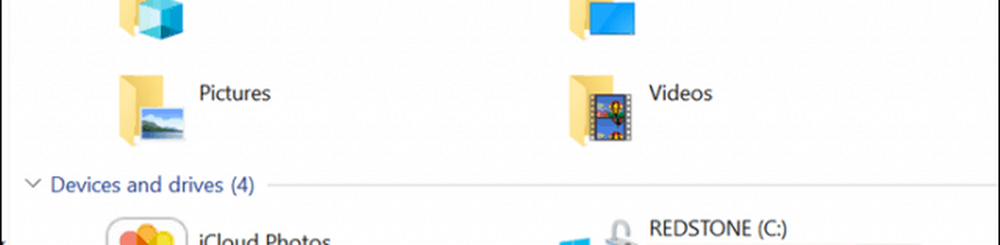
1 - Fișiere OneDrive On Demand
Dacă aveți Windows 10 care rulează pe un dispozitiv cu capacitate limitată, probabil căutați cea mai accesibilă opțiune pentru a recupera un spațiu. Începând cu Windows 10 1709, Microsoft a reintrodus fișierele OneDrive la cerere. Această funcționalitate vă permite să păstrați toate fișierele dvs. pe OneDrive și să descărcați numai cele necesare. Ultimul nostru articol acoperă toate detaliile cum să îl configurați și să îl configurați.
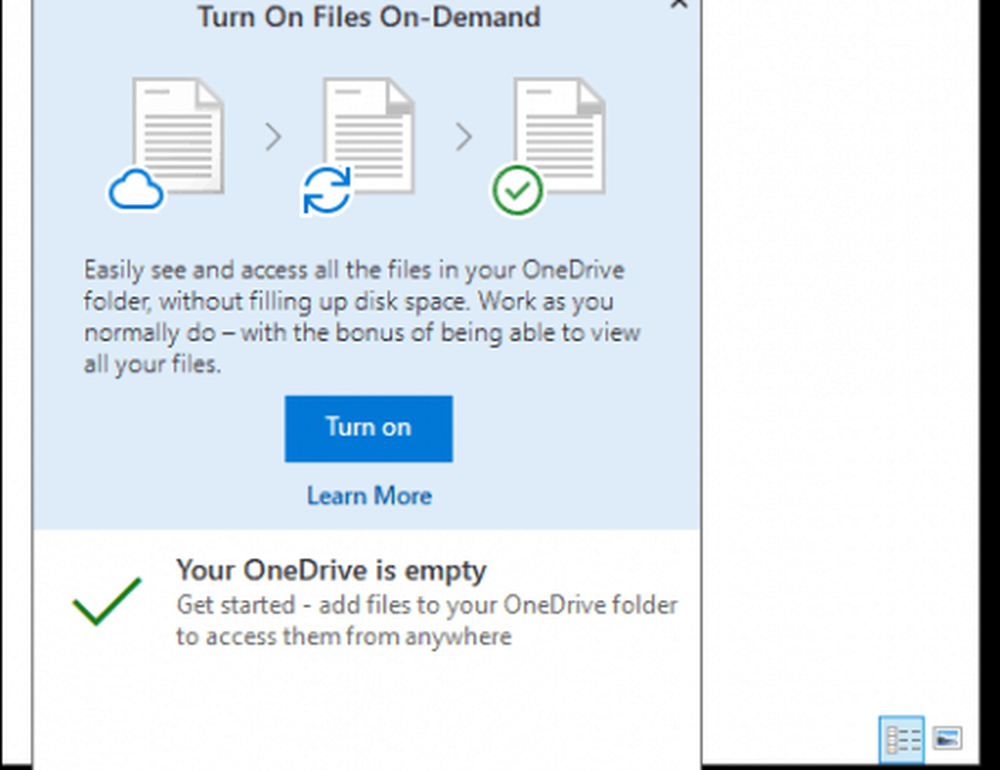
2 - Curățirea discului și sentimentul de stocare
Windows 10 este notoriu pentru crearea fișierelor arhivate de care nu aveți nevoie. Două caracteristici din Windows 10, care vă pot ajuta, cu ajutorul căruia sunt Clean Disk și Storage Sense.
Deschideți Start, tastați: curățarea discurilor apoi lovit introduce.
Odată ce Disk Cleanup se deschide, selectați unitatea unde Windows este instalat, dacă nu este deja. Windows va scana hard diskul pentru fișierele pe care le poate curăța.
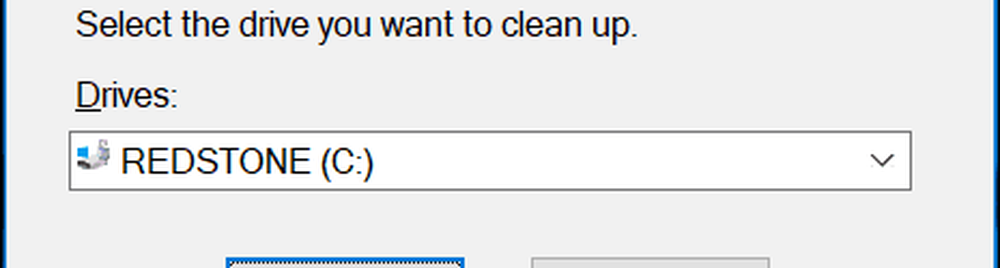
După ce Curățirea discului finalizează scanarea, faceți clic pe buton Curățați fișierele de sistem.
Aceasta va efectua o altă scanare rapidă, inclusiv fiecare fișier care poate fi eliminat. Navigați prin listă apoi verificați ce nu aveți nevoie. Destul de mult, totul din Cleanup Disk poate fi eliminat în siguranță. Dacă țineți fișierele în Coșul de gunoi pentru păstrare în siguranță, probabil că ar trebui să le eliminați.
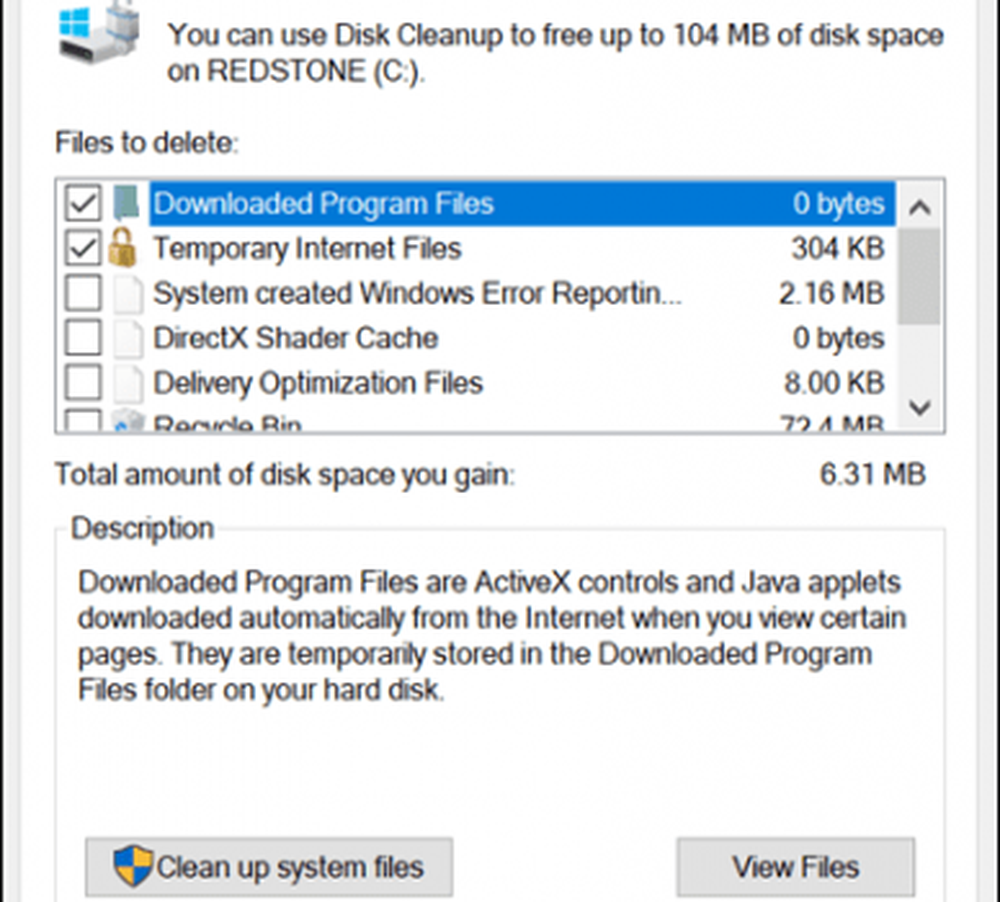
Sense de stocare ajută la automatizarea gestionării stocării prin ștergerea automată a fișierelor, cum ar fi fișierele temporare și conținutul în Coșul dvs. de reciclare. Începând cu Windows 10 1709, puteți șterge fișierele din dosarul Descărcări care nu s-au schimbat în 30 de zile. Sensul de stocare poate fi, de asemenea, setat să ruleze automat atunci când aveți un spațiu redus pe disc.
Pentru ao configura, deschideți Start> Setări> Sistem> Depozitare. Clic Modificați modul în care eliberăm spațiul.

Activați și modificați setările pe care doriți să le aplicați atunci când vă aflați în spațiu redus.
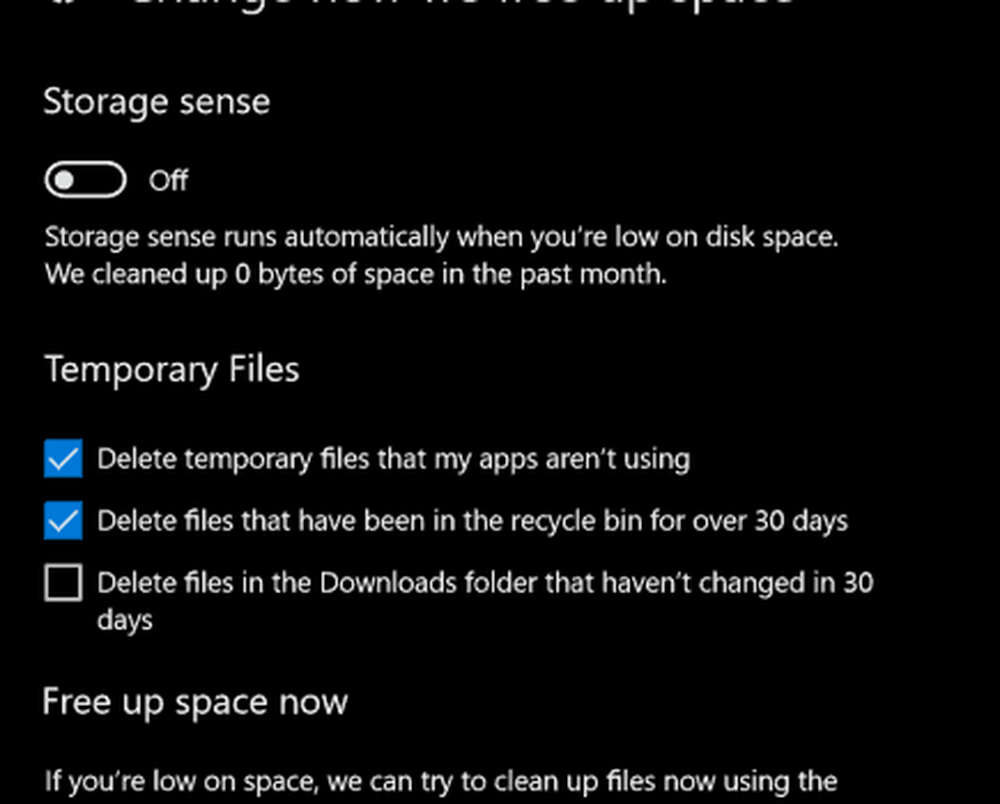
În interfața de stocare din Setări, puteți obține o imagine a ochilor de pasăre asupra a ceea ce este stocat pe unitatea dvs. și ce ar putea să utilizeze mult spațiu. Sub unitatea locală, faceți clic pe unitatea dvs. locală în care Windows 10 este instalat în prezent.

Acolo veți vedea o listă a locațiilor și cantitatea de spațiu utilizată de fiecare. După cum puteți vedea, fișierele Temporare utilizează aproximativ 7 GB de spațiu, aplicații și jocuri instalate de 6 GB și Documente 2 GB. Dacă faceți clic pe una dintre locațiile listate, nu vi se oferă numeroase opțiuni, cu excepția vizualizării conținutului locației și eliminării manual a fișierelor pe care s-ar putea să nu mai aveți nevoie.
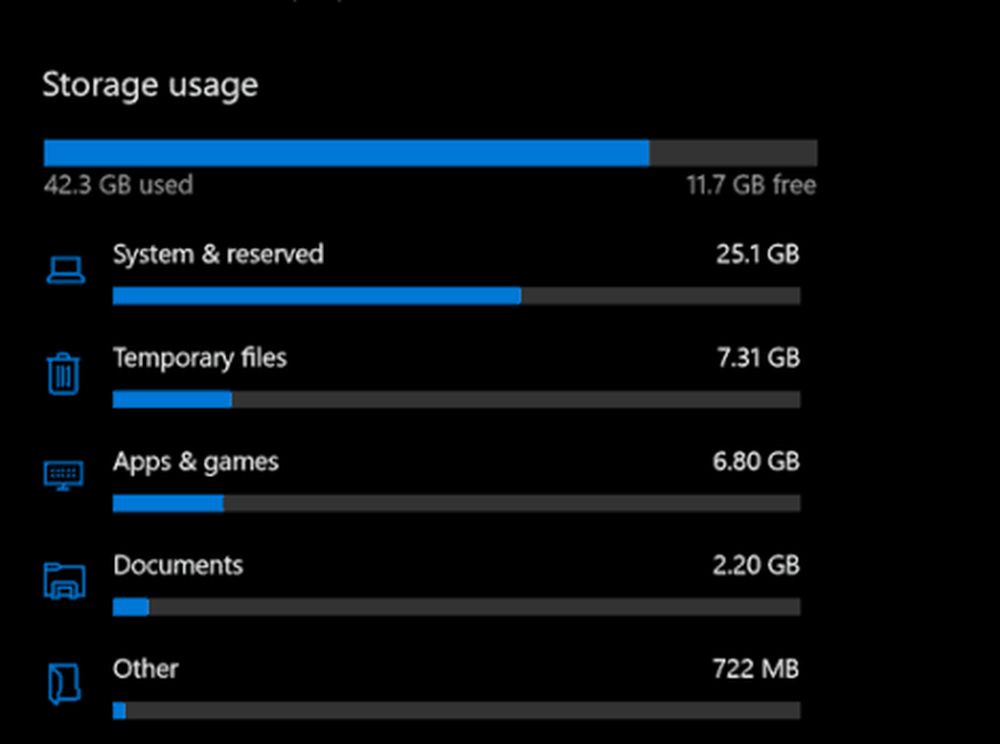
3 - Ștergeți datele stocate de aplicații și jocuri
Revenind la aplicații și jocuri puțin, uneori datele care nu mai sunt utilizate sunt păstrate de aplicație. Dacă ați epuizat toate opțiunile menționate anterior, poate că este timpul să vedeți câte date sunt stocate de fiecare aplicație instalată din magazin.
Deschideți Start> Setări> Aplicații> Aplicații și caracteristici. Selectați o aplicație, apoi faceți clic pe Opțiuni avansate.
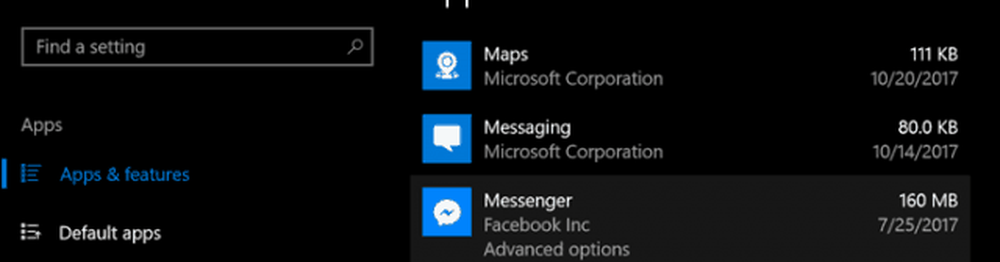
Clic restabili care va șterge toate datele stocate de aplicație.
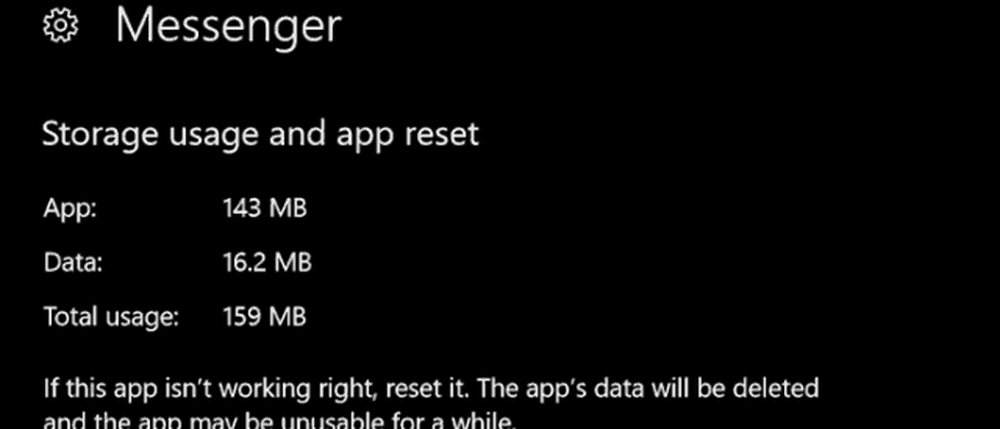
4 - Ștergeți partiția de recuperare
Partiția de recuperare utilizată pentru a reinstala Windows 10, poate consuma o cantitate semnificativă de spațiu pe disc. Este folosit rar, dacă vreodată, deci nu este nevoie să-l păstrați. Dacă acest lucru vă face nervos, puteți crea o copie de rezervă a partiției dvs. de recuperare pe o unitate de memorie USB, pe care o puteți utiliza pentru a reinstala Windows 10 atunci când trebuie să.
Pentru aceasta, deschideți Start, tastați: creați unitatea de recuperare și lovit introduce.
Conectați un drive deget USB cu spațiu suficient - ar trebui să faceți 16 GO - apoi faceți clic pe Următor →. La sfârșitul expertului, vi se va cere să ștergeți partiția de recuperare. Continuați să faceți acest lucru.
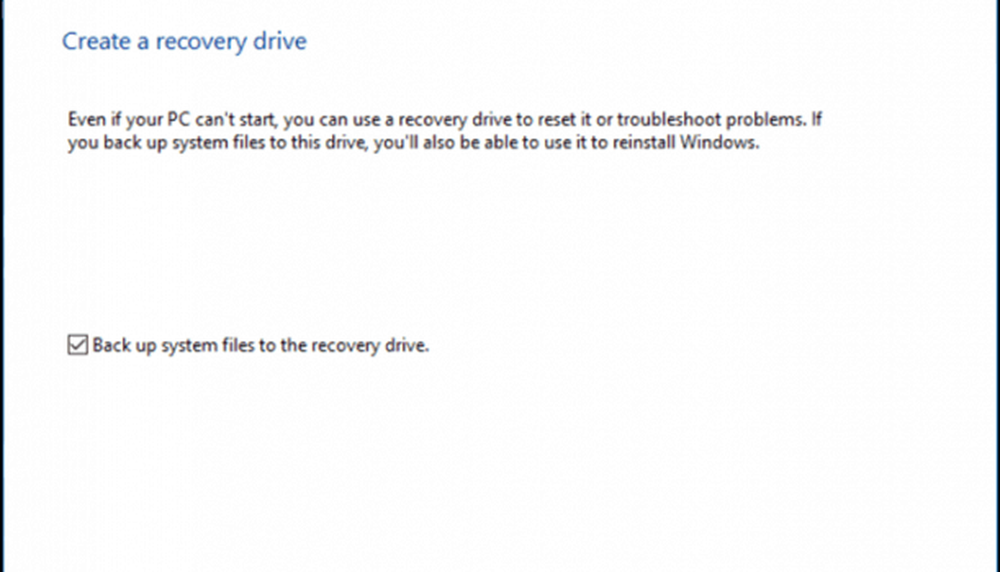
5 - Utilizați Treesize pentru a găsi fișiere ascunse mari (gratuit)
Am examinat anterior Jamsoft's TreeSize și am găsit-o la îndemână pentru găsirea unor fișiere mari care nu sunt ușor de văzut în Windows 10. Programul este simplu și ușor de configurat. Articolul nostru anterior acoperă detaliile pentru scanarea unității dvs. și căutarea în locurile potrivite. Jamsoft oferă o versiune portabilă a Treesize, astfel încât să puteți rula o unitate degetul mare și să vă scanați sistemul fără a utiliza spațiu pe disc pentru programul în sine.
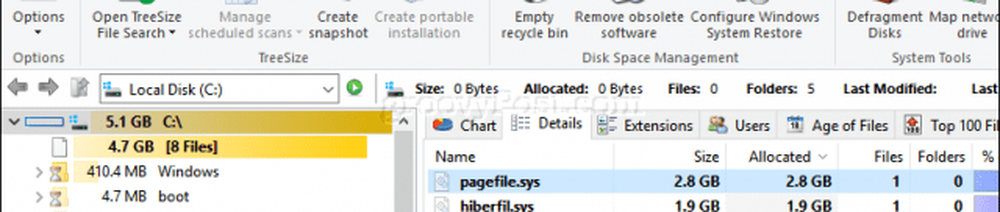
6 - Arhivați fișierele mari pe un hard disk extern
Depozitarea fișierelor mari pe unitatea locală pe care nu o utilizați nu are prea mult sens în aceste zile. Mutarea de multimedia obișnuit, cum ar fi fotografiile și videoclipurile, pe o unitate externă poate elibera cantități semnificative de spațiu pe disc. Din cauza limitelor mele de Internet, trebuie să păstrez muzica mea locală, deci înseamnă că biblioteca mea iTunes consumă cel mai mult spațiu pe suprafața mea Pro.
Arhivarea fișierelor pe o unitate externă este ușoară. Înainte de asta, trebuie să investești într-o unitate externă. Este destul de ușor să găsiți unul care este foarte ieftin, cu mult spațiu. Odată ce aveți unul, vă recomandăm să verificați ghidul nostru despre cum să partiționați un hard disk pentru MacOS Time Machine și Windows 10 Backup.
Există mai multe metode de backup pe care le puteți utiliza, dar întotdeauna mă duc la metoda manuală, care implică copierea fișierelor din folderul dvs. personal într-un folder de rezervă de pe unitatea externă. Selectați fișierele sau folderele apoi efectuați o acțiune de tragere și plasare utilizând butonul drept al mouse-ului pe unitatea externă. Când apare meniul contextual, faceți clic pe Mutați aici.
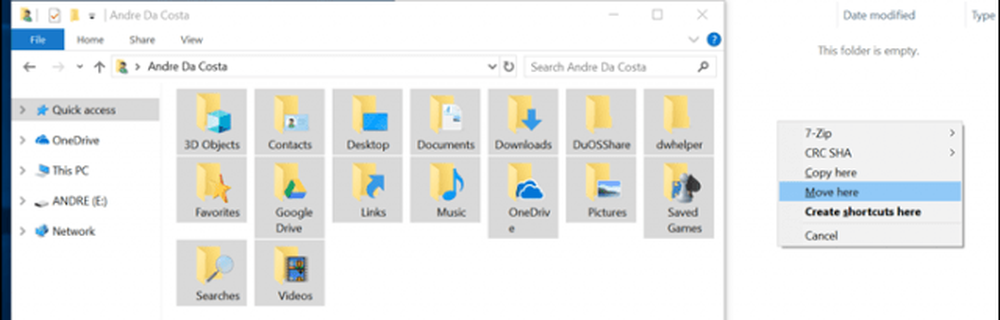
Repetați acest pas pentru alte dosare în care păstrați fișierele mari.
7 - Instalați o cartelă SD pentru aplicații.
Pentru dispozitivele cu slot pentru carduri SD, Windows 10 vă permite să mutați aplicații mari și jocuri de pe unitatea principală. În aceste zile, puteți obține un card SD cu un spațiu de până la 256 de GB. Acest lucru este mai mult decât perfect pentru un sistem cu spațiu limitat la bord.
Notă: Acest lucru funcționează numai cu aplicațiile Microsoft Store. Aplicațiile desktop clasice și cele care vin în Windows 10 nu pot fi mutate.

În Windows 10, deschideți Start> Setări> Aplicații> Aplicații și caracteristici. Selectați o aplicație sau un joc descărcat din Magazinul Windows, apoi faceți clic pe Mișcare.
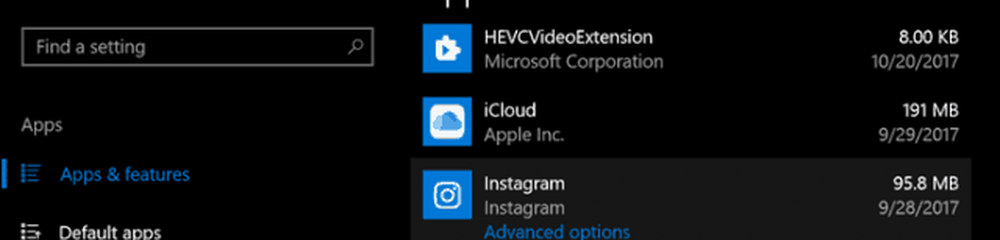
Faceți clic pe Selectați o unitate pentru a muta această aplicație la: listă, alegeți unitatea care reprezintă cardul SD, apoi faceți clic pe Mișcare.
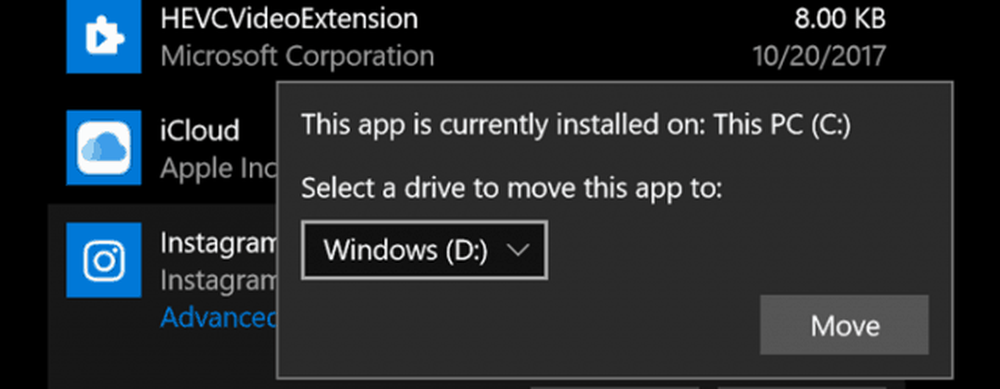
Concluzie
Cramming o experiență Windows full-featured într-o tabletă diminutiv va fi întotdeauna un pic de truc. Pentru mulți utilizatori cu aceste dispozitive, Windows 10 rămâne o luptă constantă, mai ales când vine vorba de instalarea unor versiuni mai noi ale sistemului de operare.
Cu atât de mult va merge la nor, utilizatorii vor trebui probabil să regândească ceea ce înseamnă cu adevărat utilizarea unor dispozitive ca acestea. Aceasta înseamnă că platformele de stocare în cloud, cum ar fi Google Backup și Sync, Spotify, YouTube, Netflix, ar trebui să devină mijloacele dvs. de utilizare a dispozitivului. Sigur, o tabletă de 99 USD care rulează Windows 10 ar putea părea o afacere ucigașă, dar nu vă așteptați ca aceasta să fie o mașină flexibilă pe care o căutați.
Sperăm că acest lucru vă ghidează în direcția cea bună atunci când vine vorba de gestionarea sau augmentarea spațiului de stocare limitat de pe dispozitiv. Spuneți-ne ce credeți.