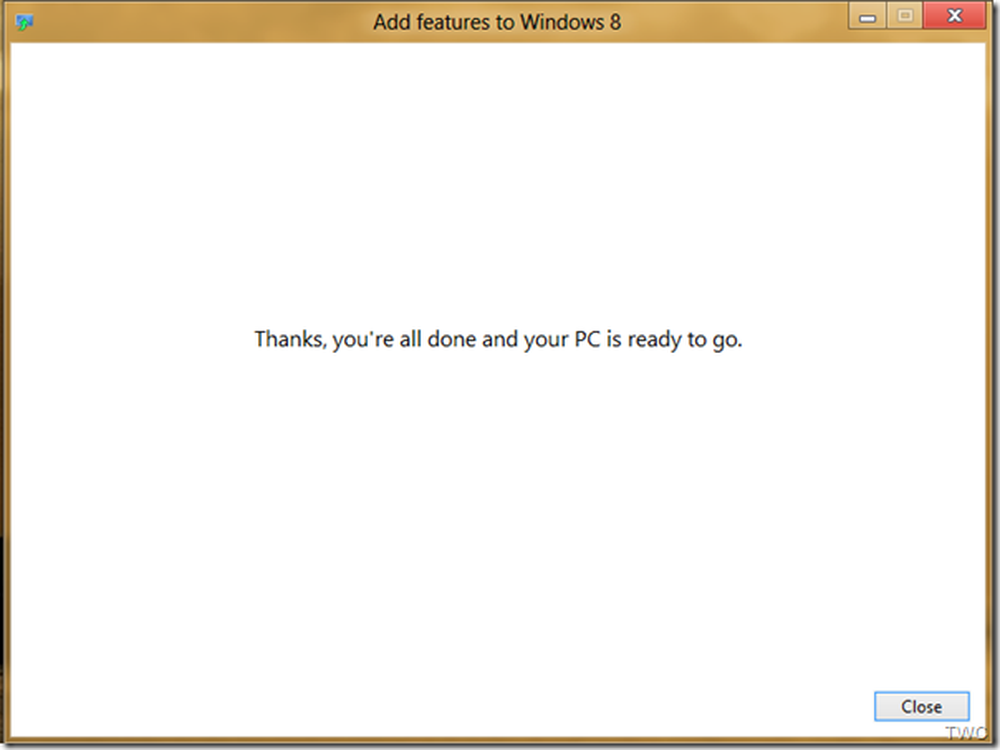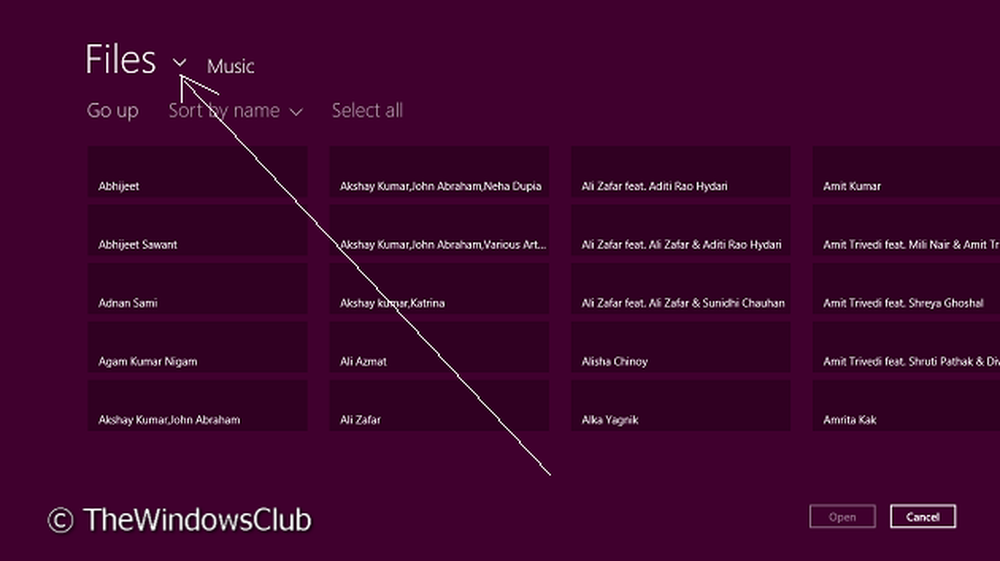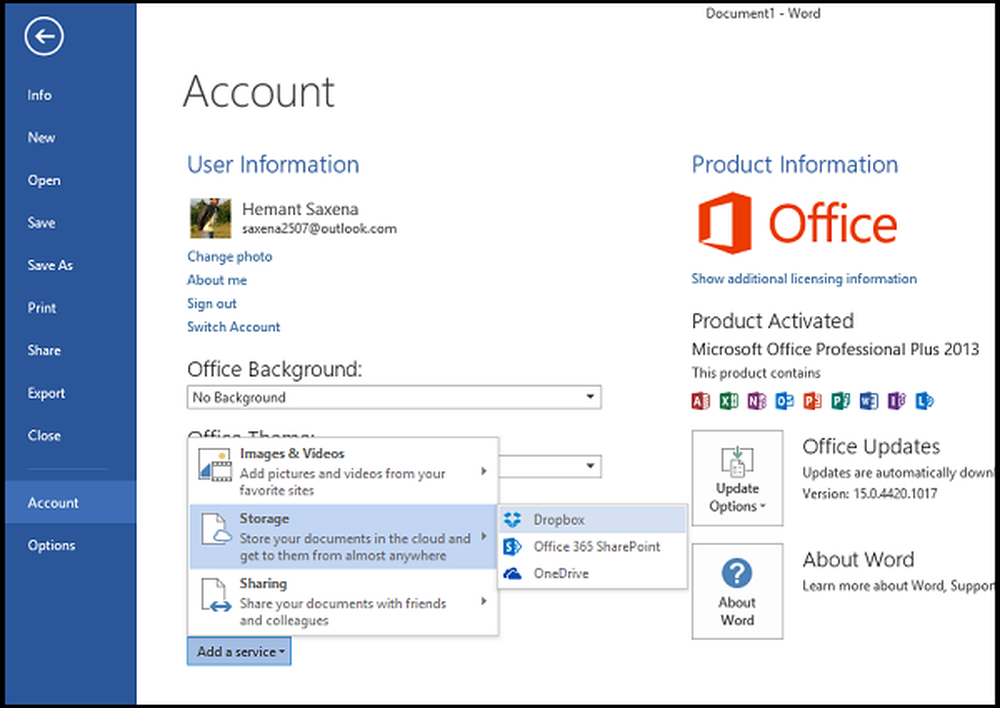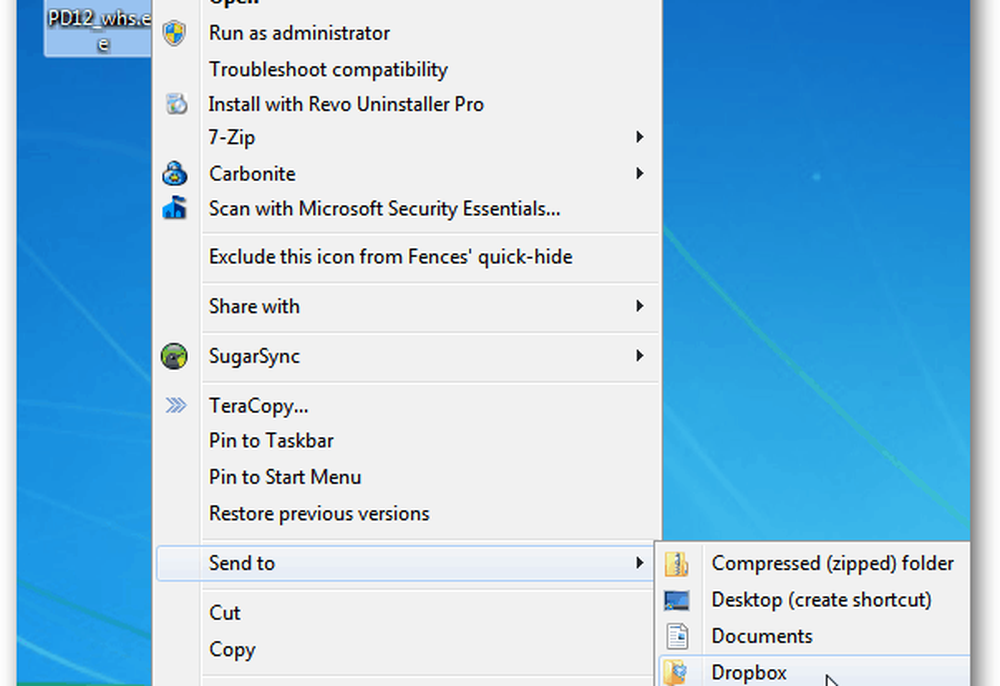Adăugați ceasuri suplimentare pentru diferite zone de timp în Windows 10

Cu toate acestea, dacă sunteți nou în Windows sau nu ați făcut acest lucru înainte, iată cum puteți adăuga ceasurile zonei orare suplimentare în tava de sistem. Procesul este în esență același ca în Windows 7 și 8, dar am vrut să vă oferim o actualizare pentru Windows 10.
Windows 10 are o grafică diferită pentru ceasurile (și calendarul) care ar putea fi interesate și de verificarea.
Adăugați ceasuri suplimentare pentru diferite zone de timp în Windows 10
Pentru a începe, faceți clic pe ceasul din bara de activități din colțul din dreapta jos al ecranului. Imediat veți vedea noul interfață utilizator Microsoft inclusă care arată ora și un calendar. Ceasurile rotunde au dispărut și au fost înlocuite cu un design digital modern. De aici selectați Setări pentru dată și oră sub calendar.

De asemenea, puteți naviga la Setări> Ora și limba> Data și ora, dar acest lucru vă salvează câteva clicuri.
Apoi derulați în jos și selectați Adăugați ceasuri pentru diferite fusuri orare.
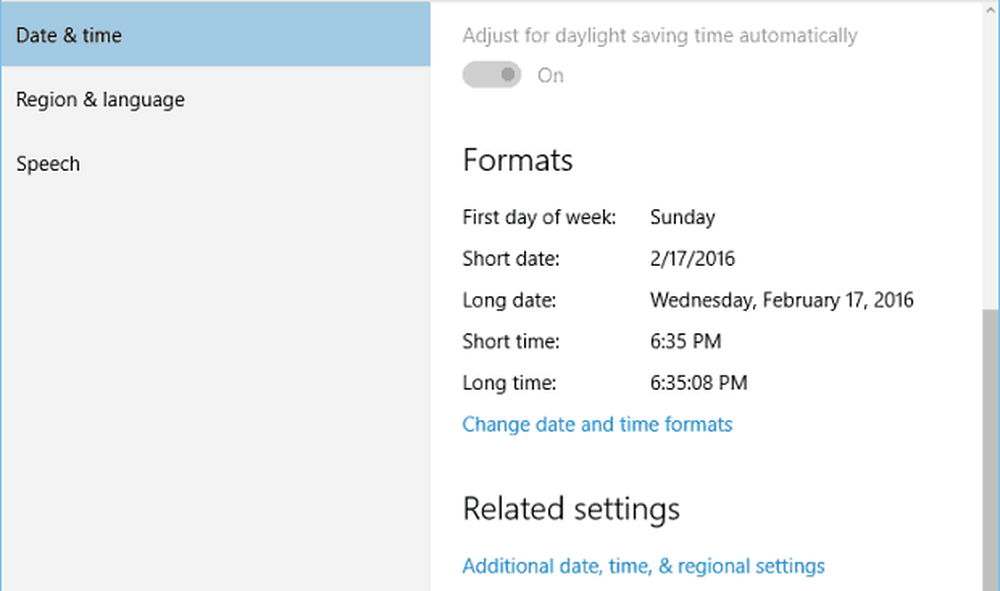
În caseta de dialog Data și ora, sub fila Ceasuri suplimentare, bifați caseta Afișați această casetă de ceas și apoi alegeți fusul orar dorit și dați-i un nume și faceți clic pe OK. Rețineți că puteți adăuga două ceasuri suplimentare.
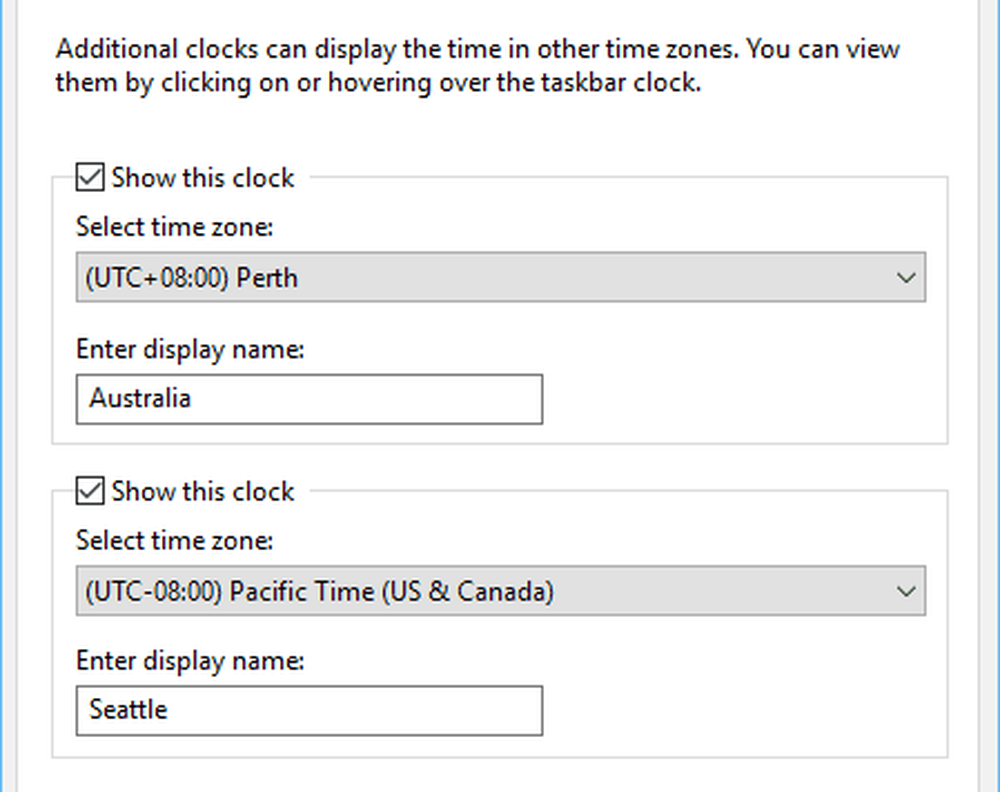
După ce ați terminat, faceți clic pe ceasul din bara de sistem și veți vedea unul sau două ceas (e) pe care l-ați adăugat, inclusiv cel pentru ora dvs. locală.
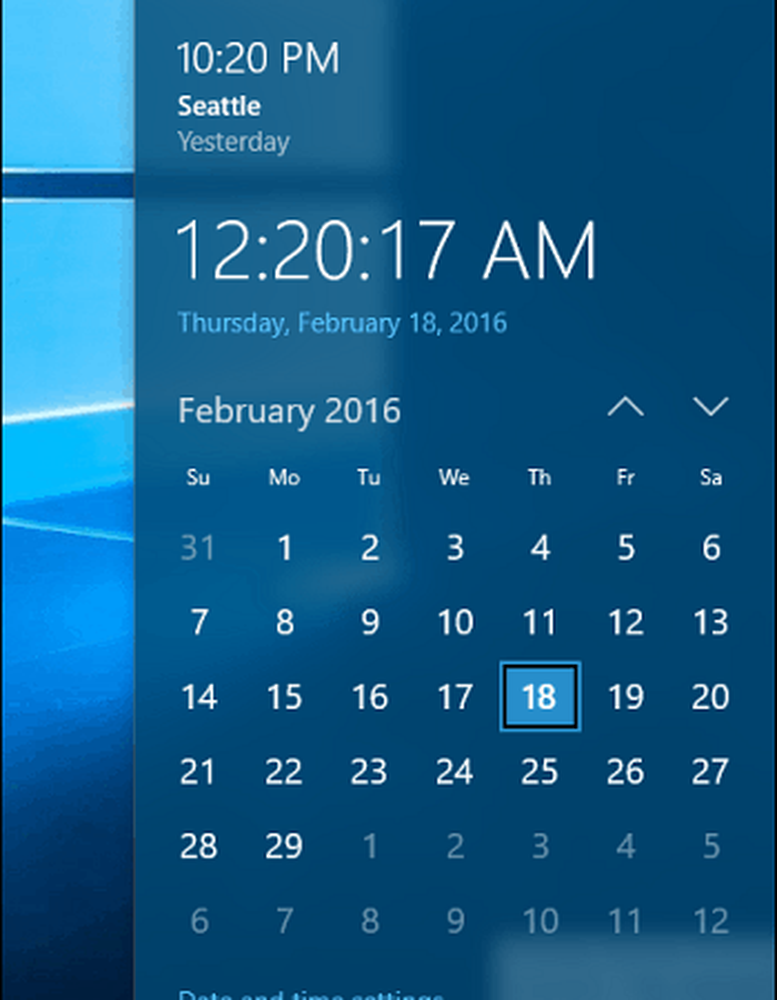
Când treceți peste ceasul din tava de sistem, fiecare dintre fusurile orare și numele ceasului pe care le-ați adăugat va apărea.

Dacă doriți să eliminați sau să modificați fusurile orare și ceasurile, reveniți și efectuați ajustările de care aveți nevoie.
Îți place noul aspect al ceasurilor în Windows 10? Spuneți-ne în secțiunea de comentarii de mai jos.