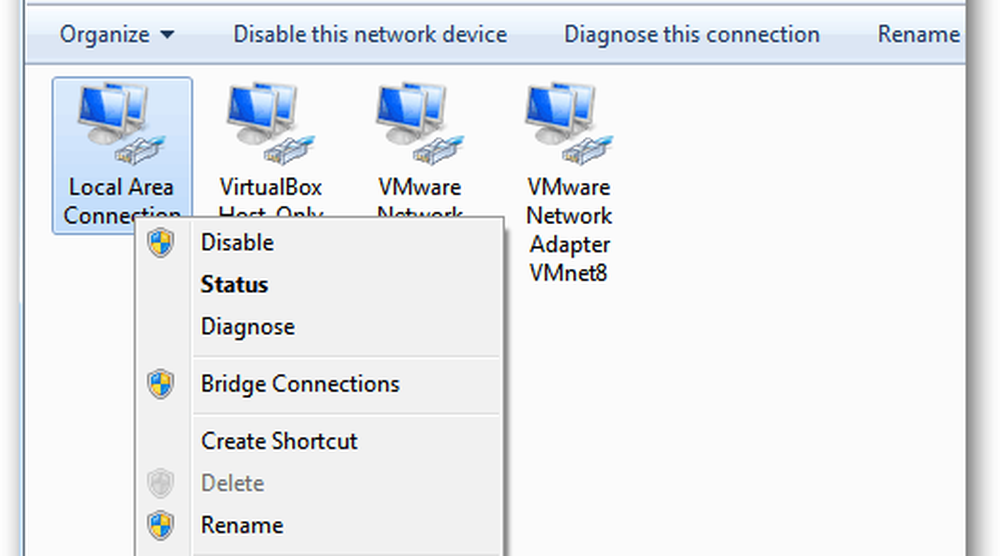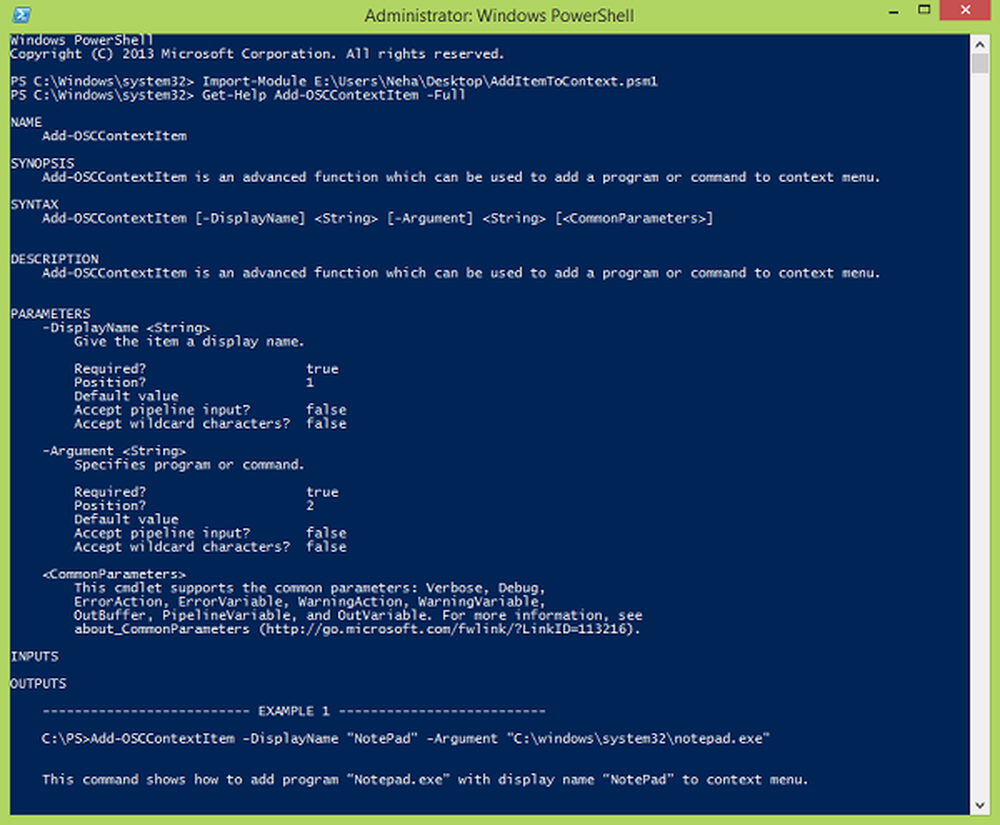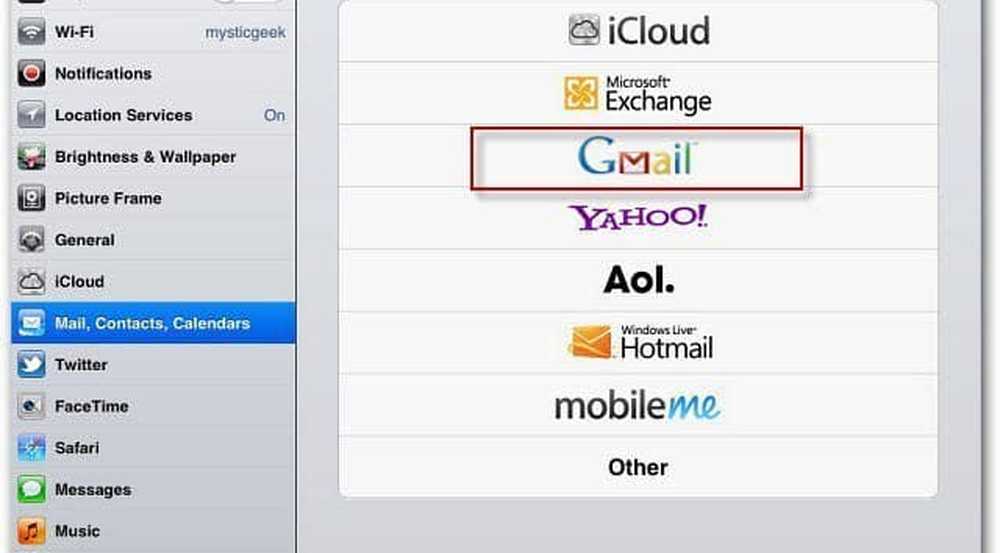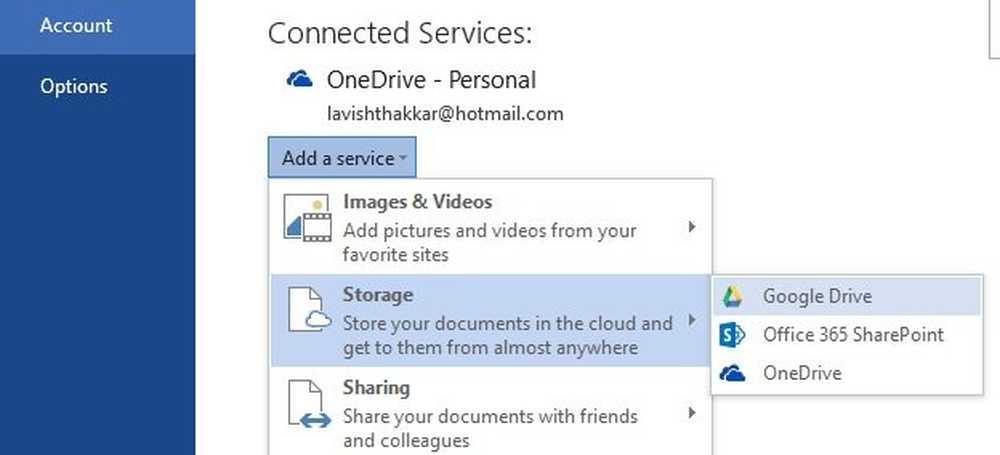Adăugați Google Drive și Dropbox ca locații de salvare în Office 2016
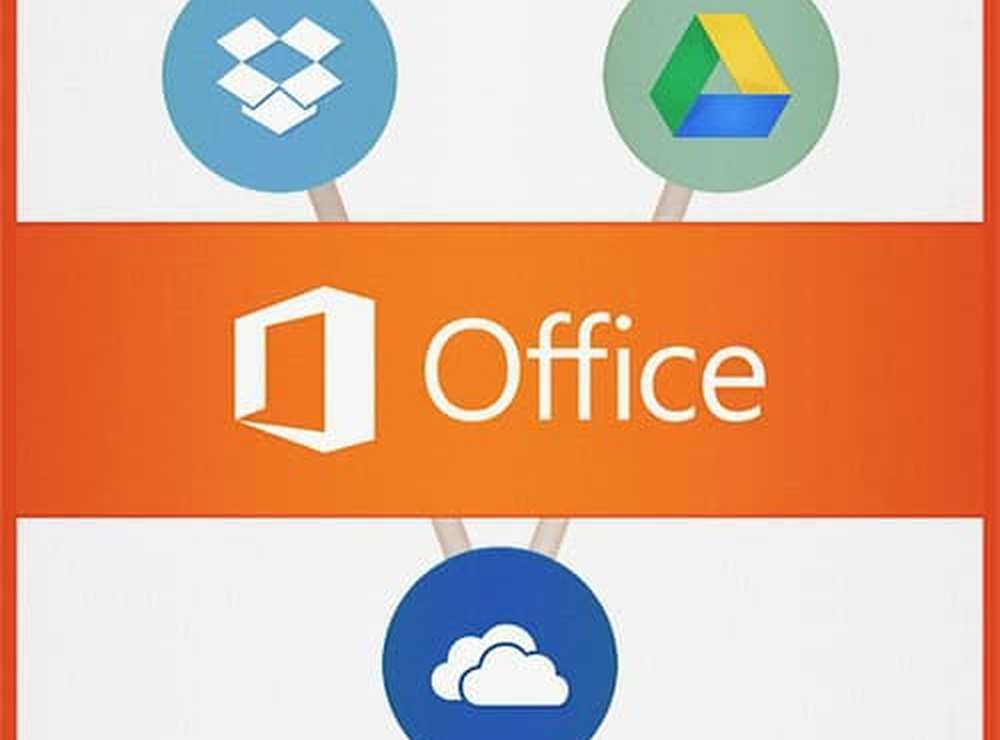
Iată o privire asupra modului în care puteți adăuga ambele Dropbox și Google Drive ca și Locații de salvare în Office 2016.
Google Drive cu Office 2016
Primul lucru pe care trebuie să-l faceți este să descărcați pluginul gratuit Google Drive pentru Microsoft Office.
Așteptați în timp ce programul de instalare web este pornit și descărcați automat un fișier de instalare pe hard disk.
Apoi faceți dublu clic pe driveforoffice.exe și așteptați în timp ce se instalează.

După ce ați terminat instalarea, lansați oricare dintre aplicațiile Microsoft Office 2016. Va apărea un asistent de configurare pentru Google Drive pentru Microsoft Office. Faceți clic pe Începeți și conectați-vă la contul dvs. Google și finalizați expertul.

Discul Google va fi apoi adăugat în lista dvs. de Salvare locații în Backstage pentru Office.

Faceți Dropbox o Salvare locație
Din păcate, în prezent nu există o soluție acceptată oficial pentru Dropbox ca locație de stocare pe desktop sau în versiunile 365. Biroul 2016 este încă în Previzualizare, însă, conform documentelor scoase din uz, este lansat pe 22 septembrie. Scripturile de la terțe părți acceptă numai versiuni mai vechi ale Office, cum ar fi Office 2013. Dropbox a promis să furnizeze suport pentru Office 2016 în cursul acestui an, când noua versiune a suitei este în general disponibilă.
Merită menționat faptul că Office Online, care include versiunile web de Word, Excel și PowerPoint, are suport nativ pentru Dropbox ca locație de salvare. Lansați Office Online, iar în colțul din dreapta jos, sub Open from OneDrive, selectați Adăugați un loc, iar Dropbox se va afișa.

Deci, până când versiunea de desktop primește suport Dropbox, va trebui să salvați manual fișierele Office în directorul Dropbox accesând sau adăugând-o ca locație implicită pentru Salvare. Iată cum faceți asta.
Rețineți că trebuie să aveți instalat clientul Dropbox, îl puteți descărca aici.
Lansați o aplicație Office precum Word și mergeți la Fișier> Opțiuni.

Apoi treceți la Save (Salvare) și selectați butonul Browse (Răsfoire) de lângă câmpul Local locație implicită.

Apoi răsfoiți la Dropbox, apoi faceți clic pe OK.

De asemenea, consultați articolul nostru despre modul de salvare a documentelor Office direct în Dropbox.
Tu ce mai faci? Unde salvezi în general documentele Office în Cloud? Lăsați un comentariu și spuneți-ne.