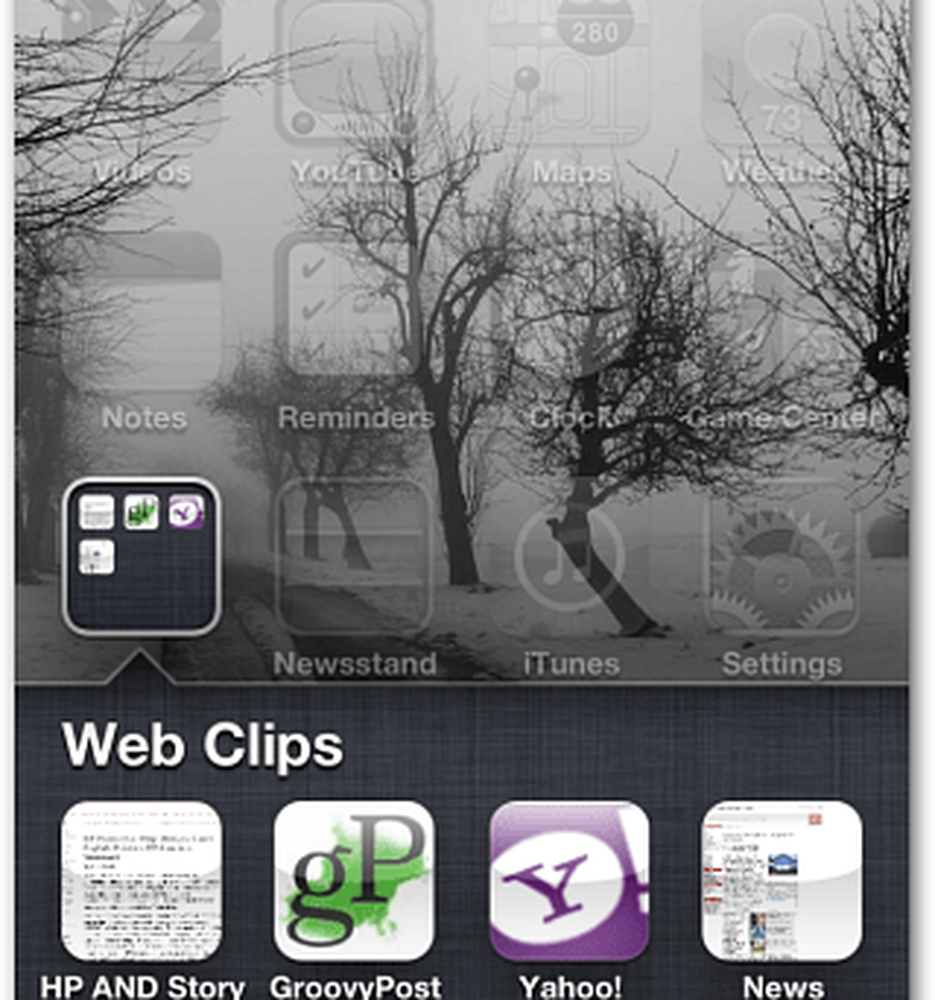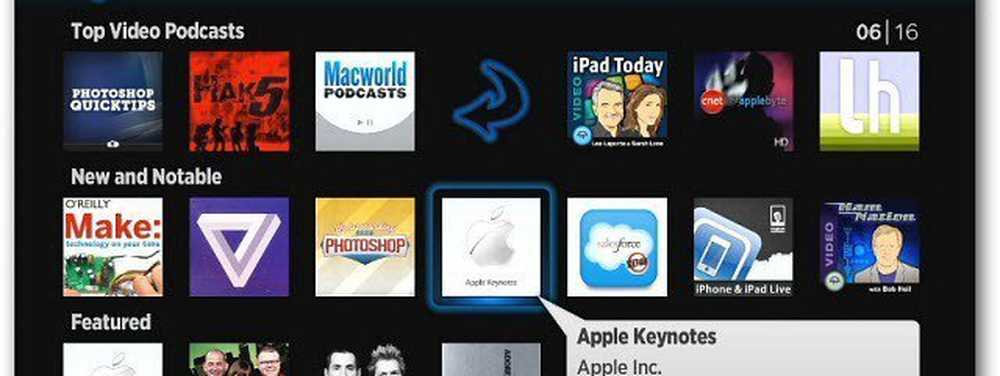Adăugați bara de lansare rapidă în Windows 10 Trimiteți la Context Menu
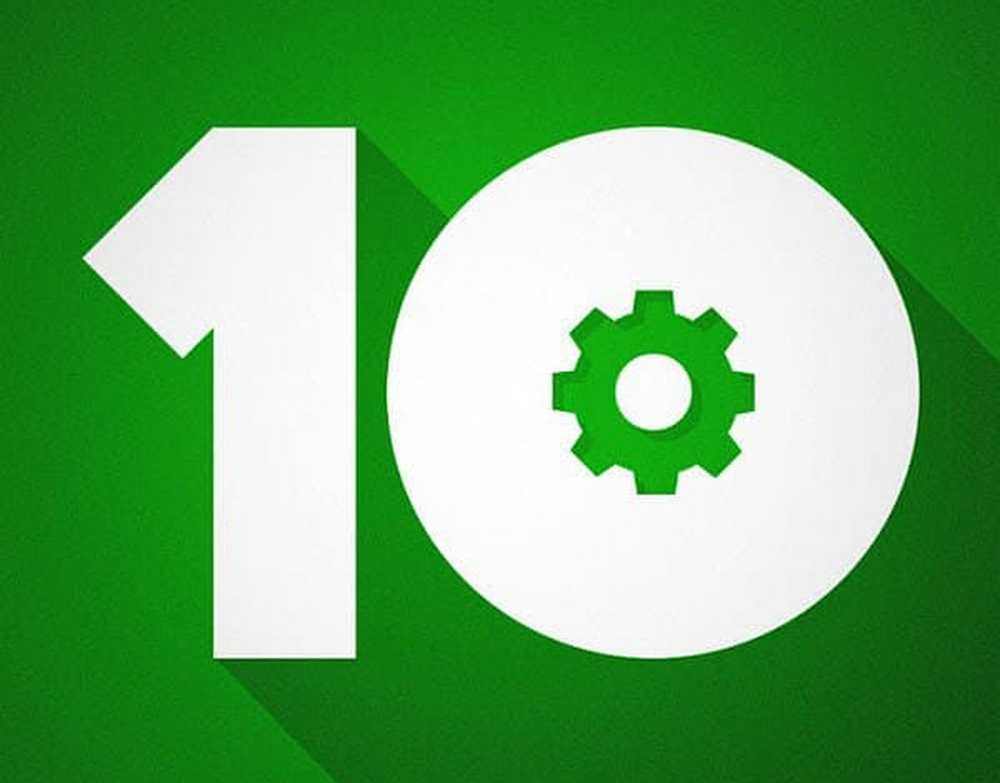
Adăugați meniul de lansare rapidă în meniul contextual
- Utilizați comanda rapidă de la tastatură Windows Key + R pentru a afișa caseta Run și tip: coajă: sendto și apăsați Enter sau faceți clic pe OK.
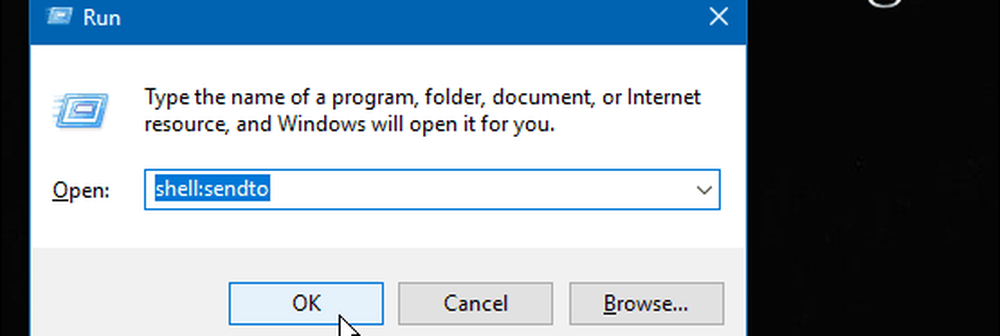
- Dosarul SendTo se va deschide în File Explorer. Faceți clic dreapta pe o zonă goală din fereastră și selectați Nou> Comandă rapidă.
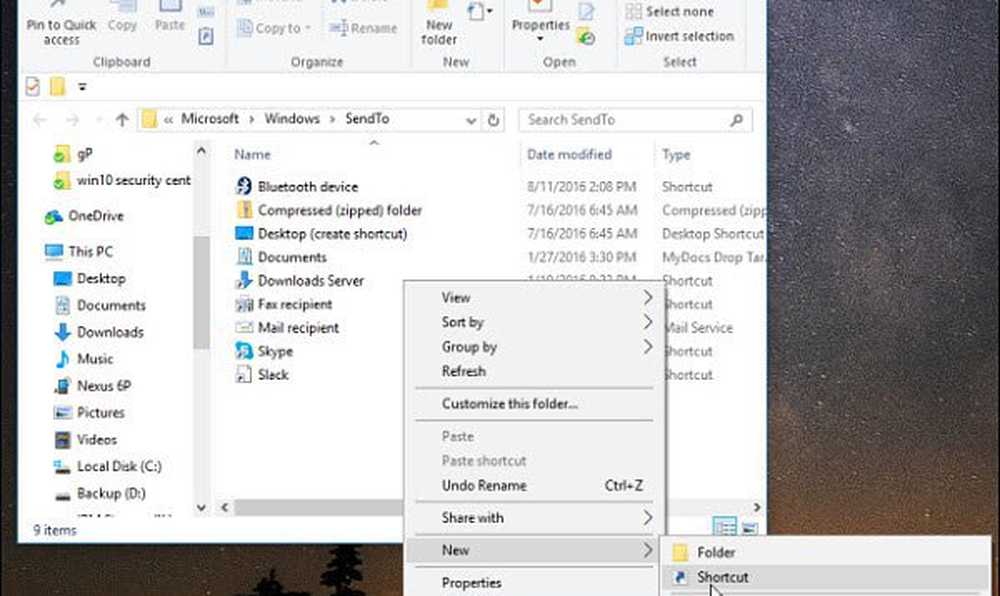
- Vrăjitorul de creație rapidă se va deschide. Copiați următoarea cale în câmpul de produse și faceți clic pe Următorul:
% UserProfile% \ AppData \ Roaming \ Microsoft \ Internet Explorer \ Lansare rapidă
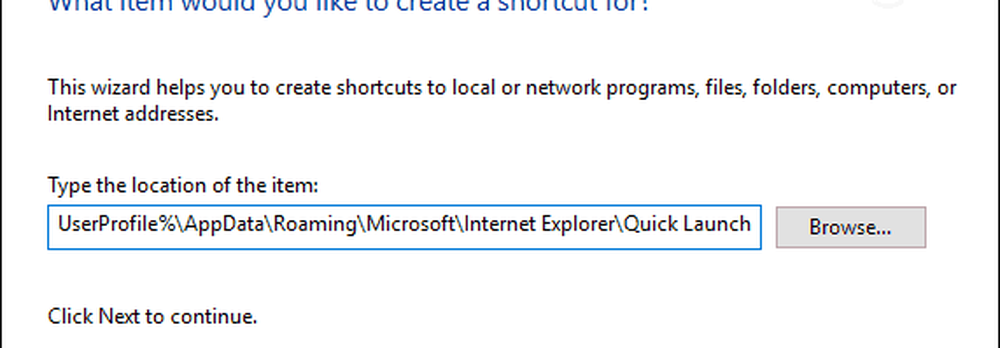
- Dați comenzii rapide un nume - Windows îi dă numele Lansare rapidă în mod prestabilit, dar îl puteți numi oricând doriți.
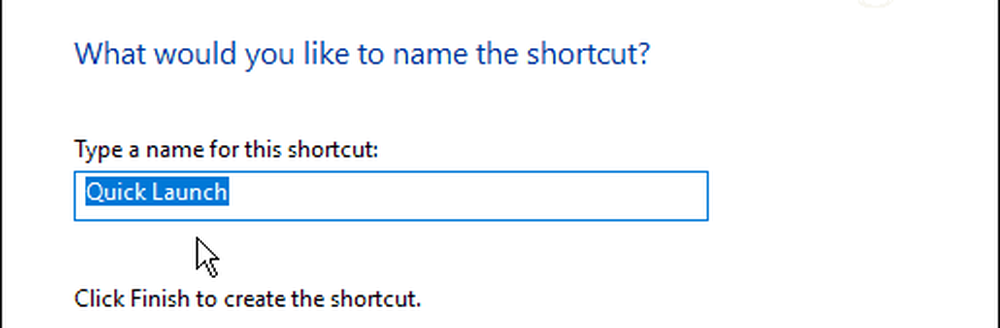
- După ce ați terminat, ar trebui să arate similar cu imaginea de mai jos cu noua comandă rapidă afișată în Explorer.
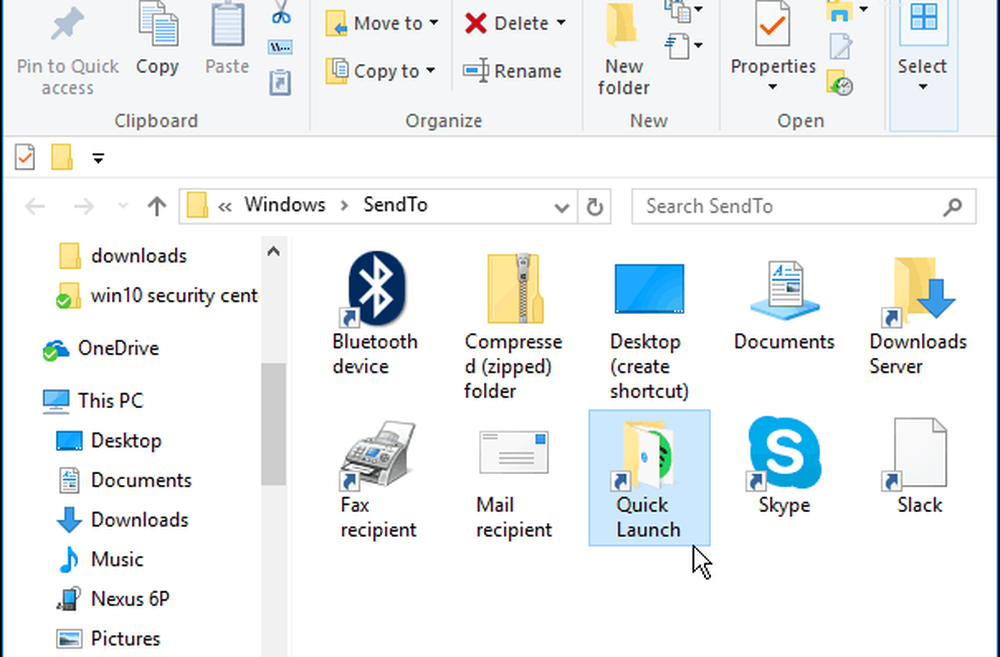
- Acum când doriți să adăugați o aplicație sau alt fișier la bara Quick Launch, dați-i un clic dreapta și selectați Trimiteți la> Lansare rapidă.
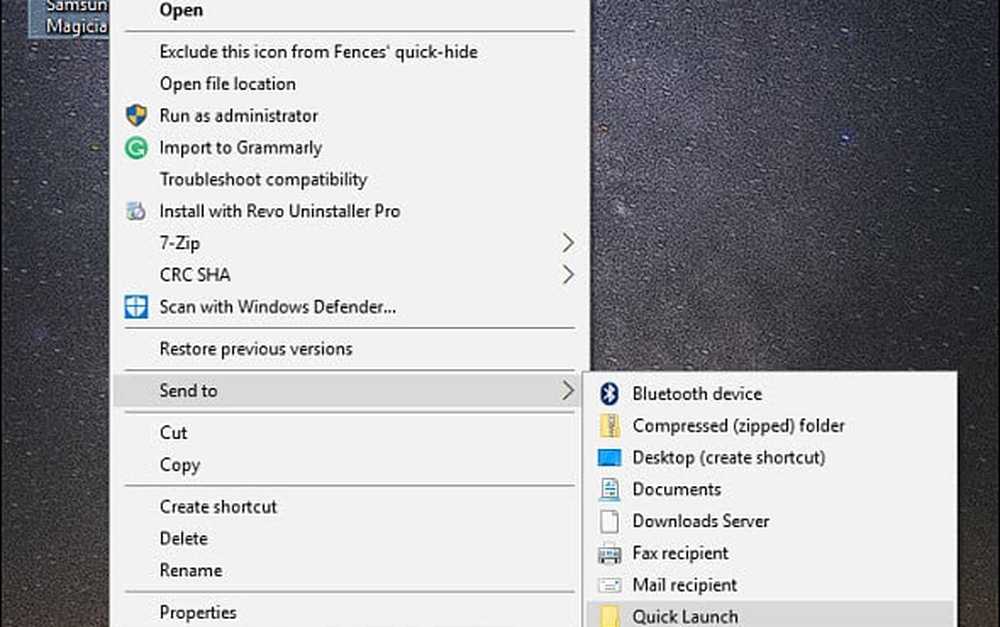
- Asta e! Elementul pe care l-ați trimis la bara Quick Launch va apărea acum.
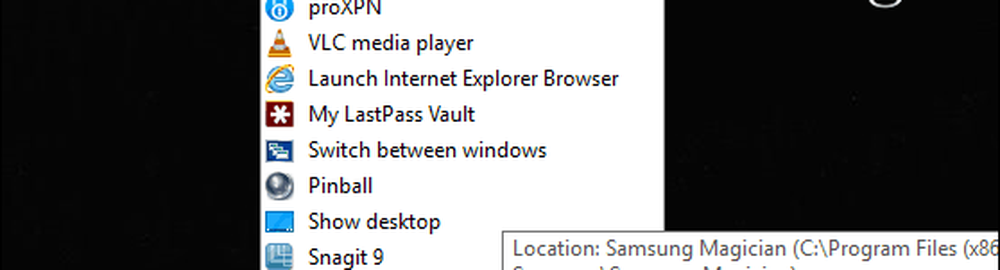
Pictograma este în mod prestabilit un dosar standard, dar puteți să-l schimbați la altceva dacă doriți. Doar faceți clic dreapta pe pictograma Lansare rapidă din File Explorer și selectați Schimbă iconița buton. De acolo puteți selecta din pictogramele încorporate în Windows 10 sau puteți naviga la locația pictogramelor personalizate pe care le-ați descărcat de pe web.
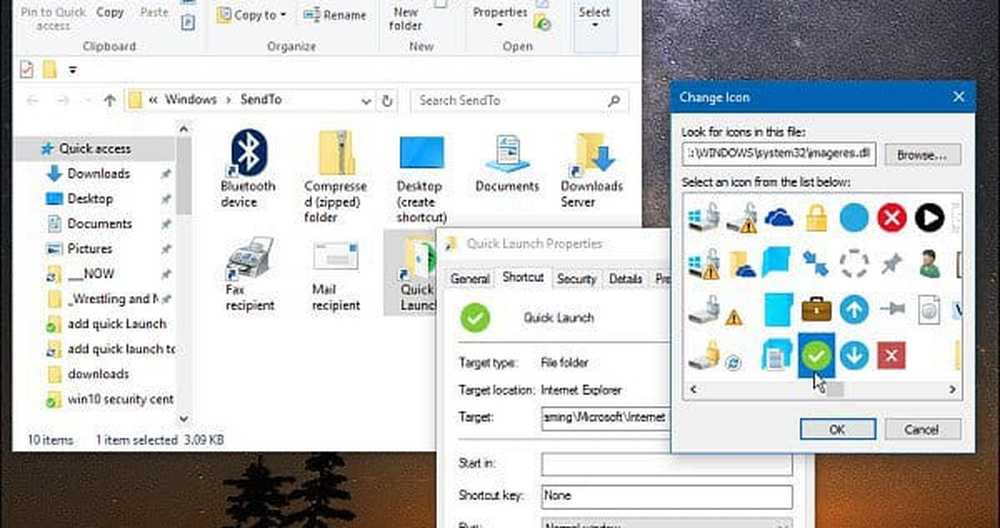
De exemplu, mi-am schimbat mina până la un marcaj verde. Observați că pictograma pe care o alegeți se va afișa și în meniul contextual. Nu este o afacere uriașă, dar este bine să știți dacă doriți să personalizați UI sau doar doriți să schimbați lucrurile puțin.
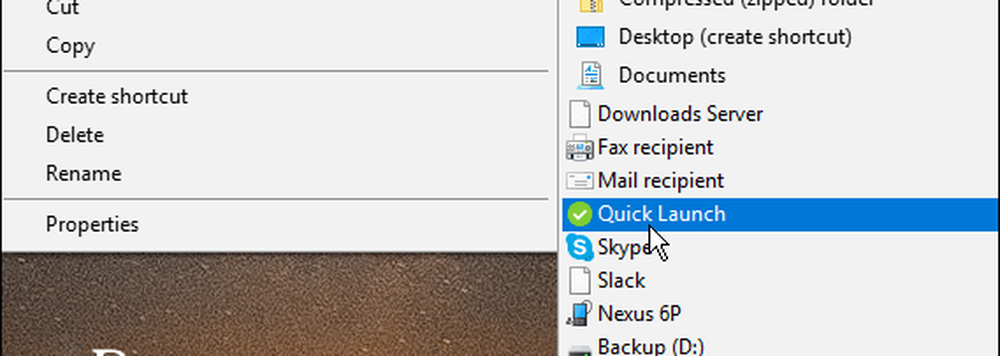
Vă place să adăugați locații diferite în meniul contextual "Trimiteți la" pe sistemul dvs. Windows? Lăsați un comentariu de mai jos și spuneți-ne gândurile dvs..