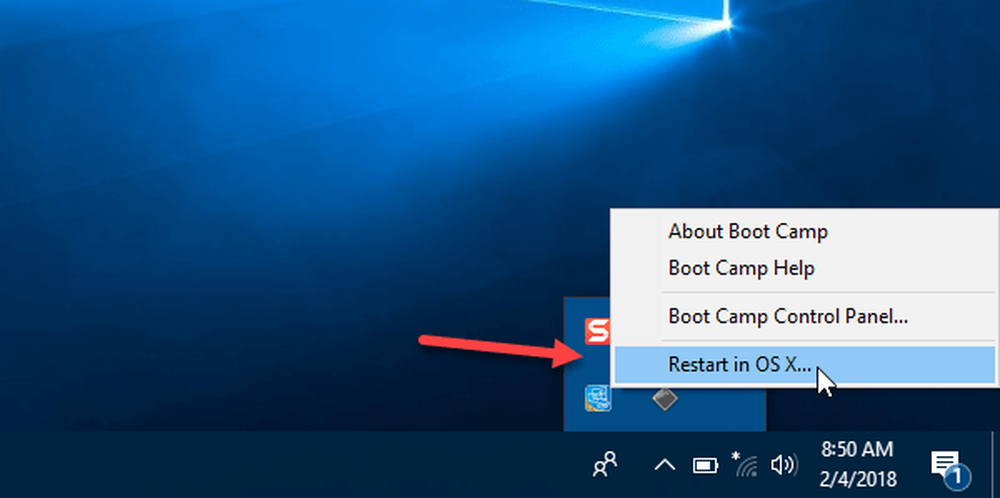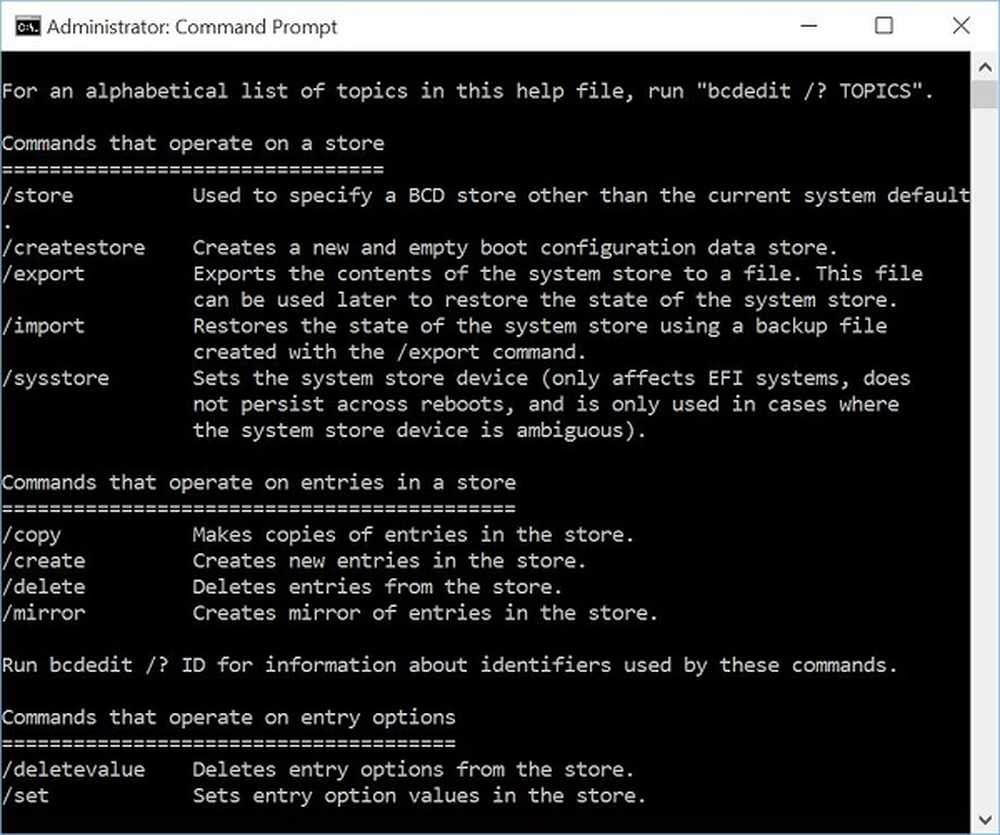Îmbunătățiți fluxul de productivitate Outlook cu aceste sfaturi
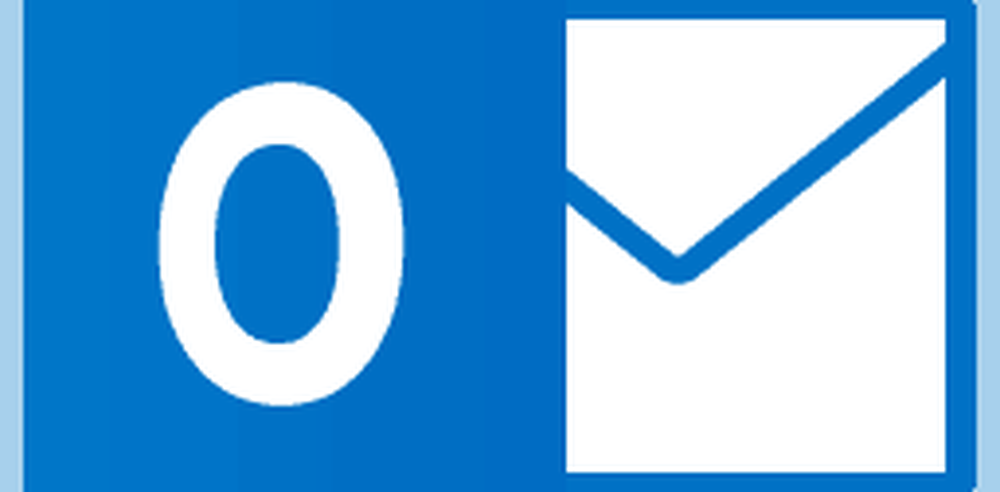
Reguli de instalare
Regulile vă pot ajuta să automatizați gestionarea mesajelor dvs., indiferent dacă blochează mesajele Junk Mail sau că vă mută anumite mesaje într-un dosar. De exemplu, ați putea avea toate mesajele de la șeful dvs. mutate într-un anumit dosar, astfel încât să nu le pierdeți niciodată. Cu versiunea completă a Outlook, puteți crea câteva reguli destul de complexe.
Iată o regulă simplă în care mă mișc mesajele din dosarul destinatarului. Selectați un mesaj de la destinatar, apoi faceți clic pe Acasă apoi faceți clic pe Reguli> Creare regulă.
Bifeaza casuta Din destinatar apoi verificați Mutați articolul în dosar. " Alegeți un dosar existent sau creați unul nou. Selectați-l și faceți clic pe OK. Puteți rula regula imediat sau mai târziu. Există reguli pe care le puteți configura pentru a primi o alertă atunci când primiți un e-mail de la un anumit destinatar sau mesaje cu anumite cuvinte. Consultați modul de mutare a mesajelor noi într-un anumit dosar.

De asemenea, regulile avansate au fost adăugate la Outlook.com cu câțiva ani în urmă.
Utilizați Categorii de culori și Steaguri
Utilizați funcția Culoare și categorii pentru a vă ajuta să acordați prioritate și să vă concentrați asupra a ceea ce este important. Selectați un mesaj și faceți clic pe meniul Categorize apoi alegeți o culoare adecvată. Puteți personaliza aceste culori la un anumit sens. Clic Categorii> Toate categoriile > selectați o culoare și apoi Redenumiți. Comenzile tastaturii pot fi, de asemenea, atribuite astfel încât să puteți marca rapid un mesaj.
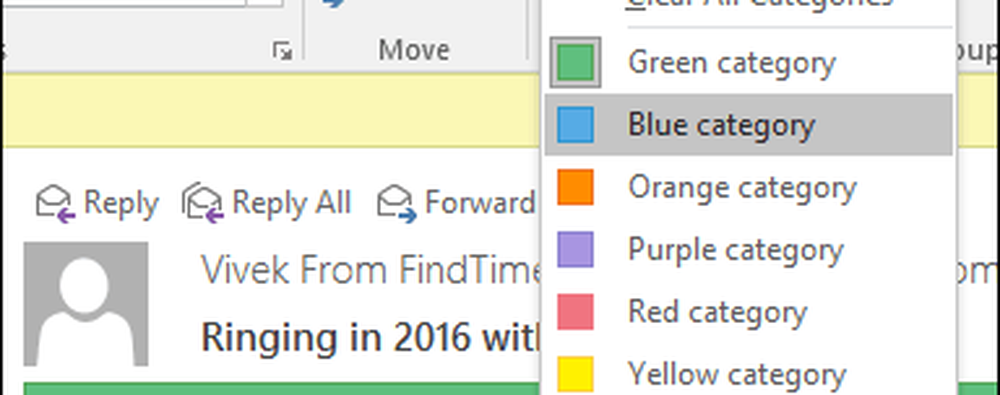
Steagul urmăririi poate, de asemenea, să vă ajute să vă amintiți mesajele la care trebuie să vă uitați atunci când aveți timp. Atunci când semnați un mesaj de poștă electronică, acesta va apărea pe listele dvs. de activități și în listele de sarcini, astfel încât să vă amintiți să le participați.
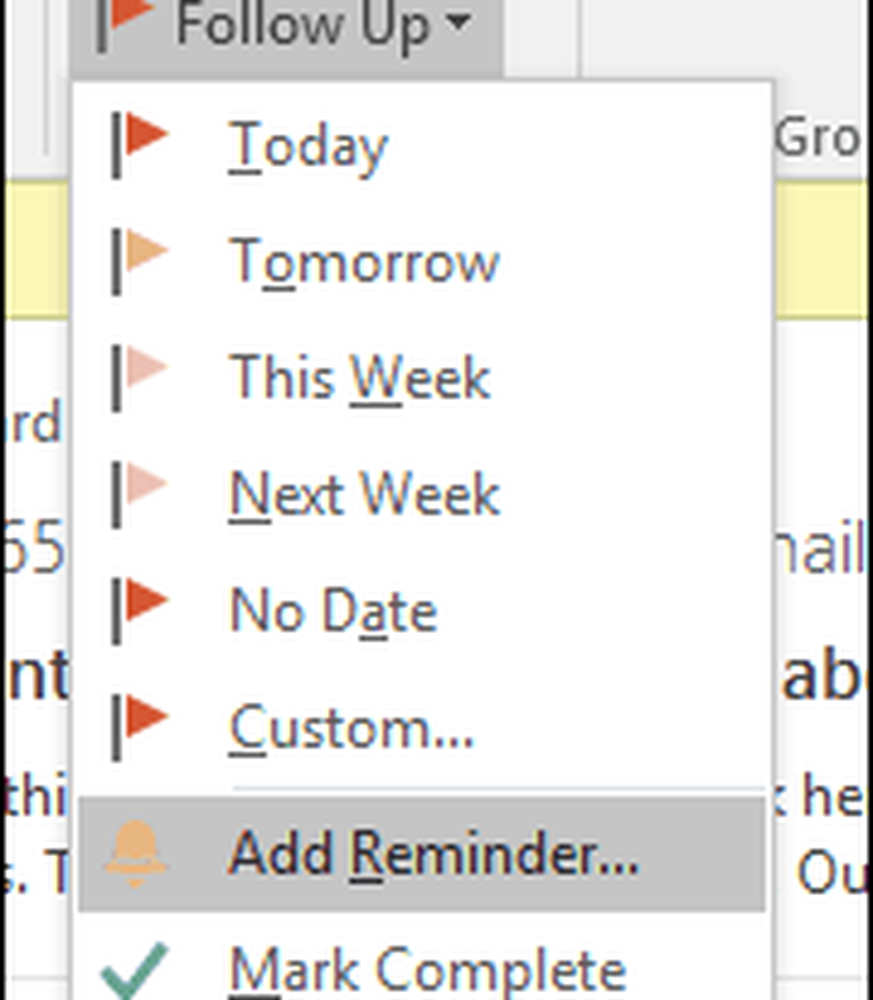
Programați utilizarea livrării întârziate
Outlook vă permite să întârziați livrarea unui e-mail la o anumită oră a zilei. Această caracteristică este utilă dacă știți că un destinatar nu va ajunge la mesajul dvs. până la un moment dat. Dacă știți că un utilizator verifică e-mailul în jurul orei 3 dimineața, creați un mesaj nou, apoi faceți clic pe Întârziere livrare butonul sub Opțiuni. Efectuați modificările corespunzătoare pentru opțiunile de livrare, cum ar fi Nu livrați înainte data si ora.

Creați un director de căutare
Un dosar de căutare este o modalitate puternică de a trișa mesajele dvs. și de a vă aduce un pic de sănătate în căsuța de e-mail. De exemplu, puteți să creați un dosar de căutare pentru e-mailurile pe care doriți să le urmați sau să semnați mesaje de la anumite persoane, grupuri sau liste.

Apasă pe Pliant apoi faceți clic pe Folder nou de căutare apoi alegeți tipul de director de căutare pe care doriți să îl creați din cadrul unuia dintre grupuri. Selectați dosarul de e-mail și faceți clic pe OK. Un director de căutare este creat în panoul de navigare. Toate mesajele pe care aleg să le urmez vor fi disponibile acolo când am nevoie de ele.
Setați nivelul de filtrare a e-mailurilor nedorite
Junk Mail poate încetini numărul de e-mailuri productive pe care le puteți obține pe parcursul zilei. Folosind Filter Junk Mail Outlook, puteți minimiza impactul. Faceți clic pe fila Pagina de pornire, apoi faceți clic pe meniul Junk din grupul Delete, apoi faceți clic pe Opțiuni de e-mail nedorită.
Vă recomandăm să începeți mai întâi cu setarea Low și vedeți cum funcționează pentru dvs. Dacă mesajele nedorite sunt prea agresive, puteți trece la o opțiune mai mare. În cazul în care filtrul afișează în mod eronat un mesaj important, aș menține opțiunea Permanent delete (Ștergere permanentă) neefectuată.
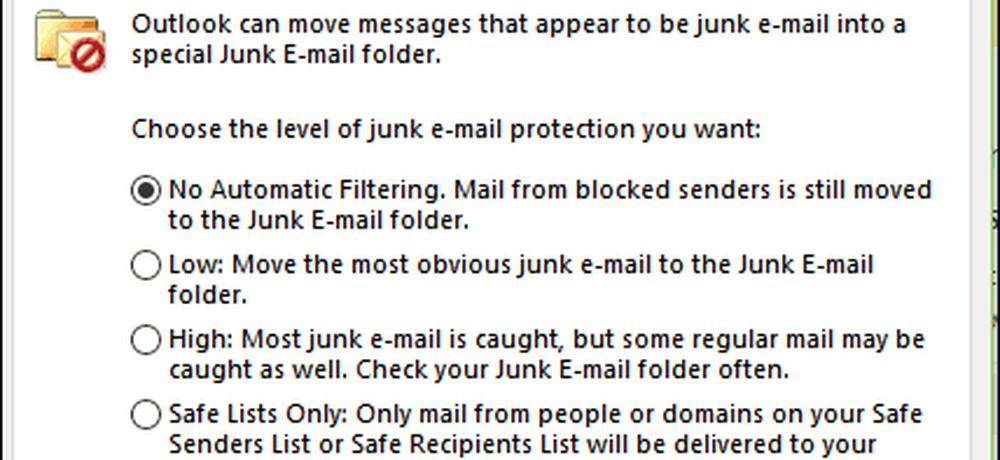
Creați copii de rezervă ale fișierului PST
Outlook este un sistem și poate și el să nu reușească. Menținerea unei copii de siguranță a folderelor personale vă poate asigura o recuperare neîntreruptă în caz de corupție, defecțiuni de sistem sau orice altă problemă neprevăzută.
Fișierele de date Outlook (.pst) create utilizând Outlook 2013 sau Outlook 2016 sunt salvate pe computerul dvs. în Documente \ Dosar Dosar Outlook. Dacă ați făcut upgrade la Outlook pe un PC sau un Mac care avea deja fișiere de date care au fost create în Outlook 2007 sau anterior, aceste fișiere sunt salvate într-o altă locație într-un folder ascuns la C: \ Users \ utilizator \ AppData \ Local \ Microsoft \ Outlook.
Fisierul de date Outlook offline (.ost) este de asemenea salvat la C: \ Users \ utilizator \ AppData \ Local \ Microsoft \ Outlook. Cele mai multe date rămân pe server; cu toate acestea, toate elementele salvate local ar trebui să fie susținute. De exemplu, Calendar, Contacte, Sarcini și orice dosare marcate numai Local. Pentru mai multe despre crearea și copierea de rezervă a folderelor PST, consultați următoarele articole:
- Cum se creează un folder PST în Outlook 2016
- Creați un folder PST în Outlook 2013
- Ce sunt dosarele Outlook PST și cum le folosiți
- Reparați folderul corupt PST în Outlook
S-ar putea să fiți, de asemenea, interesat de modul de găsire a dosarului Outlook temporar OLK.
Configurați răspunsurile în afara serviciului
Indiferent dacă veți ieși din birou în cea mai mare parte a zilei sau în vacanță timp de o lună, stabilirea unui răspuns în afara funcției poate lăsa persoanele dvs. de contact să știe că nu sunteți disponibili. Utilizarea asistentei în afara biroului va reduce mult zgomot în căsuța de e-mail atunci când încearcă să vă atingă fără un răspuns imediat. De asemenea, veți reduce munca pentru a vă curăța căsuța poștală atunci când vă întoarceți. Clic Fișier> Informații> Răspunsuri automate.
Selectați caseta radio "Trimiteți răspunsurile automate", apoi definiți perioada în care doriți să trimiteți acest mesaj special. De asemenea, puteți trimite acest mesaj colegilor din cadrul sau din afara organizației.

Dacă utilizați Outlook pentru iOS, atingeți Setări, atingeți Exchange Server apoi apăsați Răspunsuri automate. Activați răspunsurile automate și tastați un mesaj personalizat.
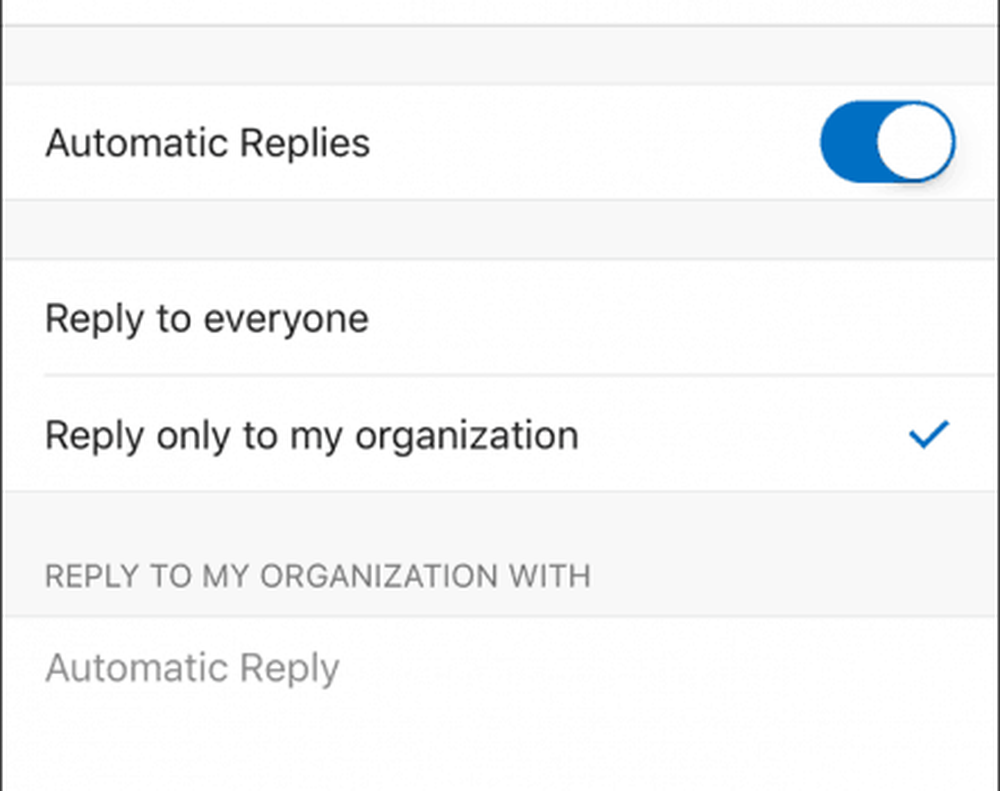
Gestionarea notificărilor
Notificările desktop din Outlook pot fi copleșitoare și vă pot distrage atenția. O opțiune pe care o ai este să le dezactivezi. Pentru a le dezactiva, faceți clic cu butonul din dreapta pe pictograma Outlook din zona de notificare din bara de sarcini, apoi faceți clic pe Afișare alertă desktop nou. Pentru versiunile mai vechi ale Outlook, consultați articolul nostru despre cum să dezactivați alertele desktop din Outlook.
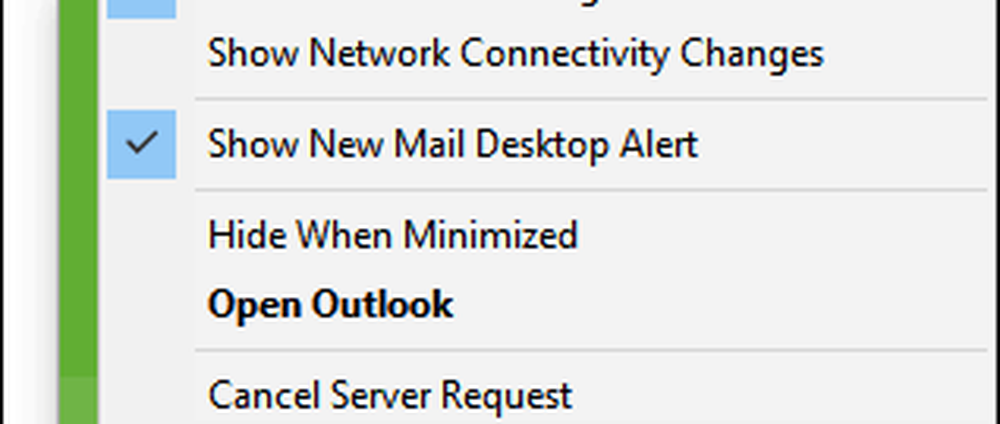
Outlook Mobile Sfaturi
Dacă utilizați versiunea mobilă a Outlook, iată câteva sfaturi pe care le puteți utiliza pentru a rămâne productivi în deplasare.
Comutați între calendare personale și de lucru.
Atingeți fila Calendar, apoi apăsați meniul hamburger, apoi apăsați pe Work sau Calendar personal.
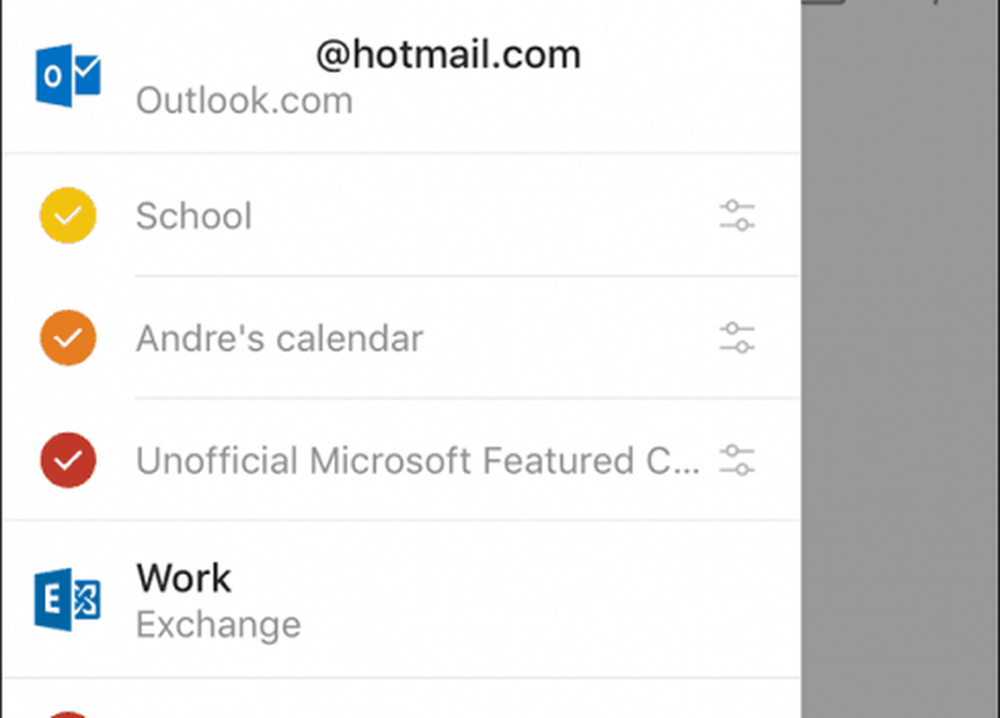
Programați un apel Skype cu Outlook pentru iOS
Apăsați Calendar, creați un nou eveniment apoi introduceți un nume pentru eveniment. Apăsați pe Persoane apoi adăugați persoanele pe care doriți să le invitați. Glisați în jos și comutați Apel Skype apoi apăsați link-ul de apel Skype, introduceți o descriere, apoi apăsați Terminat. Atinge Salvare pentru a finaliza.


Trimiteți o disponibilitate
Creați un mesaj nou și atingeți evenimentul Calendar.
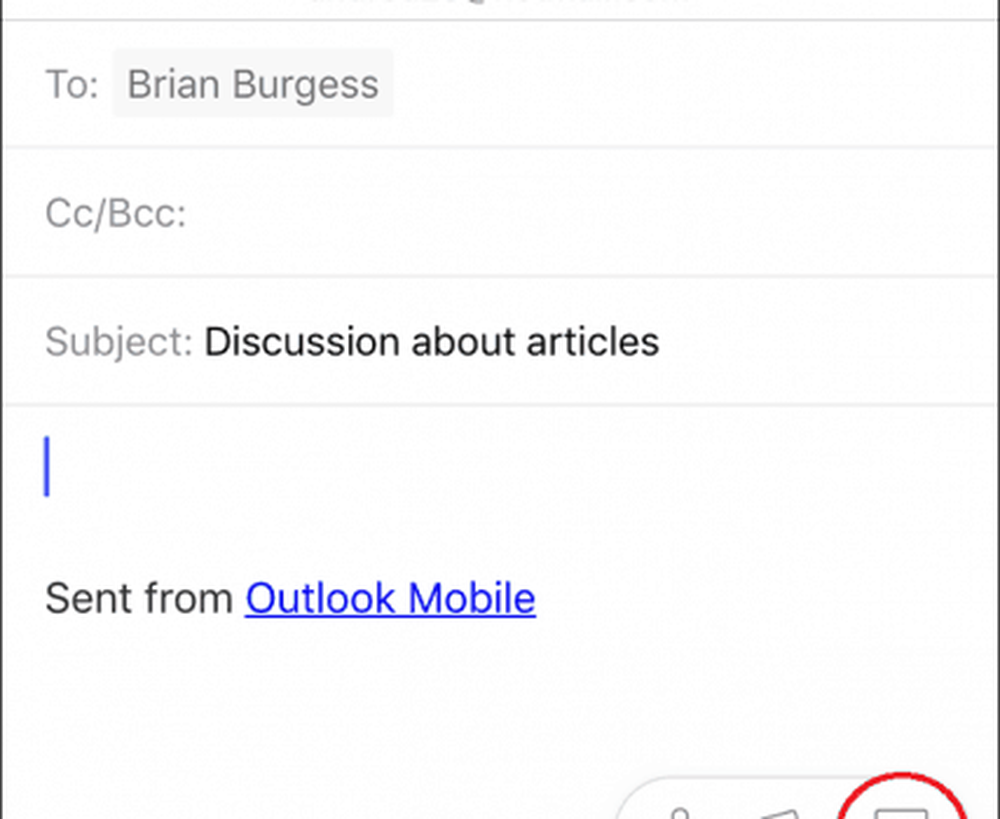
Atingeți disponibilitatea de expediere, alegeți ora potrivită și apoi Terminat.
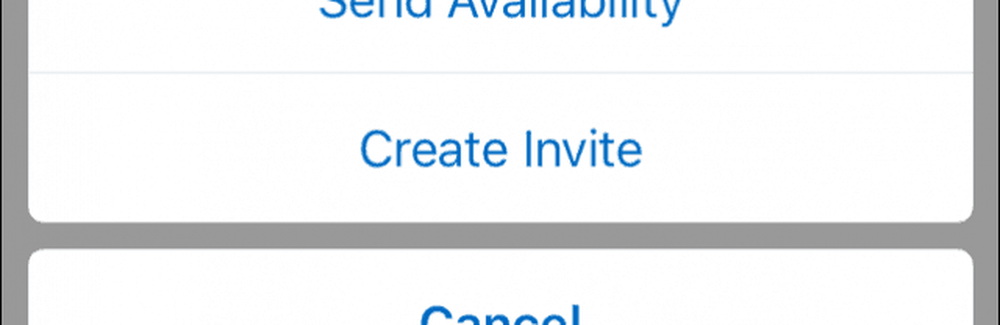
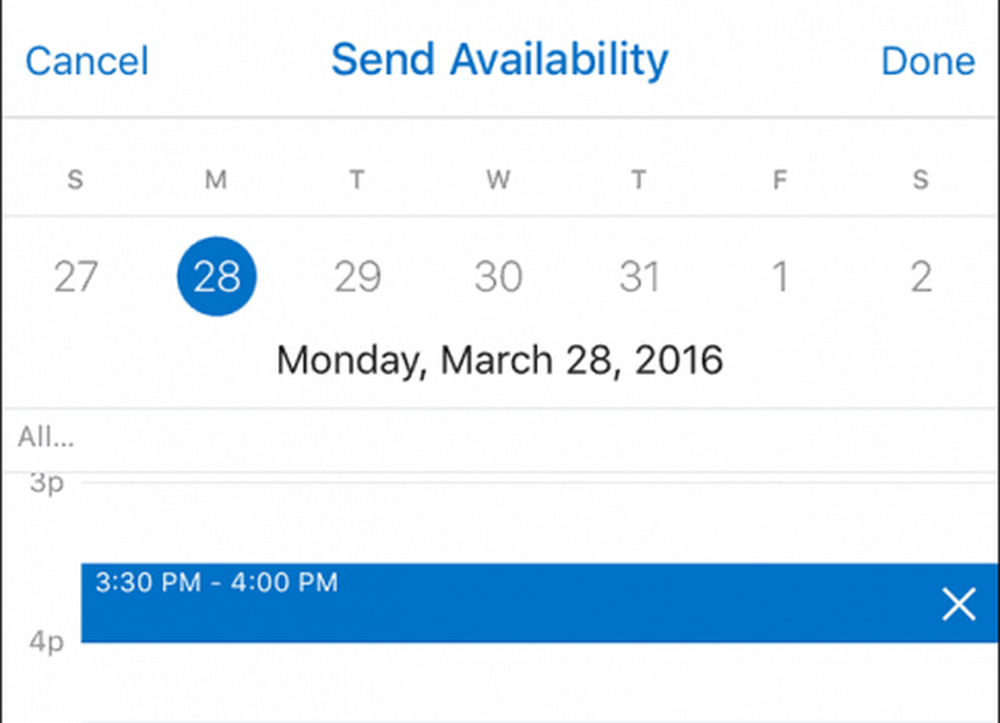
Trimiteți mesajul dvs..
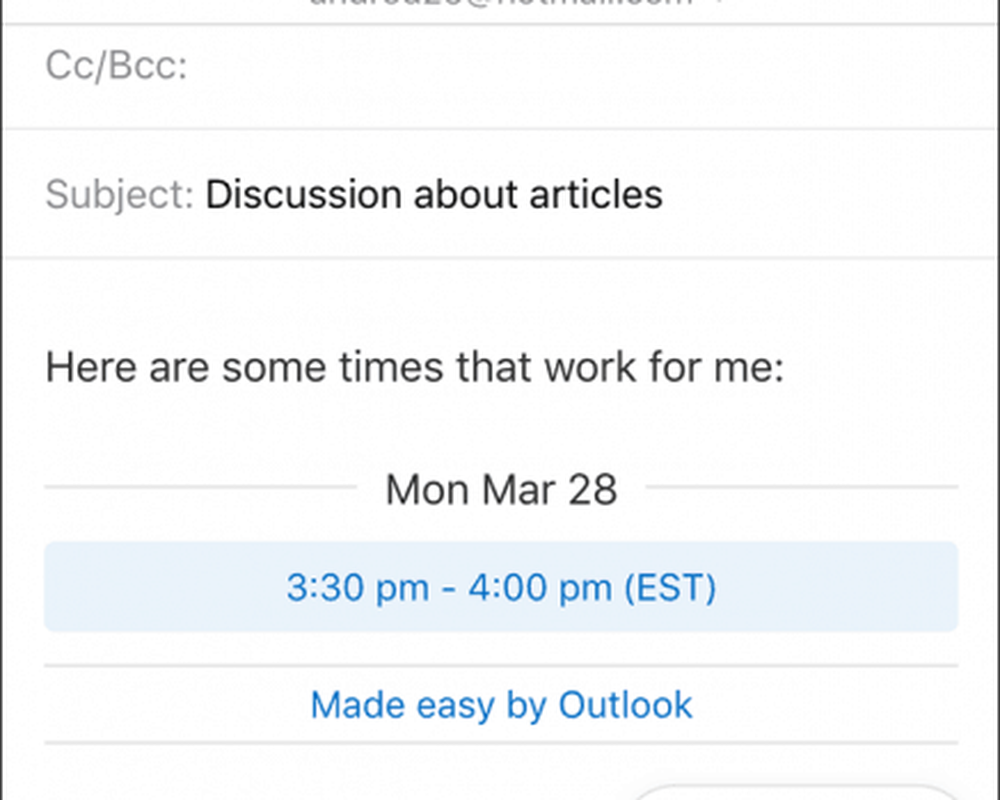
Actualizările recente din Outlook 2016 pentru Mac au adăugat câteva funcții noi. Consultați articolul nostru pentru mai multe informații despre modul în care puteți utiliza aceste caracteristici noi. De asemenea, consultați articolul nostru cu o listă de comenzi pentru tastatură Outlook pentru utilizatorii de Mac.