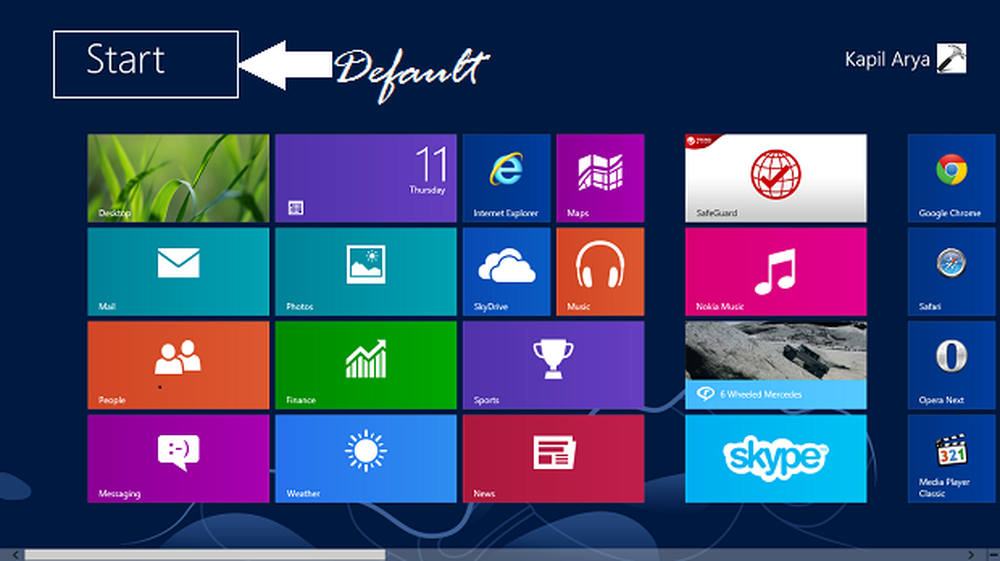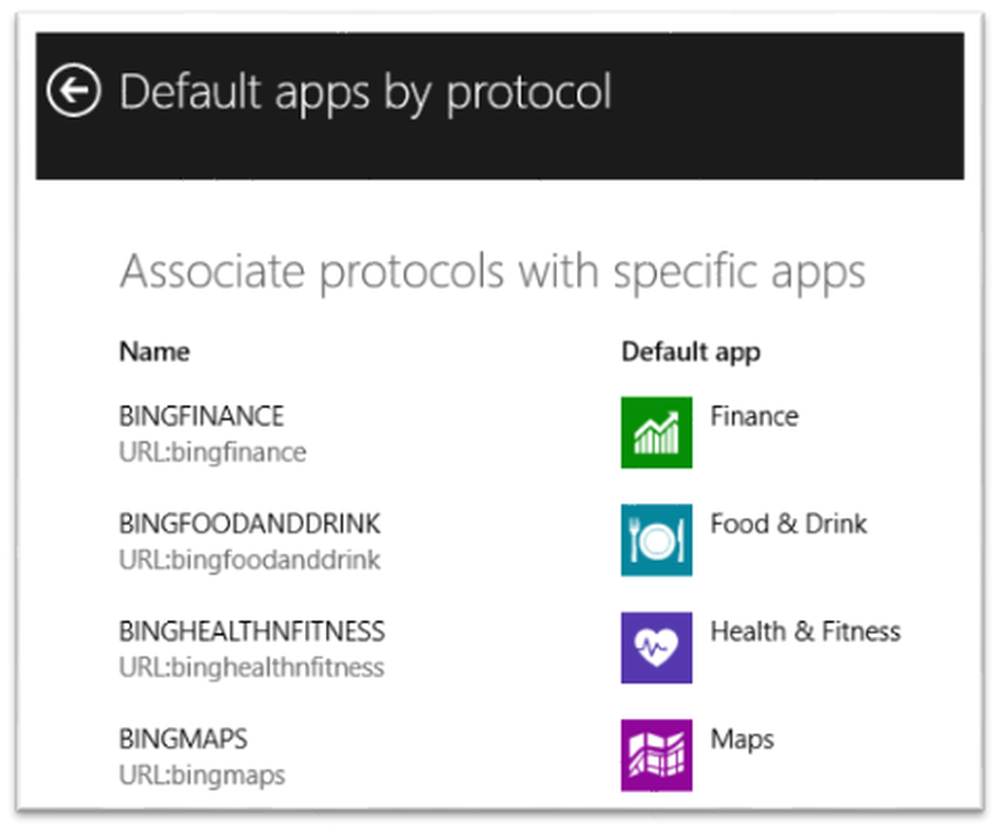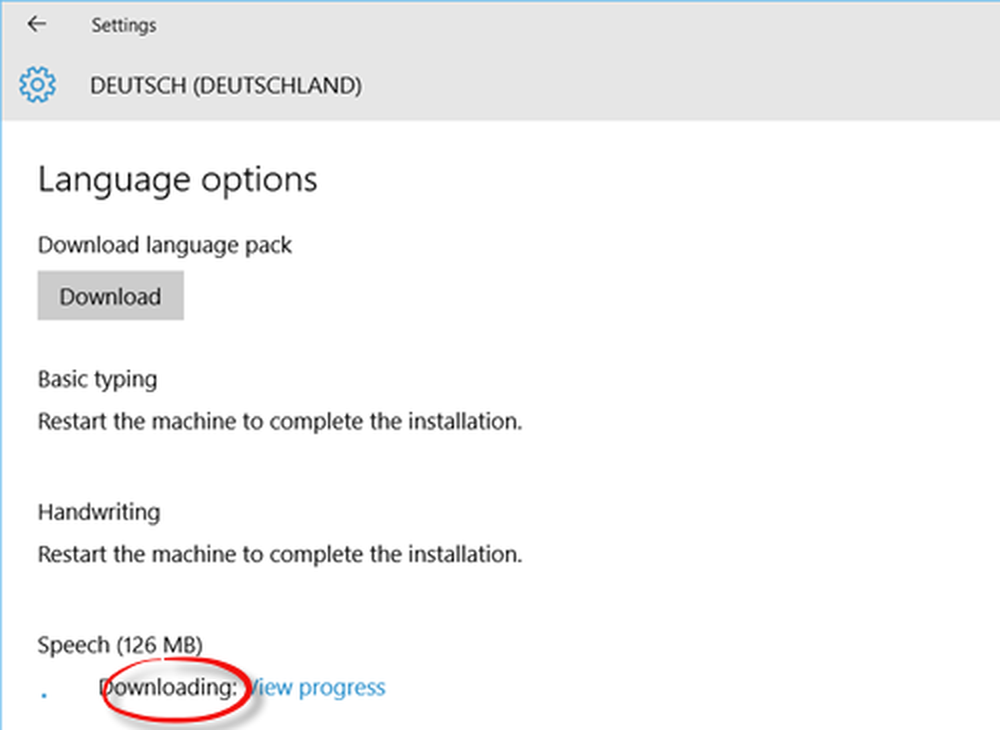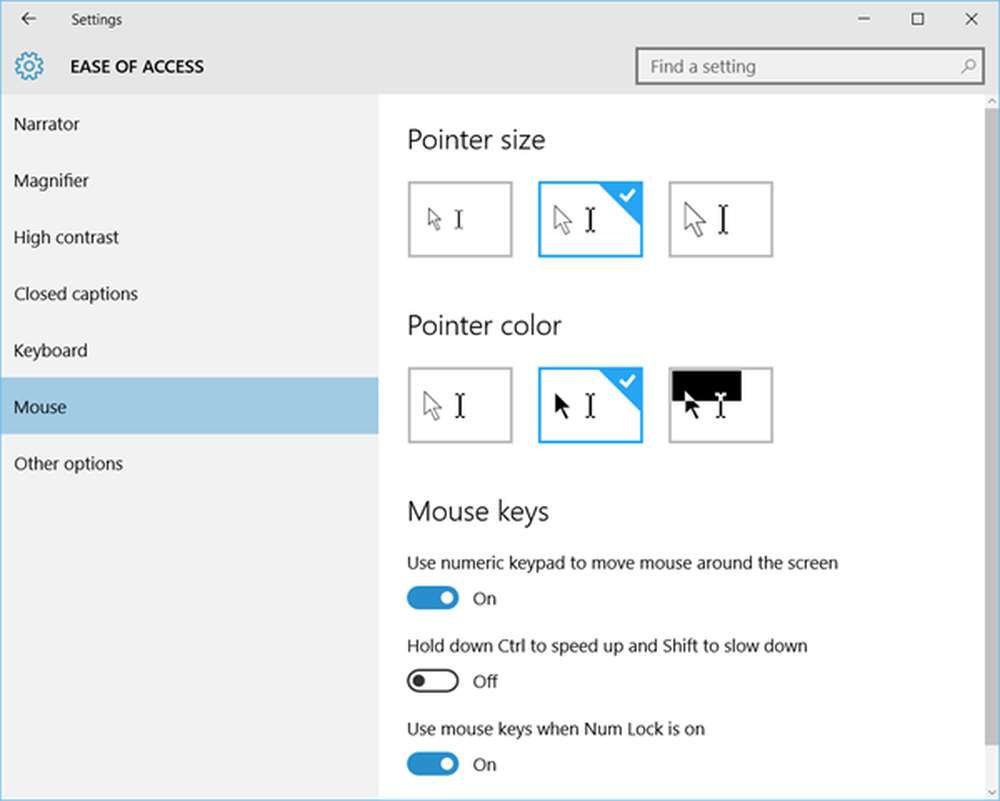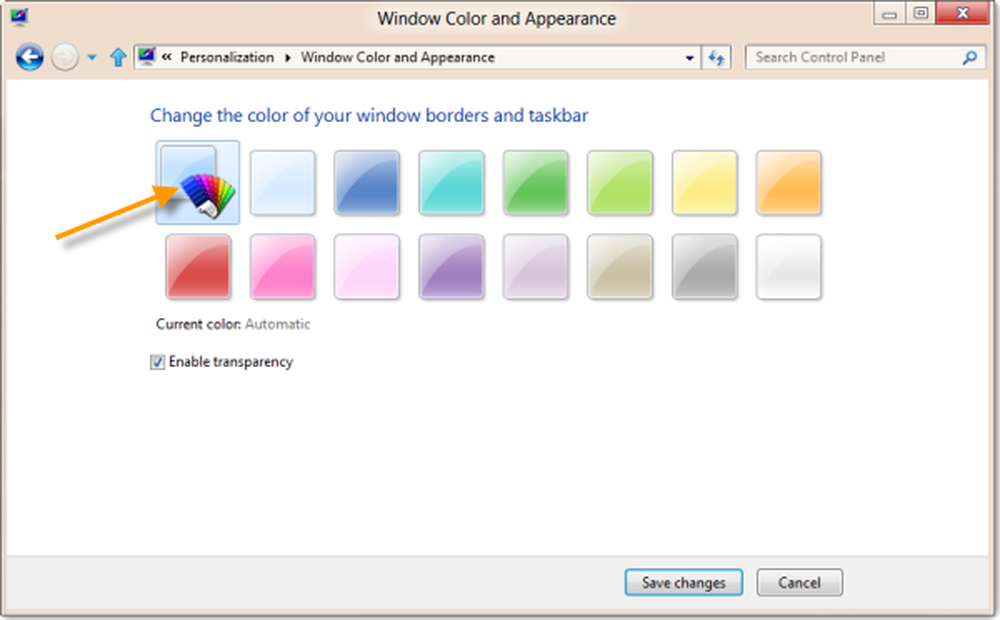Modificați motorul de căutare implicit Microsoft Edge în Windows 10
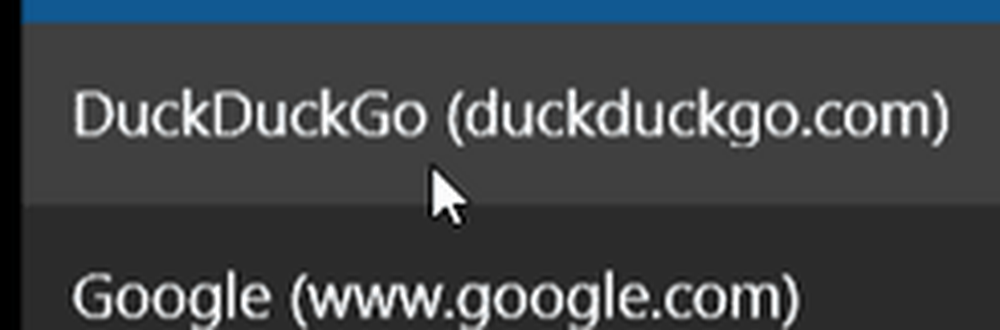
Deoarece aceasta este creația Microsoft, după cum v-ați imagina, Edge utilizează Bing ca motor de căutare prestabilit. Cu toate acestea, ați putea dori să faceți altceva ca Yahoo, DuckDuckGo sau Yahoo. Iată cum să faceți acest lucru.
Modificați motorul de căutare implicit Microsoft Edge în Windows 10
Primul lucru pe care doriți să-l faceți este să vă îndreptați către site-ul de căutare pe care doriți să îl utilizați. În acest exemplu folosesc DuckDuckGo. După aceasta, selectați pictograma elipsă (Mai multe acțiuni) din partea dreaptă sus și selectați Setări.
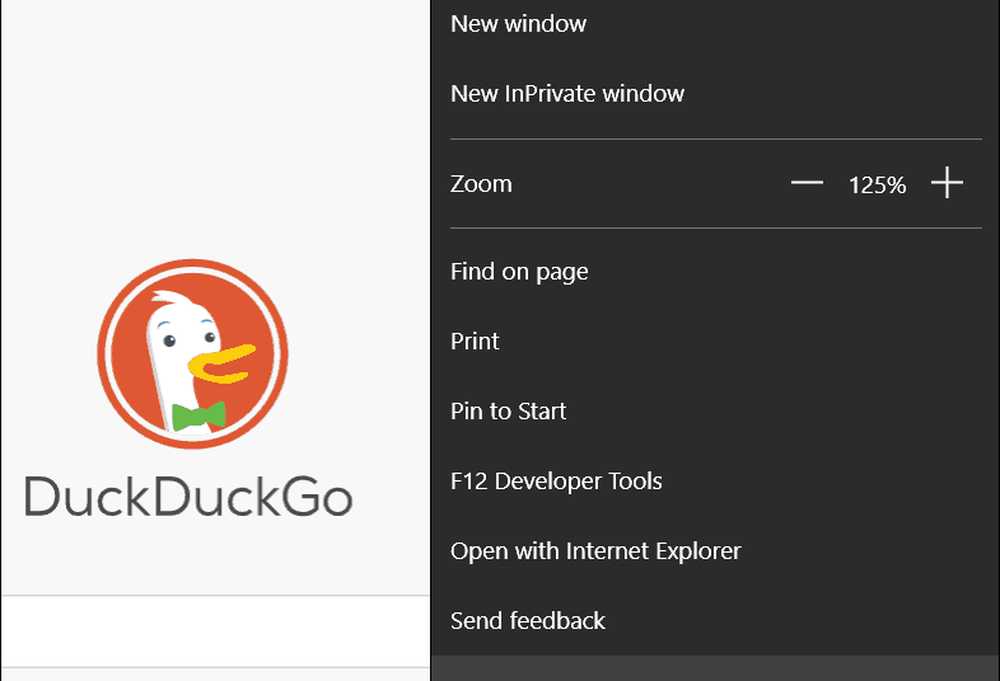
Derulați în jos în partea de jos a meniului Setări și selectați Vizualizați setările avansate.
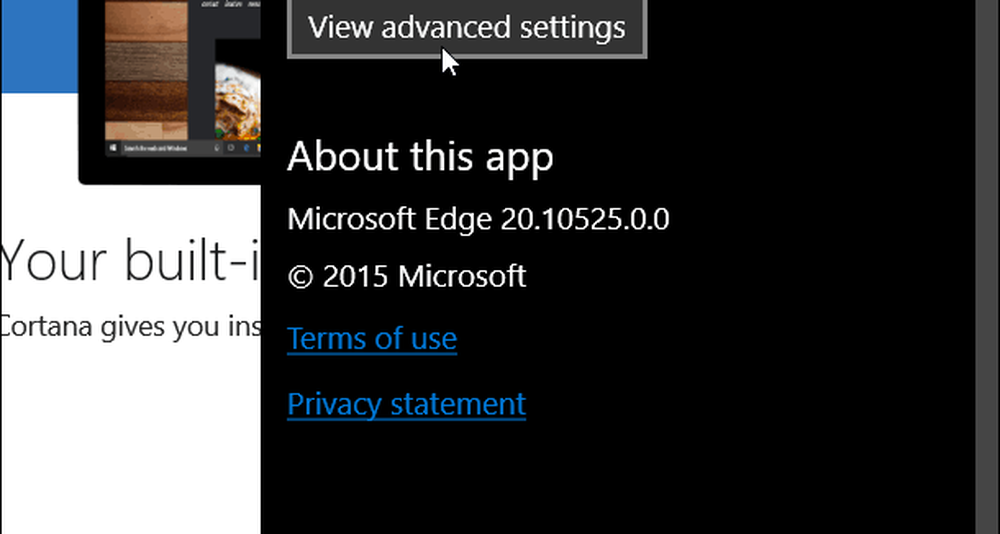
Apoi derulați în jos puțin și selectați meniul derulant de sub Căutați în bara de adrese cu. Evident, Bing este setat ca implicit, dar doriți să faceți clic .
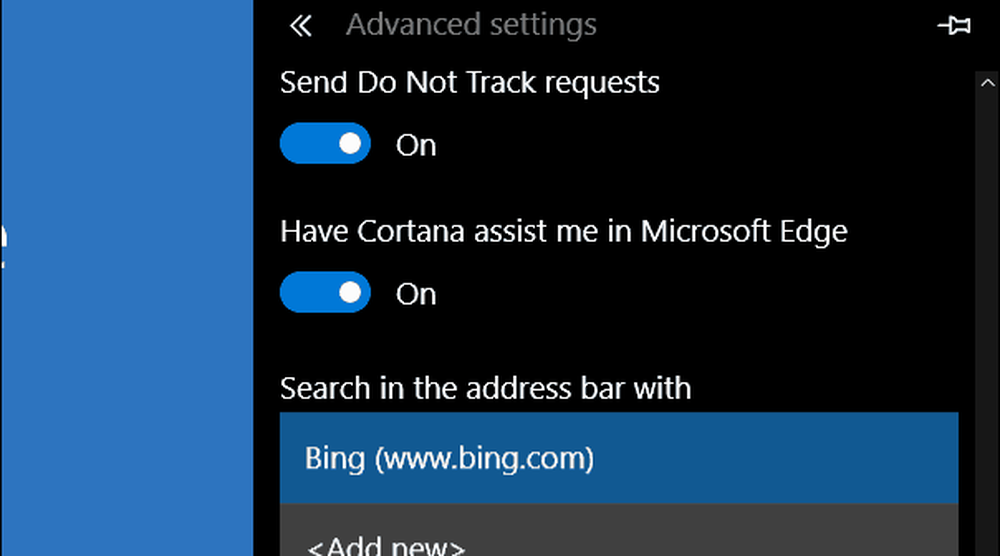
Apoi, selectați motorul de căutare și îl puteți adăuga, elimina sau seta ca implicit.
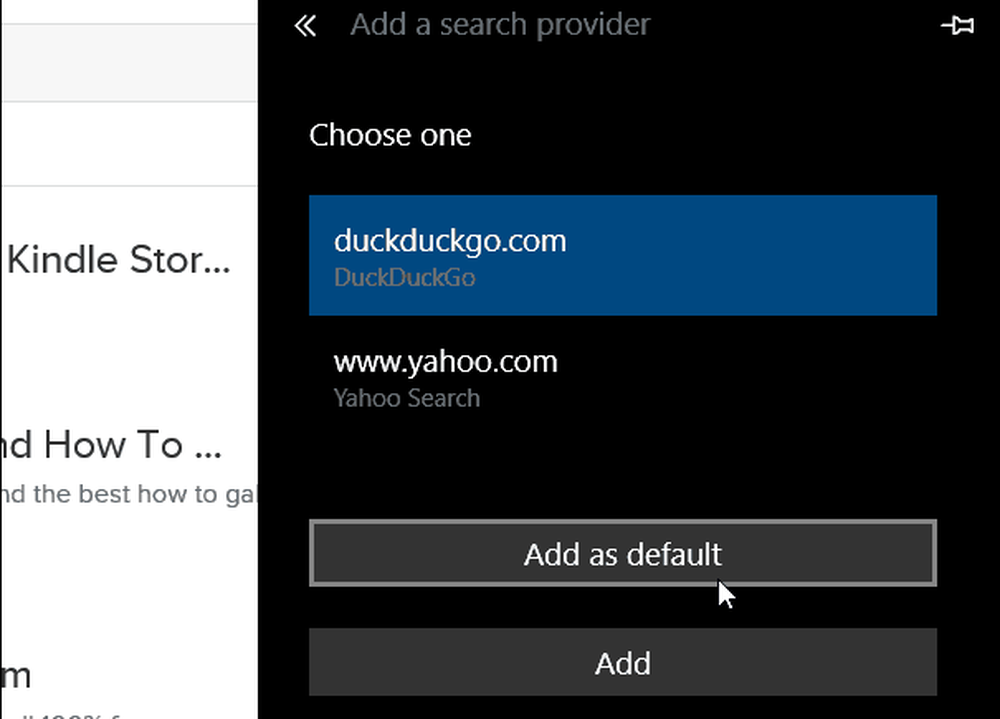
În imaginea de mai jos puteți vedea că am adăugat câteva motoare de căutare diferite pentru a selecta.
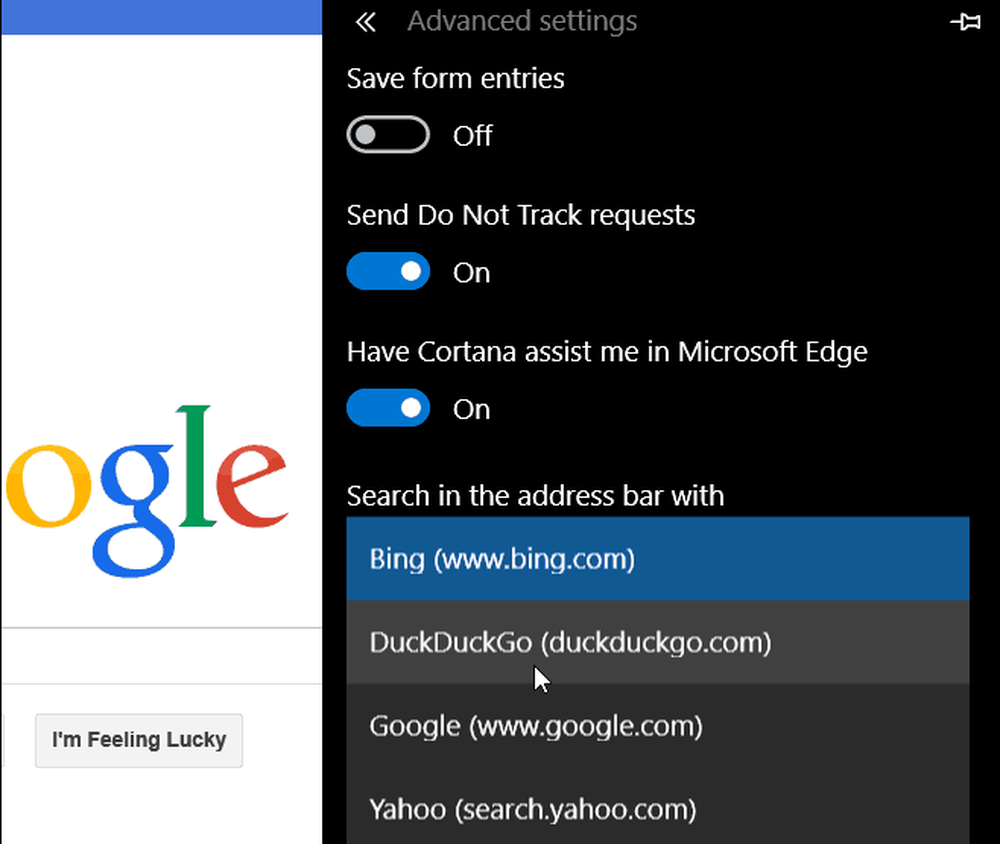
Dacă trebuie să vă schimbați motorul de căutare prestabilit de la Bing la altceva, faceți-o o dată și ați terminat.
În exemplul prezentat mai jos, am modificat căutarea prestabilită la Google pentru a vă oferi o idee despre modul în care vor avea loc lucrurile după efectuarea modificării.
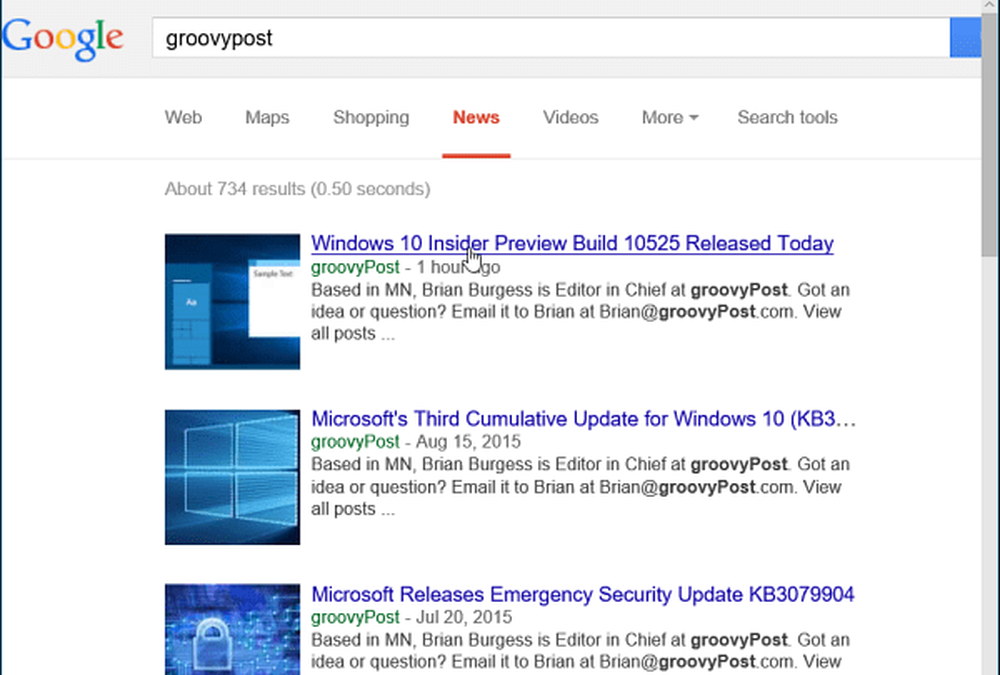
Aceasta nu este modalitatea cea mai intuitivă de a vă schimba motorul de căutare pe loc. Pentru asta, aș dori să văd o implementare similară cu modul în care Firefox a creat caseta de căutare, ci în bara de adrese.
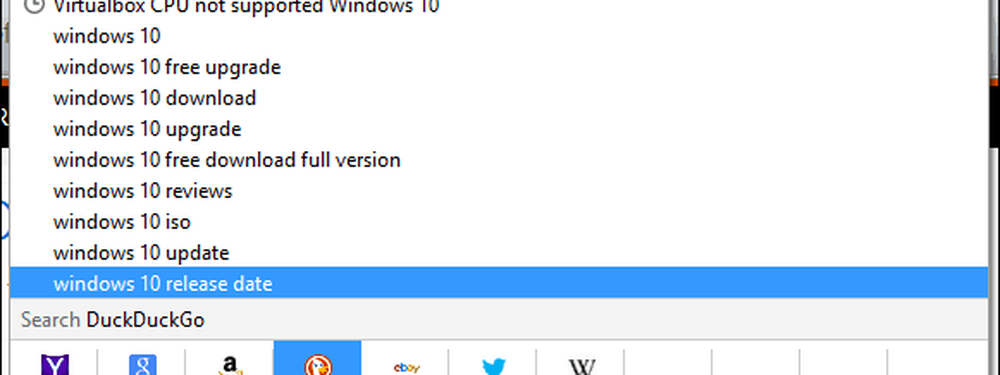
Rețineți că Microsoft a creat Windows 10 ca serviciu și că vor exista actualizări și îmbunătățiri constante în timp.
Pentru mai multe informații despre browserul Microsoft Edge, consultați unul dintre articolele de mai jos:
- Faceți Edge deschis la mai multe pagini web
- Introduceți site-uri Web de pe Edge în meniul Start 10 al Windows
- Deschideți Internet Explorer de la Microsoft Edge când este necesar