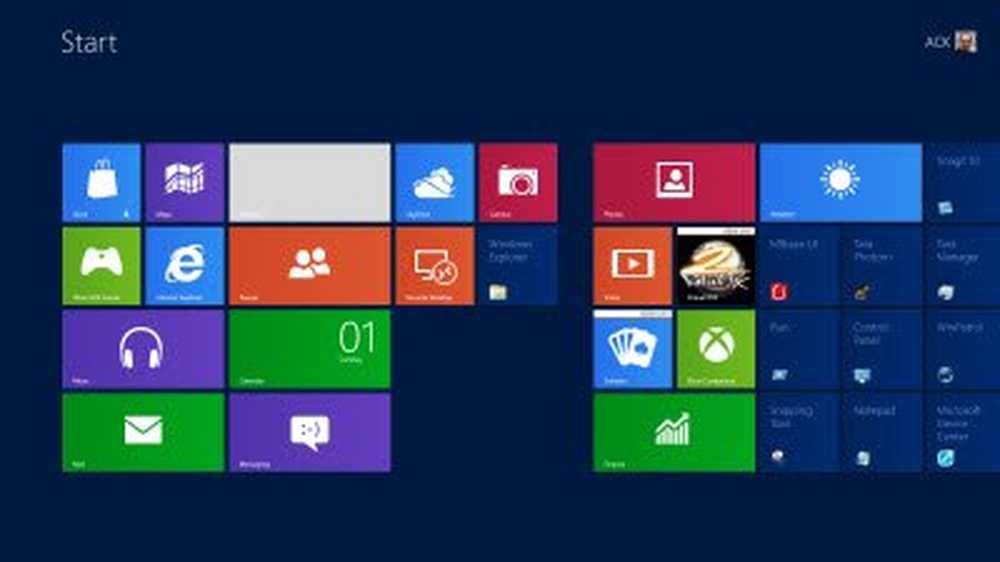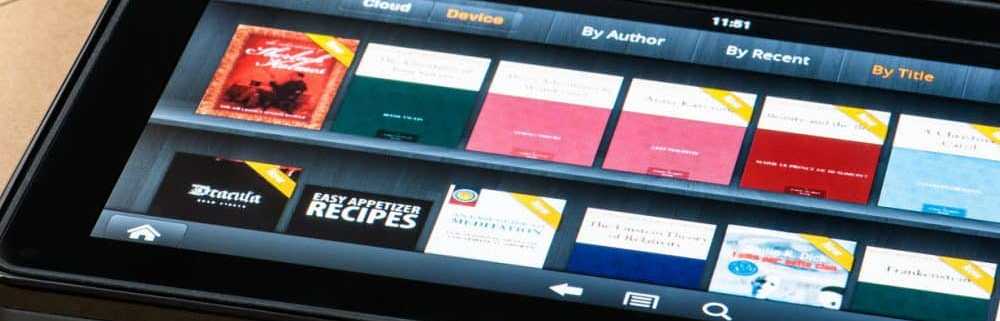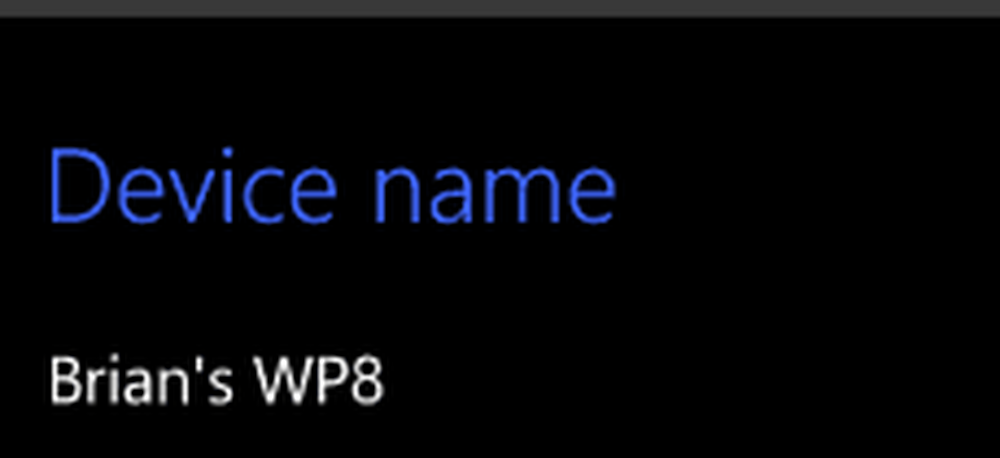Modificați furnizorul de căutare prestabilit Microsoft Office 2013

Căutare Microsoft Office
De exemplu, dacă doriți să căutați un cuvânt sau o expresie într-un document Word, pur și simplu evidențiați-l și selectați Căutați cu Bing. Acest lucru va deschide browserul dvs. implicit și vă va aduce la rezultatele de căutare de la Bing.
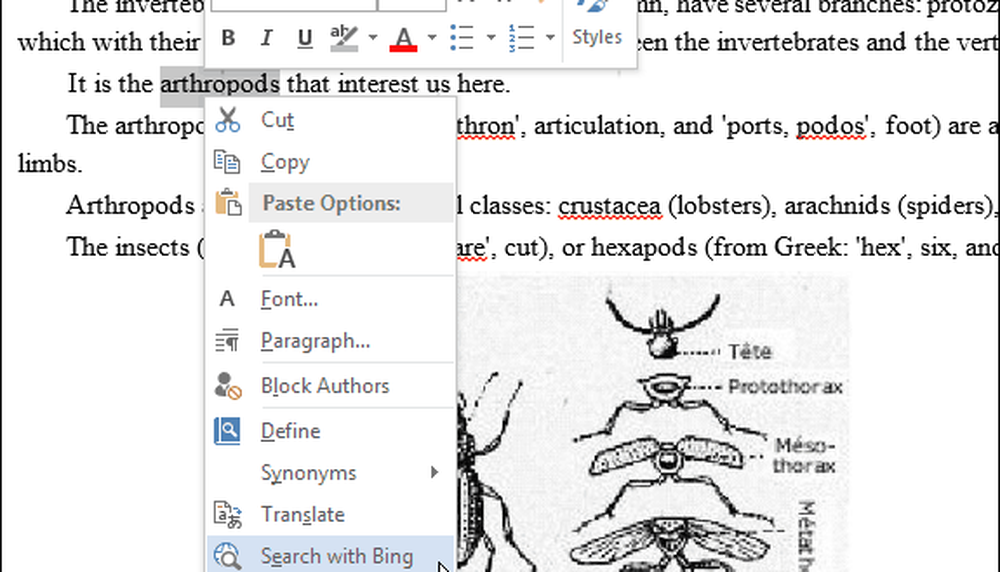
Schimbați furnizorul de căutare Microsoft Office
Dacă doriți să utilizați mai degrabă un motor de căutare diferit în documente Microsoft Office pe Google, DuckDuckGo sau altceva, va trebui să hack Registry.
Important: Înainte de a efectua aceste modificări, asigurați-vă că faceți mai întâi copia de siguranță a Registrului.Utilizați comanda rapidă de la tastatură Windows Key + R pentru a deschide caseta de dialog Executare și tastați: regedit și apăsați Enter sau faceți clic pe OK.
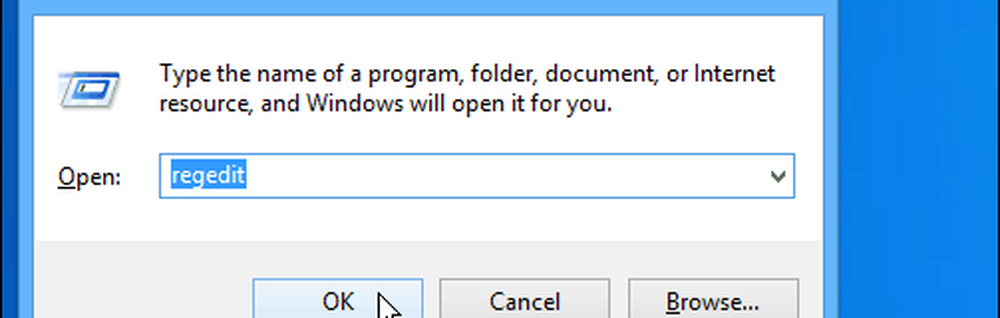
Apoi navigați la: HKEY_CURRENT_USER \ Software \ Microsoft \ Office \ 15.0 \ Common \ General
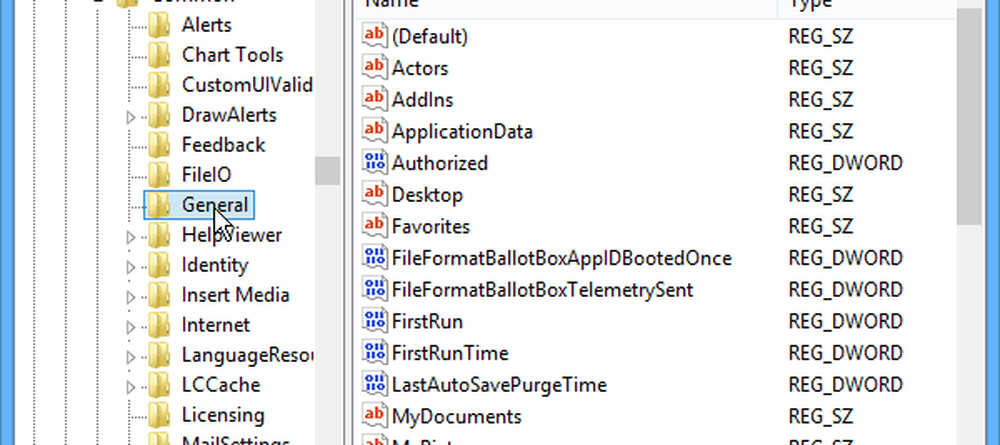
În panoul din dreapta, creați o nouă valoare de string și denumiți-o SearchProviderName. Apoi dați clic dreapta pe el și selectați Modificați.
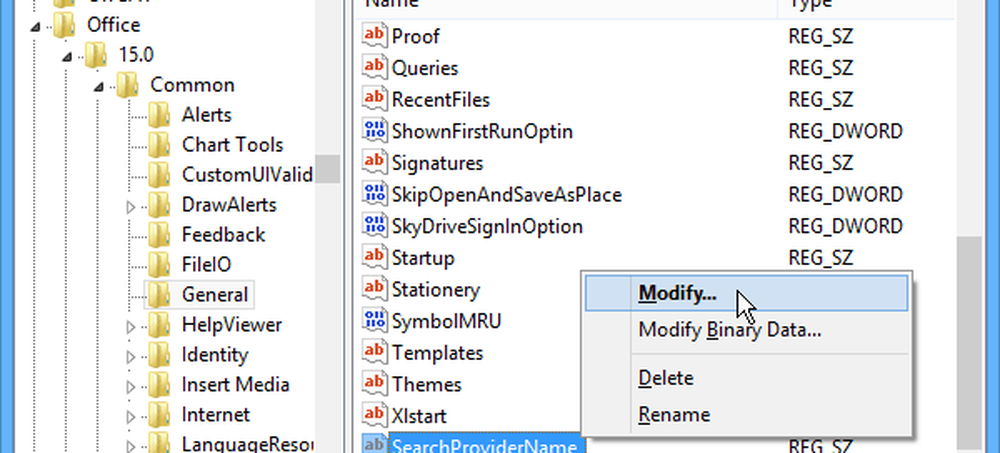
Acum, în caseta de dialog Editare șir, faceți câmpul Date valori la furnizorul de căutare pe care îl alegeți. De exemplu, aici îl schimb din Bing în Google.

În continuare, va trebui să creați o nouă valoare de string și să o denumiți SearchProviderURI faceți clic cu butonul din dreapta pe el și faceți din datele despre valoare calea spre furnizorul pe care doriți să îl utilizați.
Din moment ce îl schimb în Google, am intrat în următoarea cale: http://www.google.com/search?q=
Rețineți că, dacă doriți să utilizați versiunea securizată a Google, puteți introduce: https://www.google.com/search?q=
În acest moment, ecranul ar trebui să arate ca fotografia de mai jos. Am evidențiat calea Registrului și cele două Valori String create pe care le-ați creat.
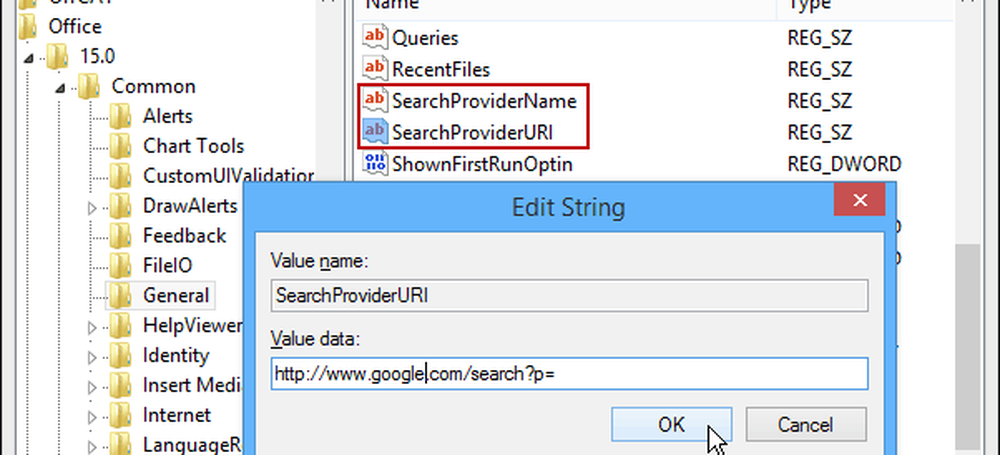
Faceți clic pe OK și închideți din Registry Editor. Pentru a vă asigura că funcționează, deschideți Word 2013, selectați un cuvânt sau o expresie, faceți clic dreapta pe el și ar trebui să vedeți "Căutați cu Google" în loc de Bing.
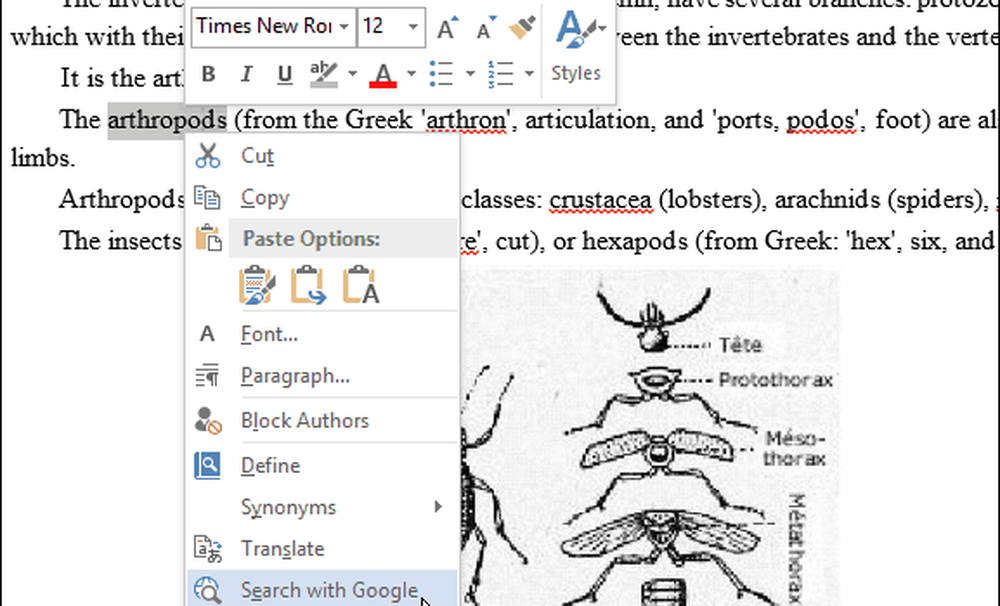
Asigurați-vă că funcționează prea. În caz contrar, este posibil să vedeți un mesaj de eroare de securitate. Dacă da, reveniți și asigurați-vă că ați introdus corect adresa URL a furnizorului de căutare. Sau dacă primiți o eroare diferită sau nu funcționează deloc, verificați că ați introdus totul corect.
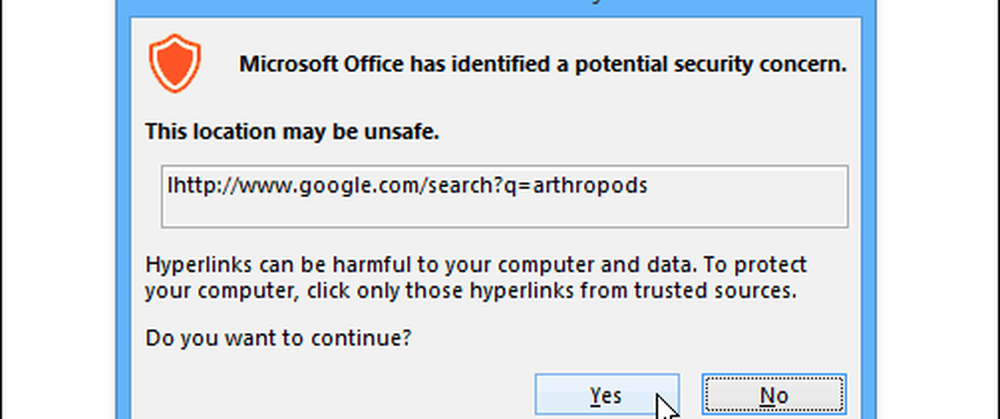
Dacă doriți să utilizați un alt furnizor de căutare decât Google puteți. În general, trebuie doar să vă îndreptați către pagina de pornire a motorului de căutare pe care doriți să o utilizați, să căutați și să copiați și să inserați URL-ul ca termen de căutare.
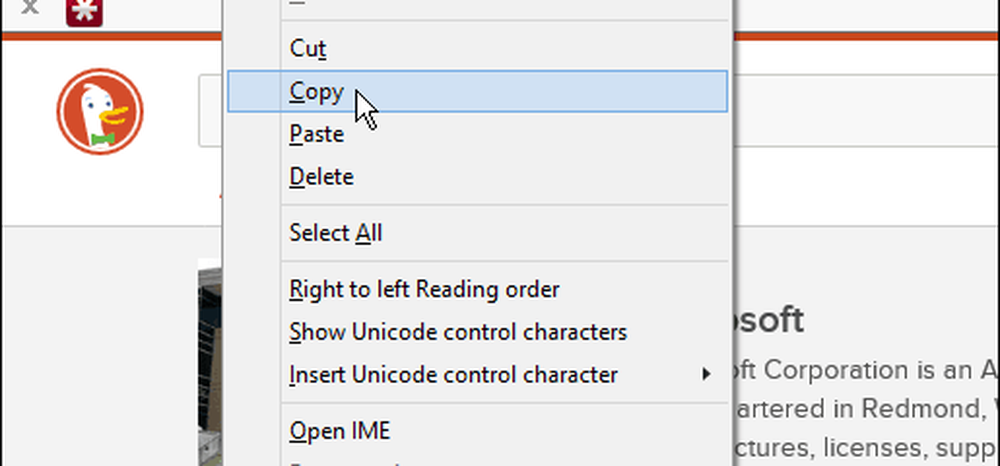
Iată câteva exemple de furnizori de căutare populare pe care doriți să le utilizați.
Yahoo: http://www.search.yahoo.com/search?p=
DuckDuckGo: https://duckduckgo.com/?q=
Office.com: http://office.microsoft.com/en-us/results.aspx?&ex=2&qu=