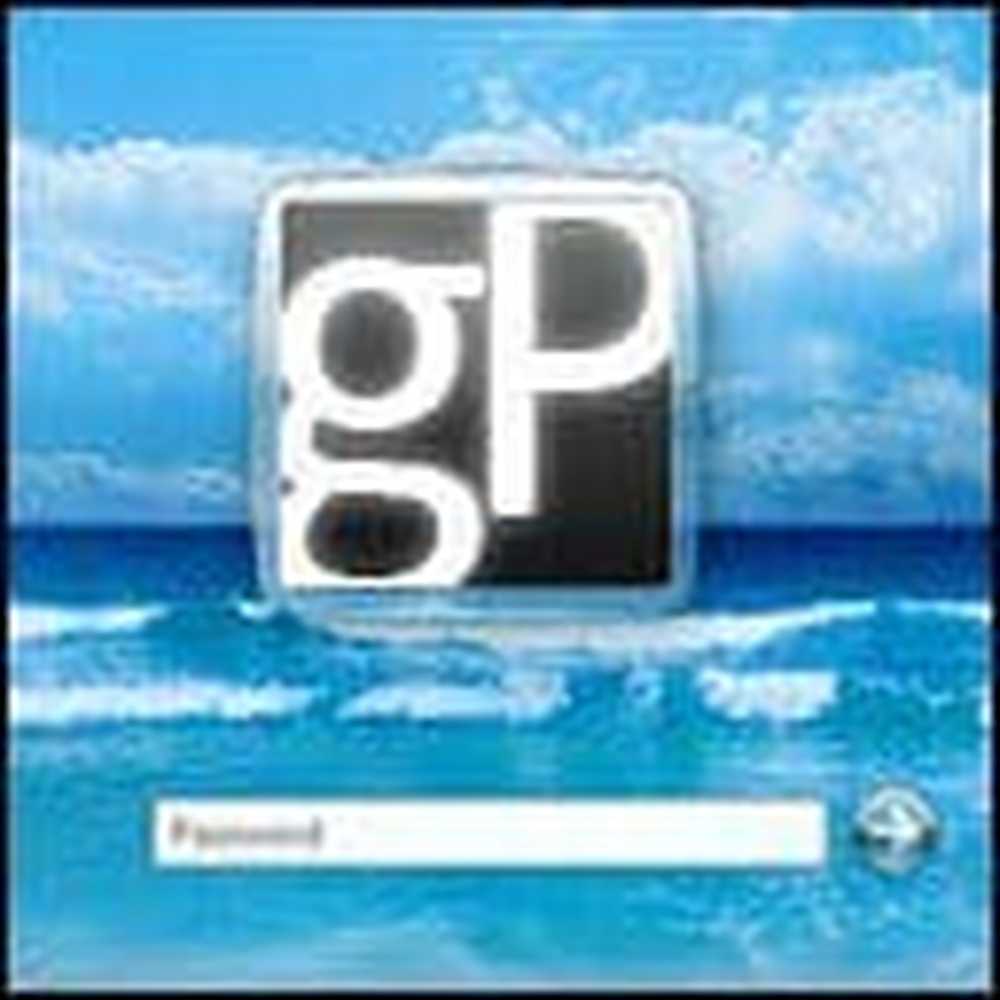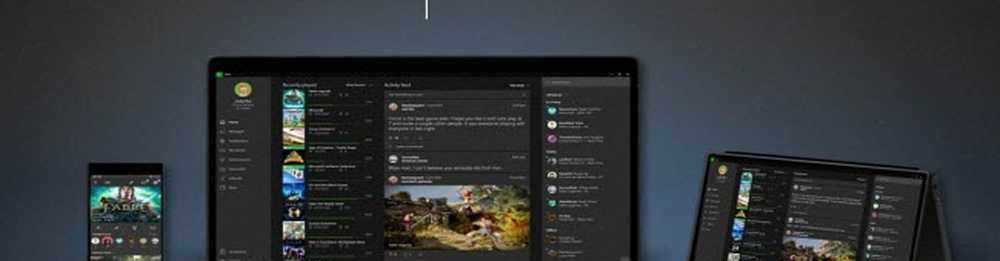Modificați cititorul PDF implicit PDF de la Microsoft Edge

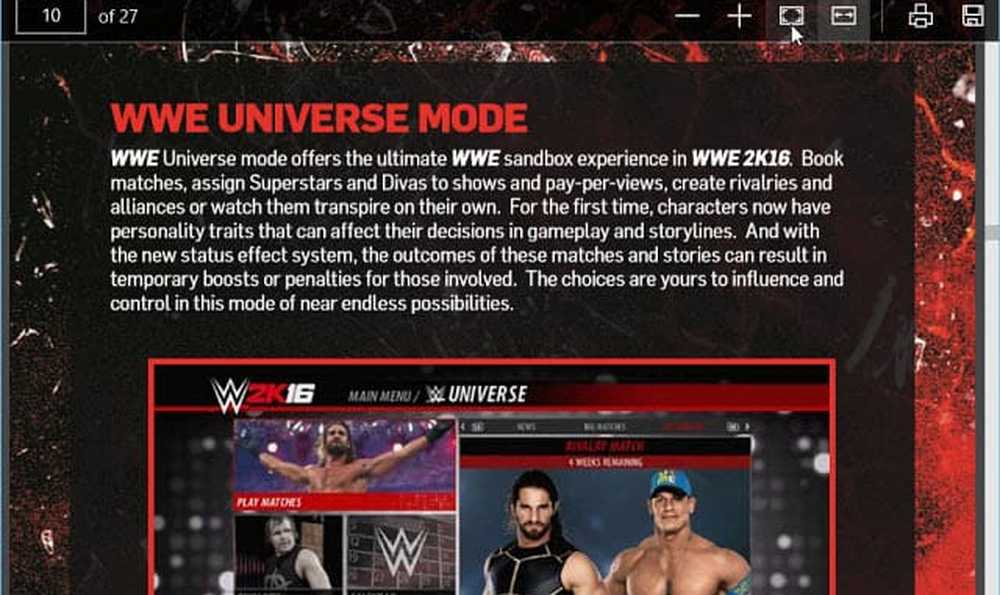
Windows 10 va deschide PDF-uri în Microsoft Edge by Default
Dacă preferați să utilizați altceva, cum ar fi Foxit Reader sau Adobe, puteți face ca Windows 10 să utilizeze cititorul dvs. PDF de alegere.
Modificați programul PDF implicit în Windows 10
Modificarea cititorului PDF implicit în Windows 10 seamănă cu schimbarea altor programe implicite. Pentru mai multe informații despre modificarea valorilor implicite, citiți articolul nostru: Cum să setați aplicațiile prestabilite în Windows 10.
În timp ce puteți să faceți clic dreapta pe un PDF și să accesați Deschidere cu și selectați o aplicație. Totuși, acest lucru nu pare să funcționeze întotdeauna așa cum doriți. Uneori, Windows vă va întreba în continuare ce program doriți să deschideți un PDF.

În schimb, vă recomand să mergeți Setări> Sistem> Aplicații implicite. Derulați în jos și faceți clic pe Alegeți aplicațiile implicite după tipul fișierului.
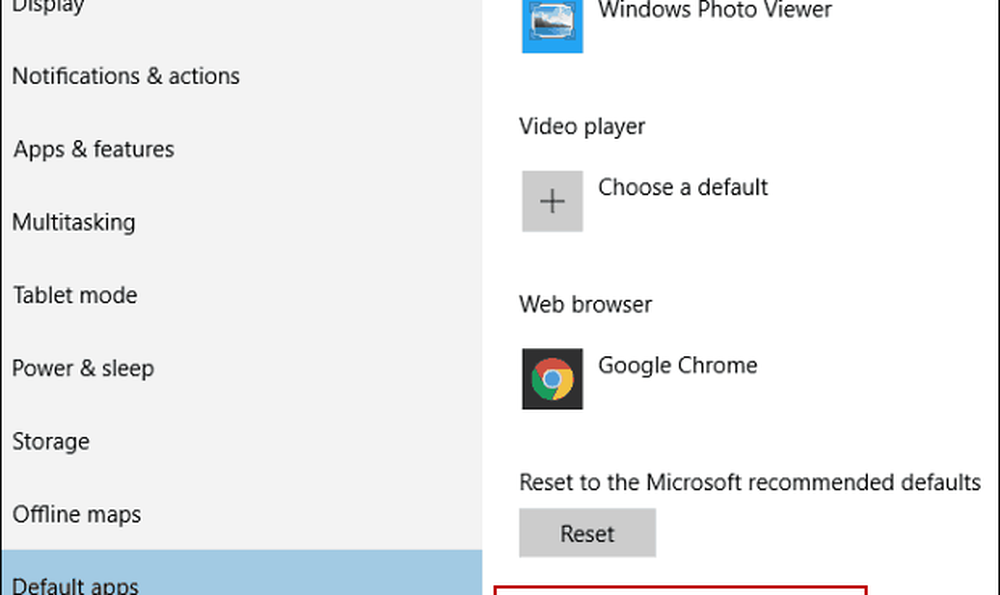
Acum derulați în jos în format PDF și faceți clic pe Microsoft Edge și schimbați-l la altceva din listă sau mergeți la Magazinul Windows pentru a alege un program.
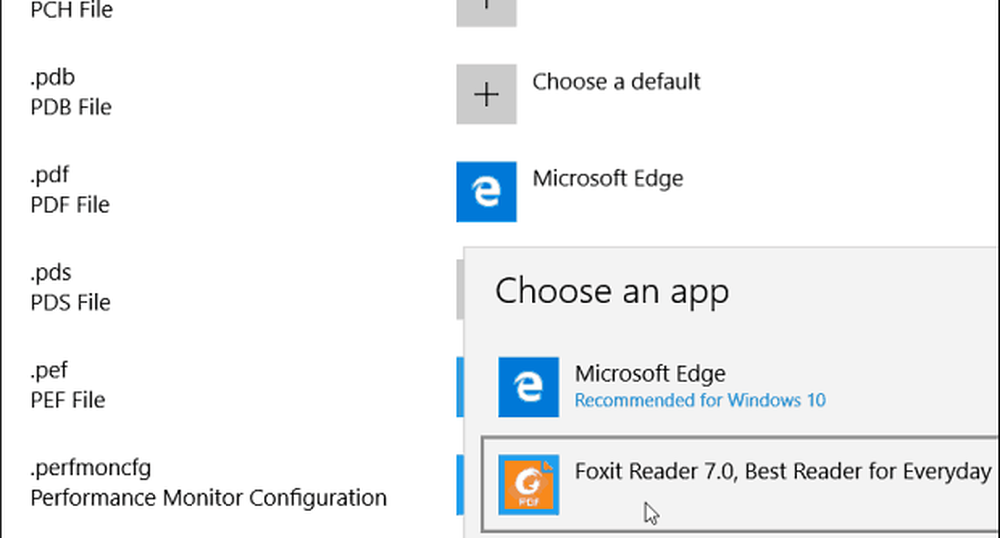
Dacă vă place ideea de deschidere a PDF-urilor într-un browser, nu doar Edge, citiți articolul despre modul de a face ca Google Chrome să fie cititorul PDF implicit.
Pentru mai multe despre schimbarea programelor implicite Windows 10, asigurați-vă că citiți articolele enumerate mai jos.
- Faceți PDF-urile deschise în programele desktop Windows 8
- Modificați browserul web implicit în Windows 10
Resetați rapid aplicațiile prestabilite după o actualizare Windows 10
O altă încurcătură pe care ați observat-o în Windows 10 este că, după un upgrade major, aplicațiile dvs. implicite sunt modificate înapoi la aplicațiile implicite Windows 10. Din fericire există un utilitar la îndemână care vă permite să obțineți actualizările dvs. înapoi numit rapid Editor de programe implicite.
Sau, dacă doriți să faceți o copie de rezervă și să resetați din nou programele implicite după o actualizare fără o aplicație terță parte, puteți crea o copie de rezervă a cheii de registry:
HKEY_CURRENT_USER \ SOFTWARE \ Microsoft \ Windows \ CurrentVersion \ Explorer \ FileExts
Pentru mai multe despre cele două opțiuni, citiți articolul nostru: Obțineți rapid Aplicațiile dvs. înapoi, după ce o actualizare Windows 10 le reinițializează.