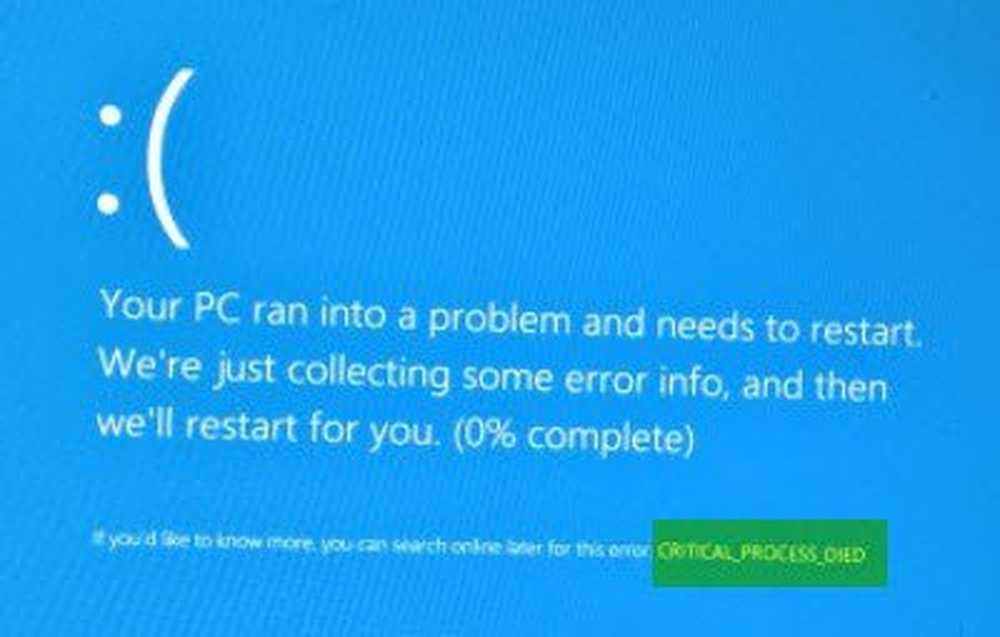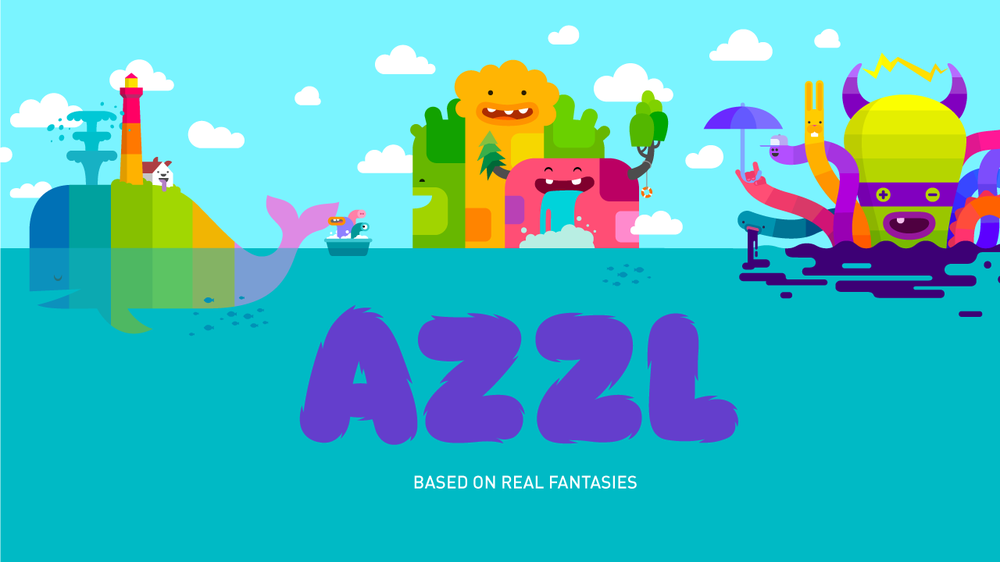Lista completă de comenzi rapide de la tastatură pentru Outlook 2016 pentru Mac
Cunoașterea unor comenzi rapide de la tastatură când lucrați în Outlook 2016 pentru Mac poate fi un economizor de timp. Când Microsoft a introdus Outlook 2011 pentru Mac, multe dintre comenzile cu care v-ați obișnuit în Entourage 2008 s-au schimbat. Cea mai recentă versiune, Outlook 2016, rămâne familiar dacă ați făcut upgrade de la Outlook 2011. Dacă veniți din versiunea Windows a Outlook, vă veți simți mai mult ca acasă. Multe elemente de interfață funcționează la fel, împreună cu caracteristici unice pentru Mac, cum ar fi Vizualizarea pe întreg ecranul și suportul Split View în El Capitan.
Dacă doriți să utilizați tastatura pentru a economisi timp și a fi mai productiv, asigurați-vă că marcați această pagină pentru a vă putea întoarce întotdeauna dacă ați uitat o scurtătură sau doriți să aflați unul nou.
Comenzile comune Outlook 2016
| Acțiune | Comanda |
| Salvați un element | ⌘ + S |
| Imprimați un element | ⌘ + P |
| Renunțați la ultima acțiune | ⌘ + Z |
| Refaceți ultima acțiune | ⌘ + Y |
| Minimizați fereastra activă | ⌘ + M |
| Creați un dosar nou în panoul de navigare | SHIFT + ⌘ + N |
| Ascundeți panoul de lectură sau arătați-l în partea dreaptă | ⌘ + \ |
| Ascundeți panoul de lectură sau arătați-l mai jos | SHIFT + ⌘ + \ |
| Mutați articolul selectat într-un alt folder | SHIFT + ⌘ + M |
| Copiați articolul selectat într-un alt folder | SHIFT + ⌘ + C |
| Selectați toate elementele din lista de articole, dacă lista de elemente este panoul activ | ⌘ + A |
| Minimizați sau extindeți panglica | OPȚIUNI + ⌘ + R |
| Ascundeți Outlook | ⌘ + H |
| Închideți Outlook | ⌘ + Q |
Ferestre și casete de dialog
| Acțiune | Comanda |
| Accesați vizualizarea E-mail | ⌘ + 1 |
| Accesați vizualizarea Calendar | ⌘ + 2 |
| Accesați vizualizarea Contacte | ⌘ + 3 |
| Accesați vizualizarea Activități | ⌘ + 4 |
| Accesați vizualizarea Note | ⌘ + 5 |
| Deschideți fereastra de sincronizare sau o faceți fereastra activă; | ⌘ + 7 |
| Deschideți erorile de sincronizare sau faceți fereastra activă | ⌘ + 8 |
| Deschideți fereastra Căutare contacte | ⌘ + 0 |
| Deschideți caseta de dialog Preferințe | ⌘ + COMMA (,) |
| Treceți înainte prin ferestrele deschise | ⌘ + TILDE (~) |
| Rotiți înapoi prin ferestrele deschise | SHIFT + ⌘ + TILDE (~) |
| Închideți fereastra activă | ⌘ + W |
| Deschideți elementul selectat | ⌘ + O |
| Deplasați-vă prin controale într-o fereastră | TAB |
| Mergeți înapoi prin comenzile dintr-o fereastră | SHIFT + TAB |
Căutare
| Acțiune | Comanda |
| Faceți o căutare de bază în Outlook | OPȚIUNE + ⌘ + F |
| Faceți o căutare avansată în Outlook | SHIFT + ⌘ + F |
| Găsiți textul într-un element | ⌘ + F |
| Găsiți următoarea instanță a textului pe care l-ați căutat într-un element | ⌘ + G |
| Găsiți instanța anterioară a textului pe care l-ați căutat într-un element | ⌘ + SHIFT + G |
Poștă
| Acțiune | Comanda |
| Creați un mesaj nou | ⌘ + N |
| Trimiteți mesajul deschis | ⌘ + RETURN |
| Trimiteți toate mesajele în Căsuța de ieșire și primiți toate mesajele primite | ⌘ + K |
| Trimiteți toate mesajele în Căsuța ieșire | SHIFT + ⌘ + K |
| Salvați mesajul deschis și păstrați-l în dosarul Ciorne | ⌘ + S |
| Adăugați un atașament la mesajul deschis | ⌘ + E |
| Deschideți caseta de dialog Ortografie și gramatică | ⌘ + COLON (:) |
| Verificați numele destinatarilor în mesajele deschise | CONTROL + ⌘ + C |
| Răspundeți expeditorului mesajului sau, dacă mesajul este dintr-o listă de adrese, răspundeți la lista de discuții | ⌘ + R |
| Răspunde la toți | SHIFT + ⌘ + R |
| Transmiteți mesajul | ⌘ + J |
| Deschideți mesajul selectat într-o fereastră separată | ⌘ + O |
| Ștergeți steagul pentru mesajul selectat | OPȚIUNE + ⌘ + APOSTROPHE (') |
| Marcați mesajul selectat ca mesaj nedorit | ⌘ + SHIFT + J |
| Marcați mesajul selectat ca fiind un mesaj nedorit | ⌘ + SHIFT + OPȚIUNE + J |
| Afișați mesajul anterior | CONTROL + [ |
| Afișați următorul mesaj | CONTROL +] |
| Navigați la panoul anterior din vizualizarea E-mail | SHIFT + CONTROL + [ |
| Navigați la următorul panou din vizualizarea E-mail | SHIFT + CONTROL +] |
| Mutați mesajul selectat într-un dosar | SHIFT + ⌘ + M |
| Reduceți dimensiunea afișării textului într-un mesaj deschis sau în panoul de lectură | ⌘ + HYPHEN (-) |
| Măriți dimensiunea afișării textului într-un mesaj deschis sau în panoul de lectură | ⌘ + PLUS (+) |
| Derulați în jos până la următorul ecran de text sau, dacă vă aflați la sfârșitul unui mesaj, afișați următorul mesaj | bara de spațiu |
| Derulați până la ecranul precedent de text sau, dacă sunteți la începutul unui mesaj, afișați mesajul anterior | SHIFT + SPAȚIU |
| Ștergeți mesajul selectat | ȘTERGE |
| Ștergeți definitiv mesajul selectat | SHIFT + DELETE |
| Ștergeți mesajul curent și, dacă fereastra mesajului este deschisă, închideți-o | ⌘ + DELETE |
| Marcați mesajele selectate ca fiind citite | ⌘ + T |
| Marcați mesajele selectate ca necitite | SHIFT + ⌘ + T |
| Marcați toate mesajele dintr-un dosar ca citite | OPȚIUNE + ⌘ + T |
Calendar
| Acțiune | Comanda |
| Creați o întâlnire nouă | ⌘ + N |
| Deschideți evenimentul calendaristic selectat | ⌘ + O |
| Ștergeți evenimentul din calendar | ȘTERGE |
| Schimbați vizualizarea pentru a include astăzi | ⌘ + T |
| În vizualizarea de zi, treceți la ziua precedentă. În vizionările săptămânii și săptămânii de lucru, treceți la săptămâna anterioară. În vizualizarea lună, treceți la luna precedentă. | ⌘ + SĂGEATĂ STÂNGA |
| În vizualizarea zilei, treceți la ziua următoare. În vizionările săptămânii și săptămânii de lucru, treceți la săptămâna viitoare. În vizualizarea lună, treceți la luna următoare. | ⌘ + SĂGEATĂ DREAPTA |
| Navigați la panoul anterior din ecranul Calendar | SHIFT + CONTROL + [ |
| Navigați la următorul panou din ecranul Calendar | SHIFT + CONTROL +] |
oameni
| Acțiune | Comanda |
| Creați un contact nou | ⌘ + N |
| Deschideți contactul selectat | ⌘ + O |
| Ștergeți persoana de contact | ȘTERGE |
| Închideți contactul deschis deschis și deschideți contactul anterior | CONTROL + [ |
| Închideți contactul deschis deschis și deschideți următorul contact | CONTROL +] |
| Navigați la panoul anterior din vizualizarea Persoane | SHIFT + CONTROL + [ |
| Navigați la următorul panou din vizualizarea Persoane | SHIFT + CONTROL +] |
Sarcini
| Acțiune | Comanda |
| Creați o nouă sarcină | ⌘ + N |
| Deschideți sarcina selectată | ⌘ + O |
| Ștergeți sarcina | ȘTERGE |
| Închideți sarcina curentă deschisă și deschideți sarcina anterioară din lista Sarcini | CONTROL + [ |
| Închideți sarcina curentă deschisă și deschideți următoarea activitate din lista Tasks (Sarcini) | CONTROL +] |
| Navigați la panoul anterior din ecranul Sarcini | SHIFT + CONTROL + [ |
| Navigați la următorul panou din ecranul Sarcini | SHIFT + CONTROL +] |
notițe
| Acțiune | Comanda |
| Creați o notă nouă | ⌘ + N |
| Deschideți nota selectată | ⌘ + O |
| Ștergeți nota | ȘTERGE |
| Închideți nota curentă deschisă și deschideți nota anterioară din lista de note | CONTROL + [ |
| Închideți nota curentă deschisă și deschideți următoarea notă din lista de note | CONTROL +] |
| Navigați la panoul anterior din ecranul Note | SHIFT + CONTROL + [ |
| Navigați la următorul panou din ecranul Note | SHIFT + CONTROL +] |
| Trimiteți o notă ca un e-mail | ⌘ + J |
| Trimiteți o notă ca atașament HTML la un e-mail | CONTROL + + J |
Editarea și formatarea textului
| Acțiune | Comanda |
| Tăiați textul selectat în Clipboard | ⌘ + X |
| Copiați o selecție în Clipboard | ⌘ + C |
| Inserați o selecție din Clipboard | ⌘ + V |
| Inserați o selecție din Clipboard și potriviți stilul de destinație | SHIFT + OPTION + ⌘ + V |
| Faceți textul selectat îngroșat | ⌘ + B |
| Efectuați textul selectat în italic | ⌘ + I |
| Subliniați textul selectat | ⌘ + U |
| Înlăturați textul selectat | SHIFT + ⌘ + X |
| Mutați cursorul la un singur caracter | SAGEATA STANGA |
| Mutați cursorul drept un caracter | SAGEATA DREAPTA |
| Mutați cursorul pe o linie | SĂGEATA ÎN SUS |
| Mutați cursorul pe o linie | SAGEATA IN JOS |
| Mutați cursorul la începutul paragrafului curent | OPȚIUNE + SĂGEATĂ ÎN SUS |
| Mutați cursorul la sfârșitul paragrafului curent | OPȚIUNE + SĂGEATĂ DOWN |
| Mutați cursorul la începutul cuvântului curent | OPȚIUNE + SĂGEATĂ STÂNGA |
| Mutați cursorul la sfârșitul cuvântului curent | OPȚIUNE + SĂGEATĂ DREAPTA |
| Ștergeți caracterul din stânga cursorului sau ștergeți textul selectat | ȘTERGE |
| Ștergeți caracterul din partea dreaptă a cursorului sau ștergeți textul selectat | Dacă tastatura nu are o cheie, utilizați FN + DELETE. |
| Introduceți o oprire tab | TAB |
| Mutați cursorul la începutul liniei | ⌘ + SĂGEATĂ STÂNGA |
| Mutați cursorul la capătul liniei | ⌘ + SĂGEATĂ DREAPTA |
| Mutați cursorul în partea de sus a corpului mesajului | ⌘ + SUS SUS |
| Mutați cursorul în partea de jos a corpului mesajului | ⌘ + DOWN ARROW |
| Mutați cursorul la începutul textului selectat | ⌘ + HOME |
| Mutați cursorul la sfârșitul textului selectat | ⌘ + END |
| Derulați în sus | PAGINĂ SUS |
| Deruleaza in jos | IN JOSUL PAGINII |
Semnalarea mesajelor, a contactelor și a sarcinilor de urmărire
| Acțiune | Comanda |
| Marchează elementul selectat pentru urmărire, cu ziua ca dată de expirare | CONTROL + 1 |
| Marchează articolul selectat pentru urmărire, cu mâine ca dată de expirare | CONTROL + 2 |
| Semnalizați elementul selectat pentru urmărire, cu această săptămână ca dată scadentă | CONTROL + 3 |
| Marchează articolul selectat pentru urmărire, cu Săptămâna viitoare ca dată de scadență | CONTROL + 4 |
| Semnalizați elementul selectat pentru urmărire, fără Data de expirare | CONTROL + 5 |
| Semnalați articolul selectat pentru urmărire și adăugați o dată de scadență personalizată | CONTROL + 6 |
| Semnați articolul selectat pentru urmărire și adăugați un memento | CONTROL + = |
| Marcați elementul selectat ca fiind Finalizat | CONTROL + 0 |
| Ștergeți steagul de urmărire al elementului selectat | OPȚIUNE + ⌘ + APOSTROPHE (') |
Dacă lipsesc, anunțați-ne în comentarii. De asemenea, consultați articolul nostru din Outlook 2011 pentru comenzi suplimentare.