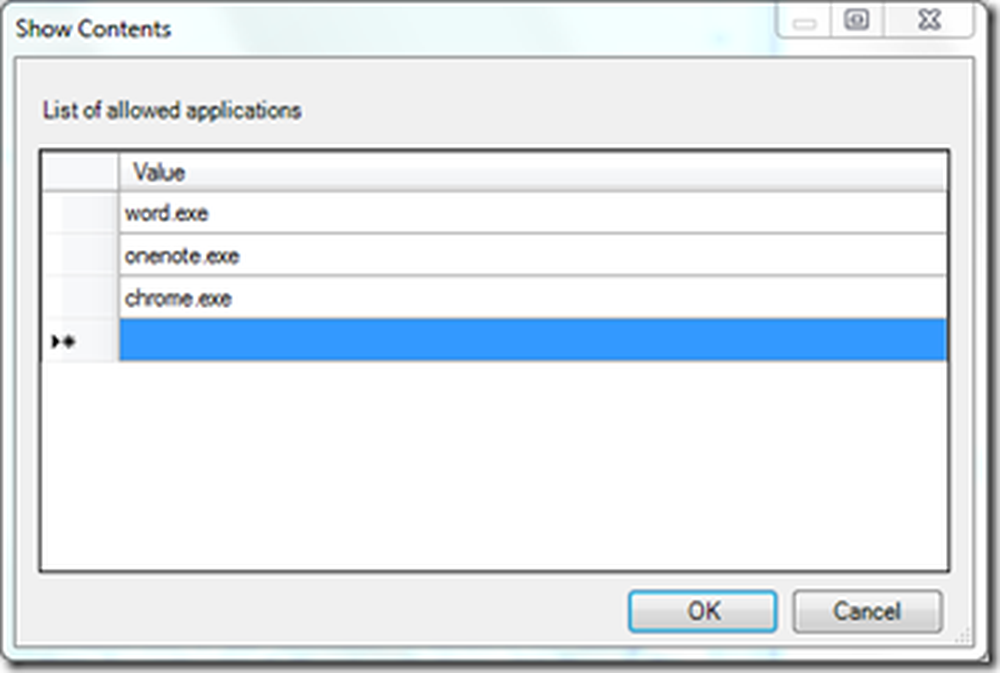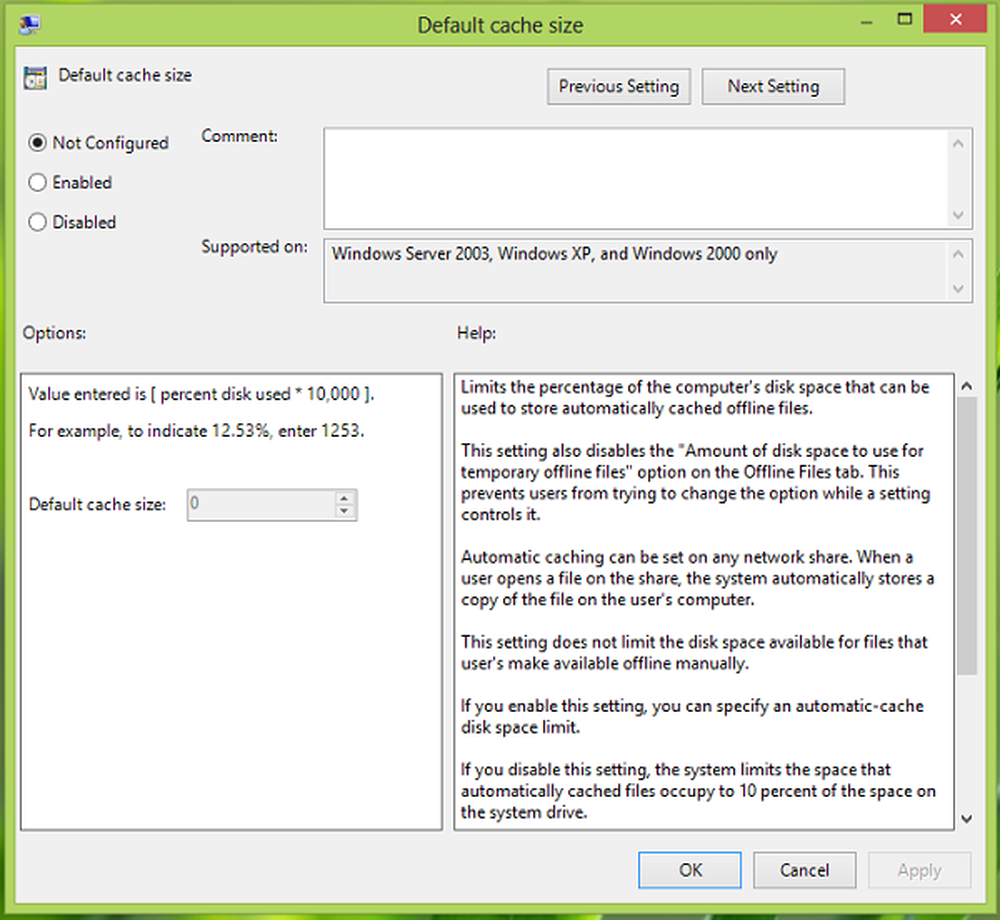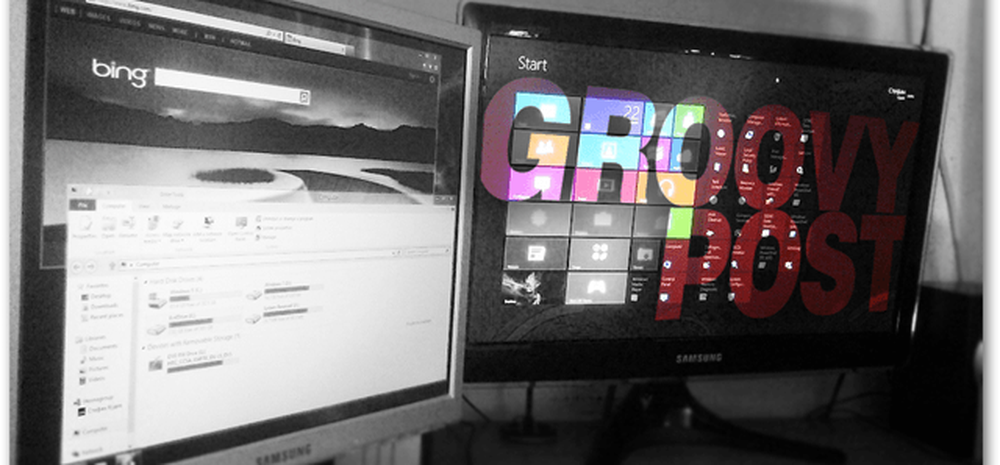Configurați opțiunile avansate ale tabletei Adobe Photoshop

 Dacă ești destul de norocos să ai a comprimat pe computerul dvs. și doriți să îl utilizați cu Photoshop, există câteva lucruri pe care ar trebui să le configurați înainte de a începe să lucrați cu acesta pentru a realiza pe deplin beneficiile unui Tablet + Photoshop. Pașii sunt destul de drepți, așa că să mergem direct în ea!
Dacă ești destul de norocos să ai a comprimat pe computerul dvs. și doriți să îl utilizați cu Photoshop, există câteva lucruri pe care ar trebui să le configurați înainte de a începe să lucrați cu acesta pentru a realiza pe deplin beneficiile unui Tablet + Photoshop. Pașii sunt destul de drepți, așa că să mergem direct în ea!Pasul 1 - Instalarea driverelor corespunzătoare
Mac sau PC, OSX sau 7, tableta nu va funcționa pe deplin doar cu driverele pe care le-a atribuit sistemul de operare. Ar trebui să instalați driverele suplimentare care apar frecvent pe un disc cu Tablet-ul. Dacă nu ați primit un CD / DVD, Google Căutați victoria. Asigurați-vă că reporniți după instalarea driverelor, de asemenea, doar în caz.
Mai jos - carcasa de disc și disc care a venit cu tableta mea Wacom Bamboo.

Pasul 2 - Configurarea setărilor Photoshop
Dimensiunea și opacitatea pensulei
Dacă utilizați foarte mult instrumentul periei, este posibil să fi observat cele trei butoane diferite din panoul opțiunilor de sus.

Acestea sunt de fapt butoanele care vă vor permite să adăugați pen presiune la pensula. Primele două controale Opacitate și curgere. Observați cum puteți controla cu ușurință cu Pen Pressure exact ce greutate sau ușurință pensulă atinge suprafața "hârtiei".
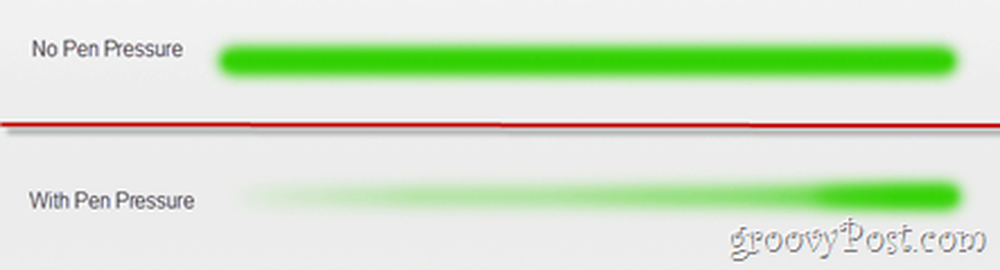
Al treilea buton va face marimea periei controlabil prin presiunea Pen. Din nou, observați cât de ușor pot controla dimensiunea periei.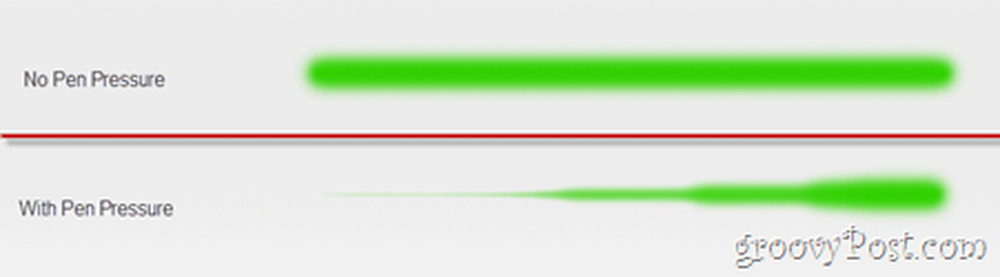
Bacsis: Puteți, de asemenea, să activați toate setările pentru un efect rece care arată cel mai bine pe o pânză neagră cu o culoare strălucitoare.
Brush Dispersie, Color Dynamics și multe altele
Dacă ați văzut unul dintre tutorialele mai vechi Photoshop, vă veți aminti panoul Brush de unde puteți adăuga imprastiere, dinamica culorii și alte opțiuni groove cu care să te joci. Dacă mergeți la una dintre aceste setări (dinamica culorii, de exemplu), veți vedea o listă de meniuri de control de unde puteți alege presiunea penului.
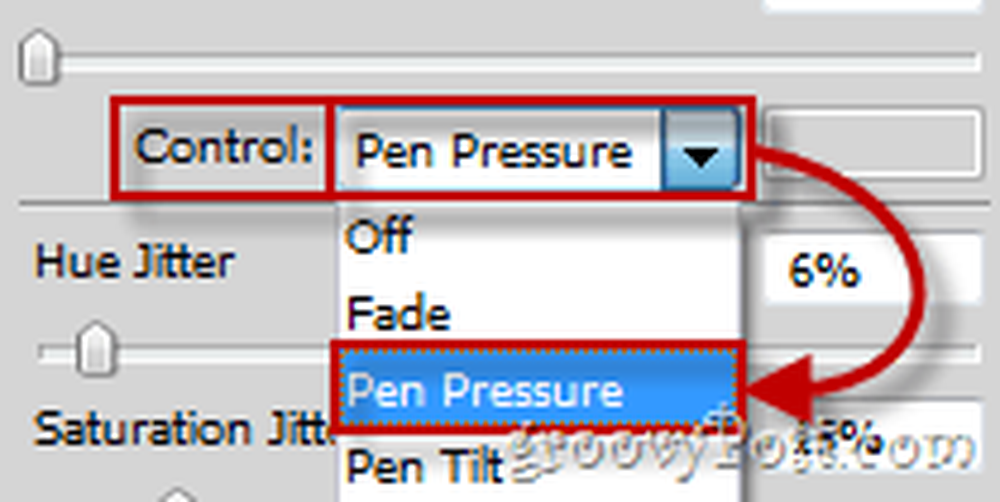
Acest lucru este, de asemenea, util, deoarece puteți utiliza presiunea penului pentru a regla cantitatea de diferență de nuanță în orice pensulă.
Bacsis: Dacă ați achiziționat o tabletă mai profesionistă, puteți alege Pen Tilt și utilizați diferite unghiuri pentru a face lucrurile mai interesante.
Radieră
Unele pixuri de tabletă au o radieră pe spate, ceea ce vă permite să utilizați tableta exact ca un notebook și un creion - schițează-te departe și când ceva nu merge bine, doar flip stiloul tău și șterge tot ce nu arată bine.

Nu este nevoie de nici o configurație aici, însă puteți configura diferite radiere pentru a vedea care dintre ele are efectul cel mai realist atunci când este utilizat cu tableta dvs. (deoarece toate tabletele lucrează diferit).
Concluzie
Destul de groovy, nu? Doar când credeai că Photoshop nu s-ar putea îmbunătăți, arunci lucrurile cu un Tablet Pad! Oh, și dacă tableta dvs. are funcționalitate de atingere, de asemenea, sau dacă sunteți destul de norocoși să aveți un trackpad multiplu sau un afișaj pe computer, asigurați-vă că ați verificat articolul nostru despre Multitouch în Photoshop.