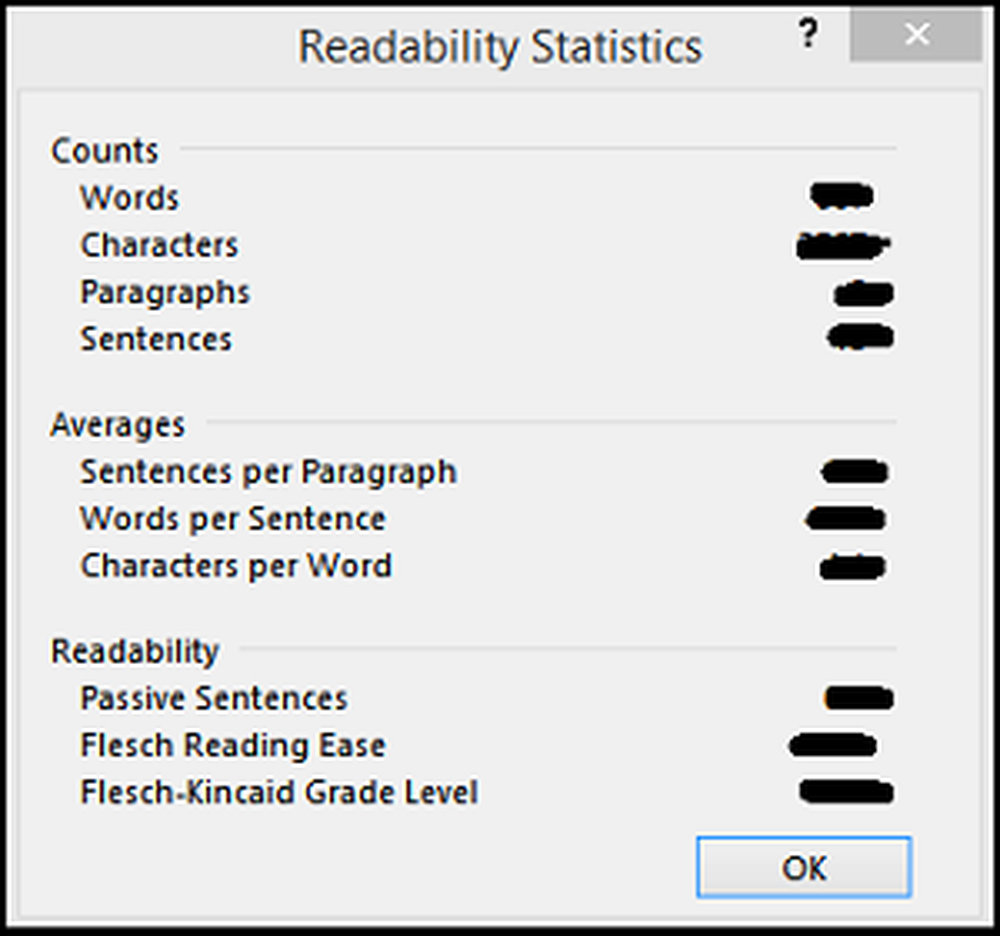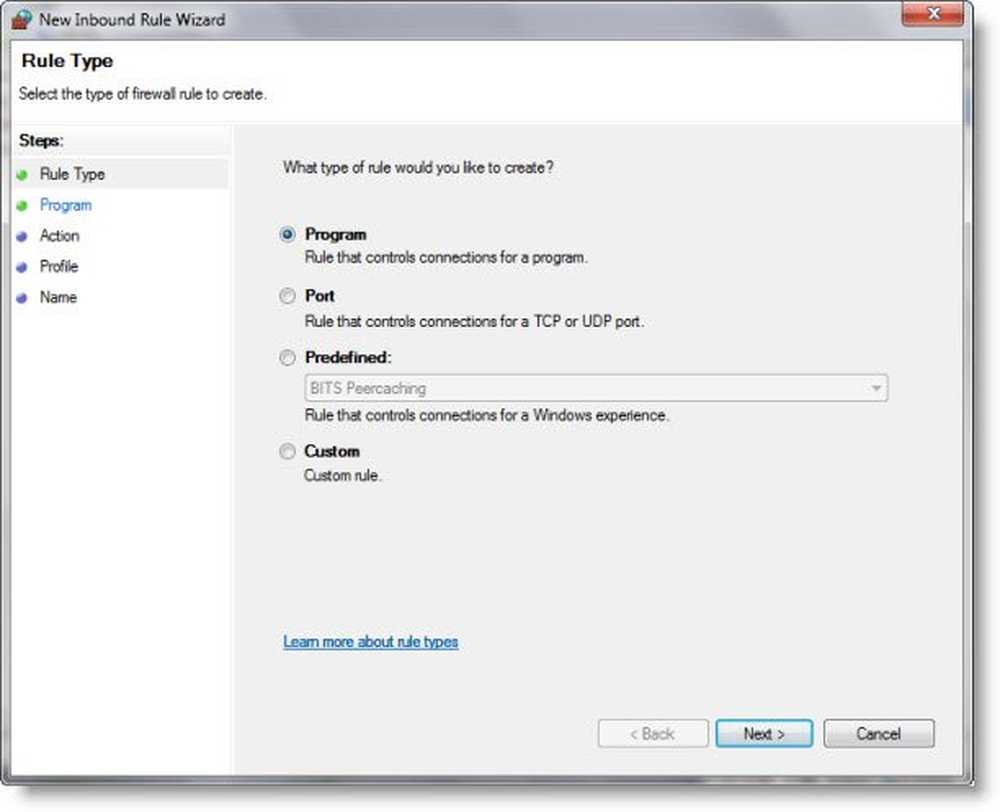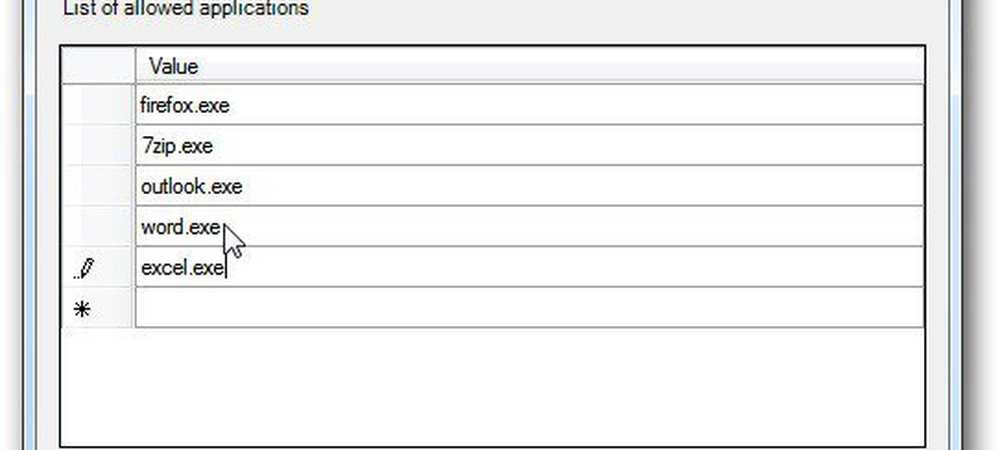Configurați istoricul fișierelor Windows 8 pentru a recupera fișierele șterse
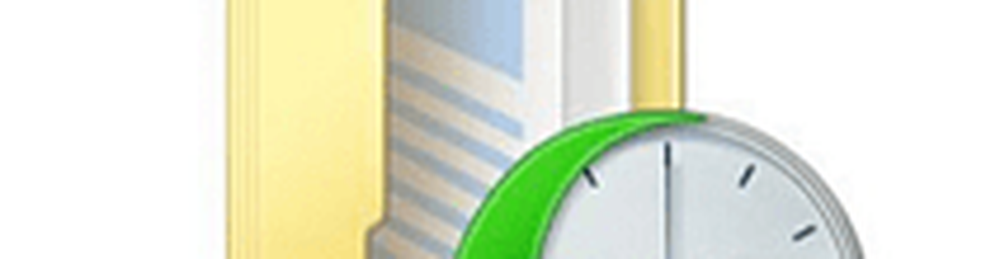
Porniți și configurați Istoricul fișierelor Windows 8
Istoricul fișierelor este oprit implicit în Windows 8 și va trebui să-l activați. Înainte de a porni, trebuie să aveți o unitate internă sau externă conectată la PC.
Consultați ghidul nostru despre cum să activați Istoricul fișierelor.
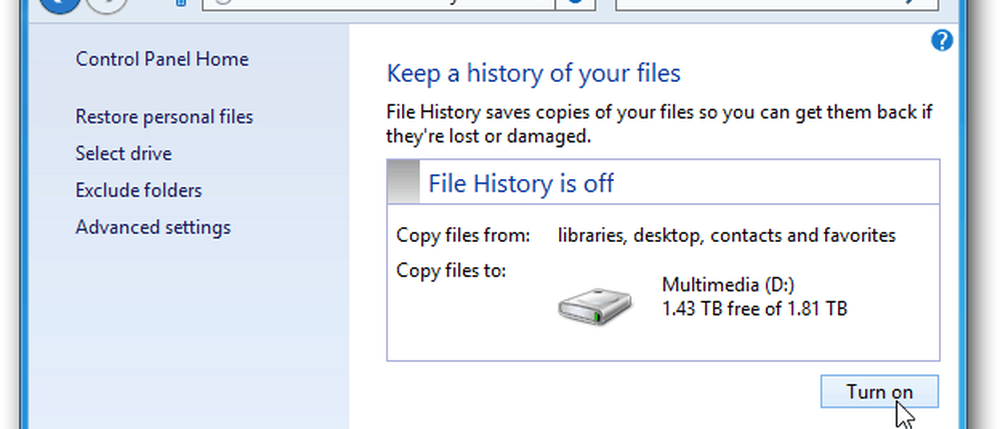
Sau, dacă aveți un Windows Home Server sau un NAS, consultați ghidul nostru despre cum să faceți istoricul fișierelor înapoi la o locație de rețea.
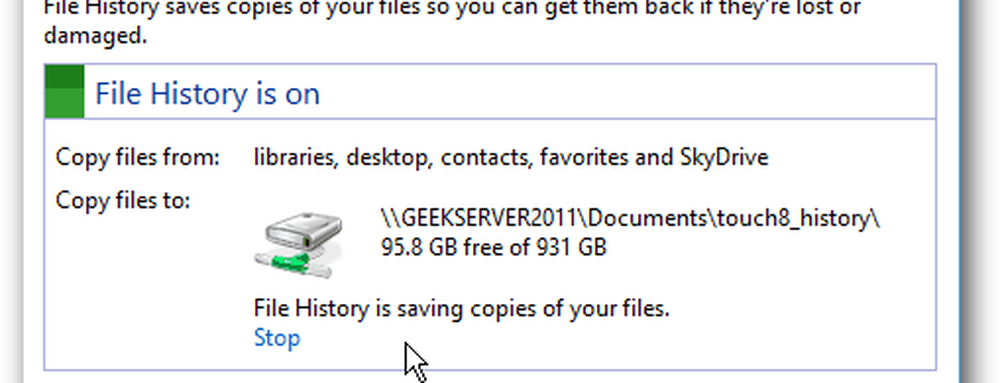
Configurați istoricul fișierelor
După ce ați activat Istoricul fișierelor, există câteva opțiuni de configurare în Setări avansate.
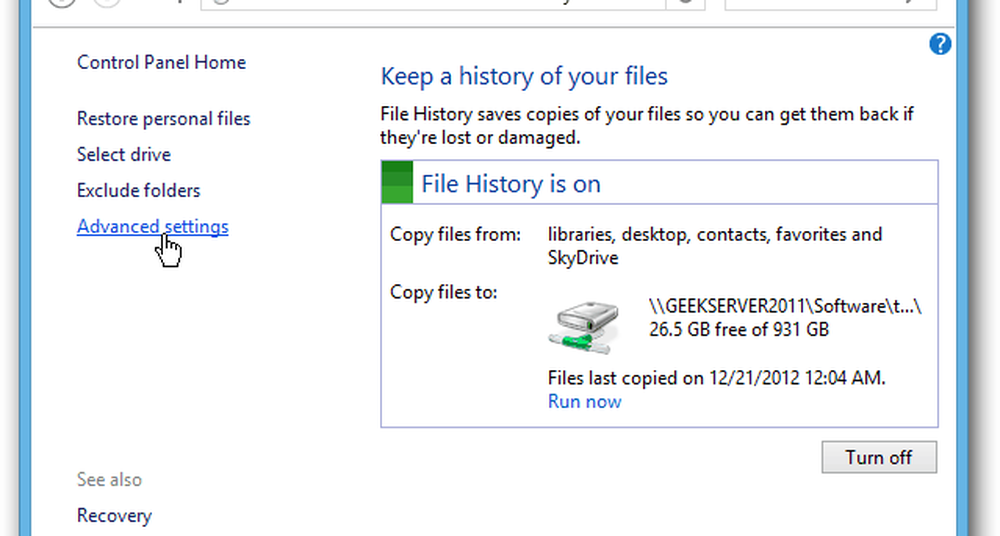
Aici puteți seta cât de des să salvați copii ale fișierelor. Este programată să facă backup în fiecare oră, dar este posibil să doriți o copie de rezervă mai mult sau mai puțin frecventă.
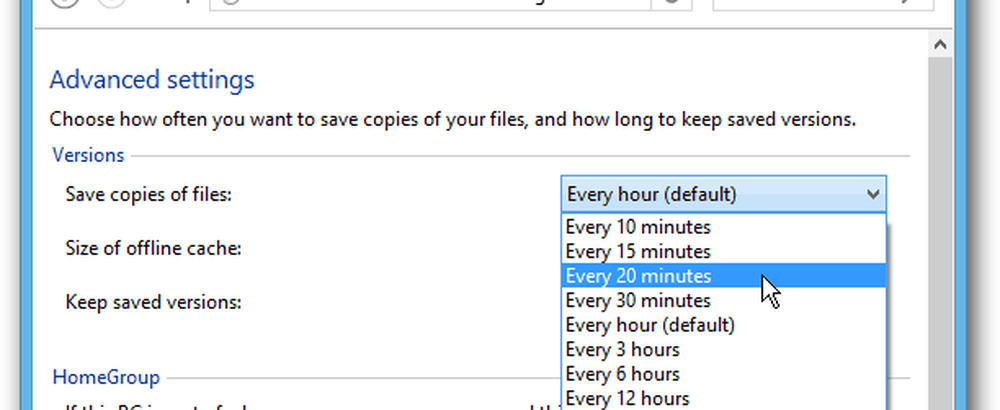
În mod implicit, Istoricul fișierelor susține totul în Biblioteci, Favorite, Contacte, SkyDrive (dacă sunt instalate) și toate elementele de pe Desktop. Există o mulțime de foldere în Biblioteci, cum ar fi Muzica mea, Videoclipurile mele și Imaginile mele. Numărul de fișiere din acele dosare se poate adăuga rapid, făcând o copie de rezervă a istoricului de fișiere destul de mare.
Bacsis: De asemenea, puteți ajusta dimensiunea memoriei cache offline. Această caracteristică reproduce un procent din istoricul complet al fișierelor. Având această memorie cache este destul de la îndemână pe un laptop atunci când nu aveți disponibilă unitatea externă sau nu sunteți conectat la rețeaua de domiciliu. Este setat să utilizeze în mod implicit 5% din spațiul dvs. local pe disc. Dar puteți să-l setați la un nivel scăzut de 2% sau o sumă mai mare care se ridică la 20%.Aveți posibilitatea să excludeți folderele și Bibliotecile din Istoricul fișierelor dacă doriți să o tonifici puțin. Faceți clic pe butonul Adăugați și răsfoiți folderele pe care nu doriți să le salvați. Acest lucru vă oferă posibilitatea de a economisi spațiu salvând doar copii ale celor mai importante documente. Aici îmi exclud bibliotecile de muzică și video.
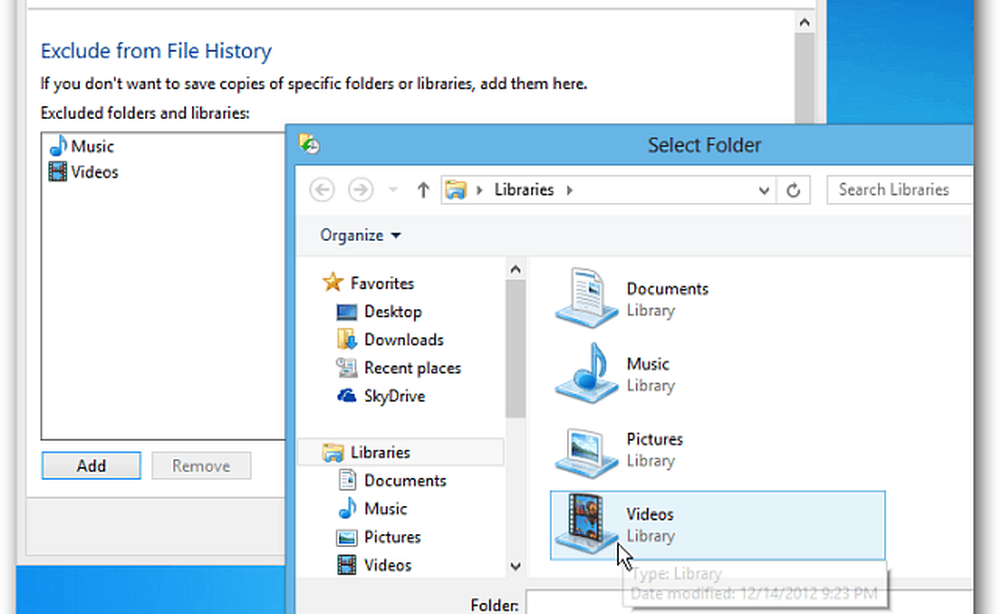
Recuperarea fișierelor din istoricul fișierelor
După ce ați configurat Istoricul fișierelor, acesta funcționează în fundal și veți uita de fapt până când este necesar. Dacă ștergeți sau modificați accidental un document și aveți nevoie de el înapoi, această caracteristică este un salvator.
Puteți lansa din ecranul de pornire utilizând comanda rapidă de la tastatură WinKey + W pentru a accesa Căutare de setări - tip: istoricul fișierelor apoi faceți clic pe pictograma sa sub rezultatele.
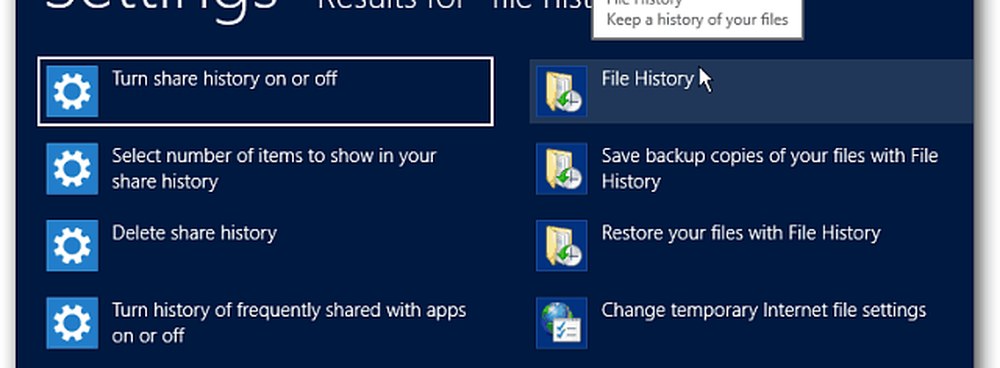
De asemenea, puteți accesa acest document făcând clic pe butonul Istoricul fișierelor din Panglica Explorer Windows. Este mai ușor să navigați la locația fișierului de care aveți nevoie și să îl lansați.
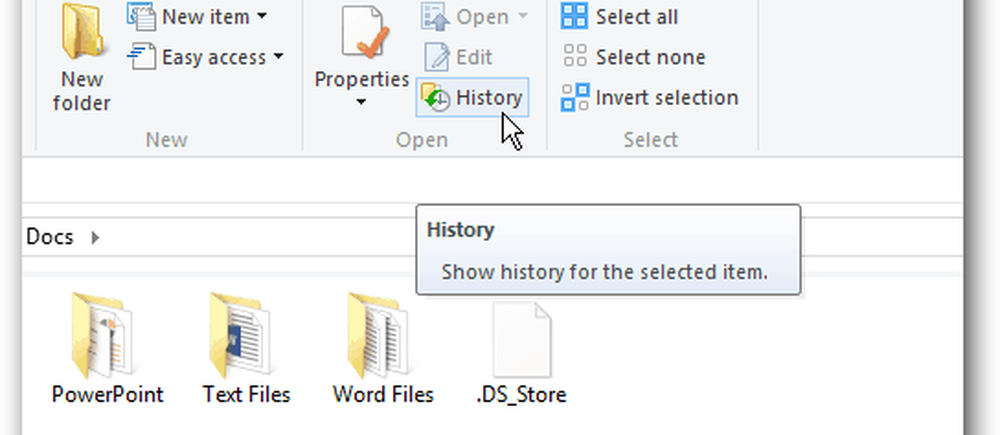
Acum puteți recupera fișierul de care aveți nevoie. Cea mai recentă copie de rezervă a fișierelor va apărea, dar puteți naviga înapoi în timp până la datele anterioare. Aceasta vă permite să recuperați fișierele modificate la o anumită dată.

Pentru a recupera un fișier, faceți clic dreapta pe el și selectați Restore sau țineți apăsat Ctrl și evidențiați fiecare fișier de care aveți nevoie și faceți clic pe butonul de restaurare verde. Dacă doriți să plasați un fișier într-un alt director, selectați Restaurare la.
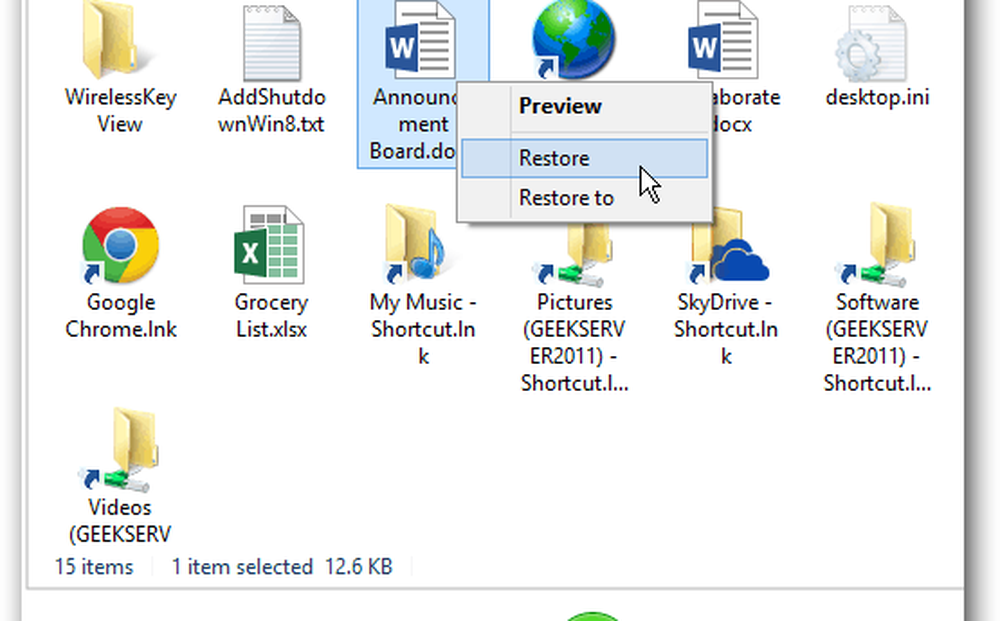
De asemenea, puteți recupera toate fișierele dintr-un director dacă aveți nevoie de ele. Nu selectați fișiere și faceți clic pe butonul de restaurare verde.
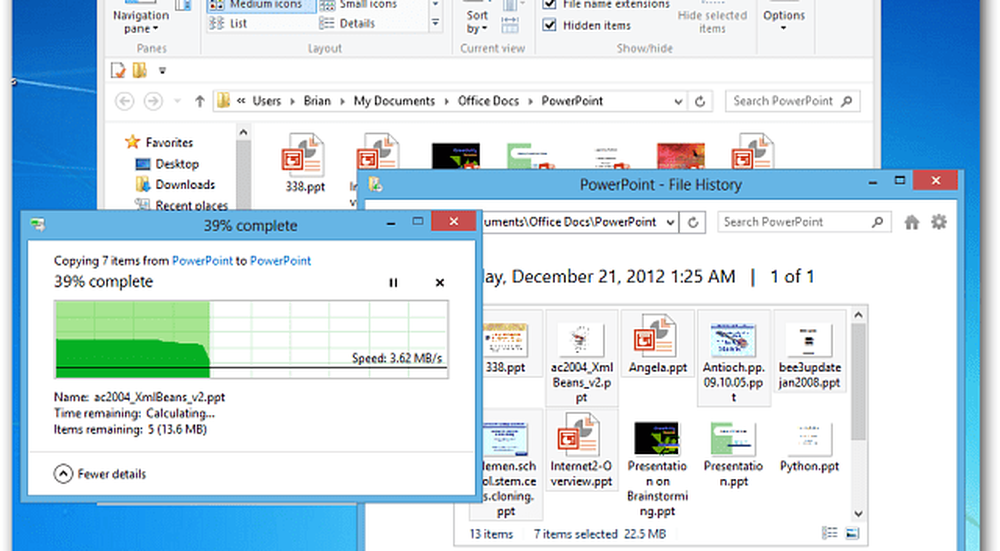
O altă caracteristică interesantă a istoricului de fișiere este capacitatea de a previzualiza documentele din fereastra de recuperare. Acest lucru face mai ușor să găsiți exact ceea ce căutați.
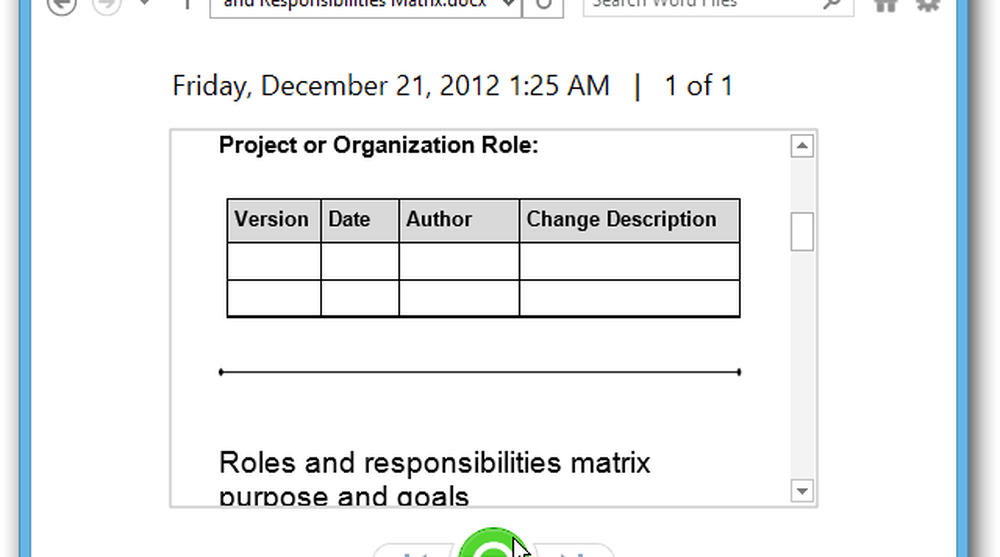
Aceasta este doar una dintre caracteristicile minunate din Windows 8, care vă permite să salvați și să vă recuperați datele. Pentru mai multe detalii despre unele dintre aceste caracteristici:
- Spații de depozitare
- Resetare PC
- PC Refresh
- Creați o imagine a sistemului