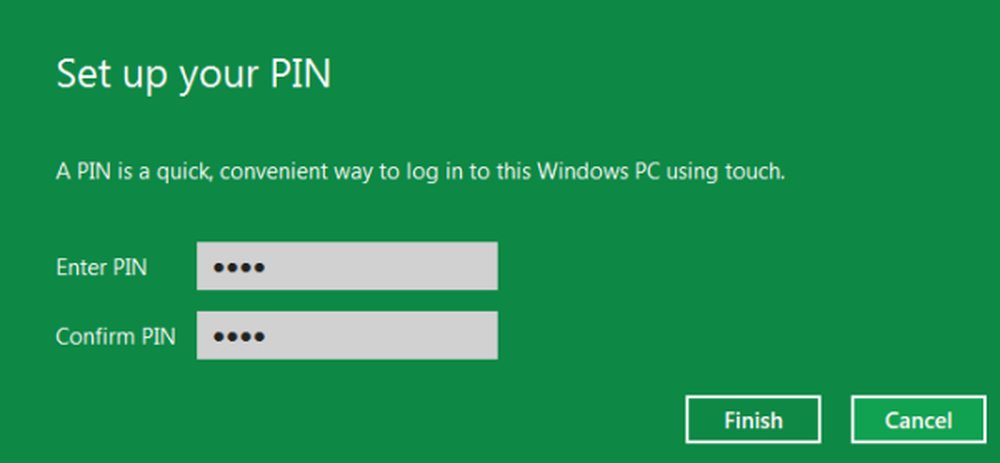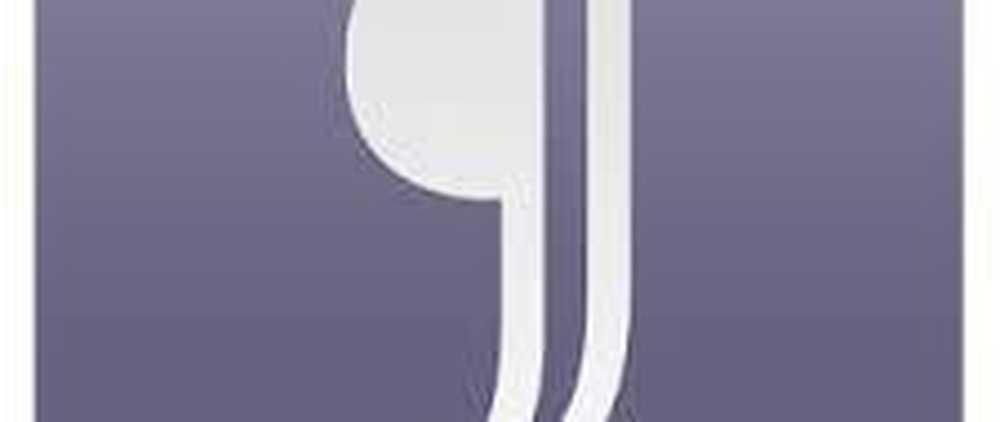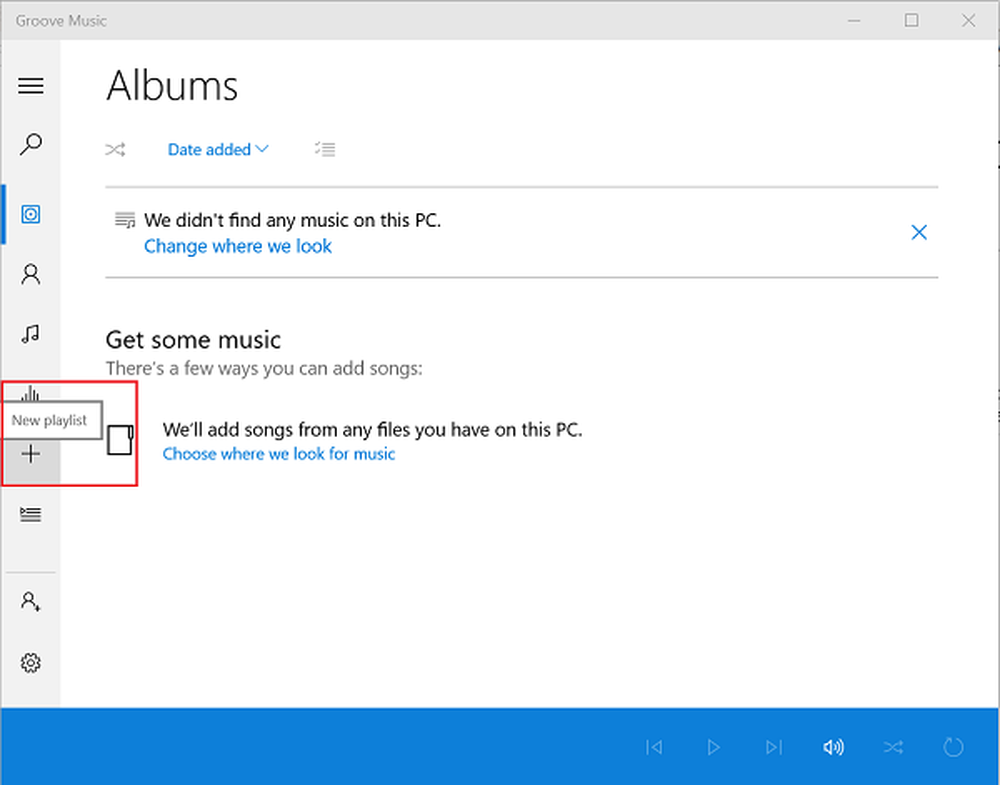Creați și gestionați conturi și privilegii de utilizator în Windows 10

Adăugarea, configurarea și modificarea conturilor Windows 10
Fie că este vorba despre un computer de lucru, un computer personal sau un PC familial, orice dispozitiv Windows 10 dat poate avea mai mulți utilizatori cu mai multe niveluri de responsabilitate. Gama largă de opțiuni pentru configurarea conturilor și privilegiilor și permisiunilor Windows 10 se referă la aceasta. O parte a scopului este de a vă proteja sistemul și informațiile dvs. personale - nu doriți ca un oaspete să aibă un control administrativ complet al calculatorului dvs. Windows și al setărilor sale de securitate etc. Puteți, de asemenea, să configurați conturi pentru a proteja utilizatorii înșiși. Într-un articol anterior, v-am arătat cum să configurați un cont Child utilizând Siguranța familiei, care poate fi folosit pentru a face lucruri cum ar fi gestionarea timpului de afișare a ecranului sau restricționarea achizițiilor din magazinul Windows și a activității de navigare pe Internet.
Creați conturi suplimentare
Veți crea primul cont Windows 10 când configurați și configurați pentru prima oară un PC nou Windows 10.
Dacă doriți să adăugați un alt utilizator pe computer, puteți face acest lucru prin deschidere Start> Setări> Conturi> Familie și alte persoane. Sub Alti oameni, clic Adăugați altcineva pe acest PC.

În dialogul rezultat, introduceți un nume de utilizator, o parolă, confirmați parola și apoi creați un indiciu. Clic Următor → pentru a finaliza crearea contului.

Ștergeți conturile
Dacă în orice moment doriți să ștergeți un cont, selectați contul, deschideți-l Start> Setări> Conturi> Familie și alte persoane apoi apasa Elimina.

Clic Ștergeți contul și datele.

Modificați privilegiile contului
Tipul contului determină ce puteți și ce nu puteți face în Windows 10. În mod implicit, primul cont pe care l-ați configurat în Windows 10 este cunoscut ca administrator standard. Acest cont poate efectua majoritatea sarcinilor, cum ar fi instalarea de aplicații și drivere, precum și adăugarea altor tipuri de utilizatori la computer. Când doriți să modificați privilegiul unui cont, conectați-vă la un cont Administrator, deschis Familie și altele persoane din Setări. Selectați contul, apoi faceți clic pe Modificați tipul de cont.

Dați clic pe caseta listă Tip de cont, alegeți privilegiul, apoi faceți clic pe O.K.

Cum rămâne cu alte tipuri de cont în Windows 10?
Deci, suntem conștienți de cele două privilegii comune de cont Windows 10 oferă în mod prestabilit: Administrator și Utilizator. Dar există mai multe tipuri de privilegii de cont pe care le puteți aplica unui cont.
Pentru a face acest lucru, trebuie să accesați elementul panoului de control al conturilor ascunse.
Pentru aceasta, apăsați tasta Windows + R, tastați: controlați userpasswords2 apoi lovit introduce.
Rețineți că aceasta este o interfață veche, pe care Microsoft o poate elimina într-o zi într-o lansare viitoare. Dar pentru moment, puteți să-l accesați.
În acest dialog, veți vedea toate conturile disponibile în sistem. Pentru a modifica privilegiile unuia dintre conturi, selectați un cont, apoi faceți clic pe Proprietăți.
Selectează Membru al grupului apoi selectați Alte caseta radio. În caseta de listă, veți găsi o serie de privilegii de cont. Unele dintre aceste conturi sunt aproape la fel în funcționalitate. Cea mai obișnuită ar putea fi utilă este Utilizatori de putere privilegii, care este doar o notă sub Administratori. Un utilizator de rețea poate crea și modifica conturi locale de utilizator pe computer și poate partaja resurse, cum ar fi o imprimantă. Celelalte conturi sunt mai utile în organizațiile cu diferite tipuri de utilizatori care fac parte dintr-o rețea mare și autentifică pe un domeniu.

Pentru o descriere detaliată a fiecăruia, consultați acest articol Technet.
De asemenea, consultați articolul nostru anterior despre crearea unui cont de clienți în Windows 10 pentru acces temporar la dispozitivul dvs..
Schimbarea parolelor
Actualizarea parolei este o practică de securitate sănătoasă pe care fiecare utilizator Windows 10 ar trebui să o facă din când în când. Acest lucru, împreună cu alte strategii, cum ar fi autentificarea cu două factori, vă pot menține computerul și informațiile în siguranță. Utilizatorii individuali își pot schimba parolele după ce administratorul își configurează contul.
Schimbarea parolelor se poate face prin deschidere Start> Setări> Conturi> opțiuni de conectare. Sub Parolă, faceți clic pe Schimbare.

Introduceti parola curenta. Clic Următor →.

Introduceți noua parolă, confirmați-o apoi creați un indiciu. Clic Următor →.

Clic finalizarea.

Dacă doriți să schimbați parola pentru alt utilizator, va trebui să utilizați vechiul element Conturi de utilizator din Panoul de control.
Pentru aceasta, apăsați tasta Windows + R, tastați: controlați userpasswords2 apoi lovit introduce.
Selectați contul, apoi faceți clic pe Reseteaza parola. Introduceți noua parolă, confirmați apoi faceți clic pe O.K.

Comutarea între Microsoft și conturile locale
Există multe avantaje pentru a vă conecta cu un cont Microsoft, inclusiv sincronizarea fișierelor cu OneDrive sau sincronizarea preferințelor dvs. cu Edge. Dar dacă preferați să vă autentificați în vechiul mod, din cauza problemelor de confidențialitate, a problemelor de conectivitate la internet sau a preferințelor personale, puteți comuta cu ușurință înainte și înapoi între un cont local și un cont Microsoft.
Trecerea de la un Cont Microsoft la un Cont Local.
Deschis Start> Setări> Conturi> Informațiile dvs. apoi apasa Conectați-vă cu un cont local în schimb.

Introduceți parola actuală, apoi faceți clic pe Următor →.

Alegeți un nume de utilizator, o parolă, confirmați-l apoi creați un indiciu. Clic Următor →.

Clic Deconectează-te și termină.

Așteptați în timp ce contul local este creat.

Trecerea de la un cont local la un cont Microsoft
Când doriți să mergeți în altă direcție, este la fel de ușor. Deschis Start> Setări> Conturi> Informațiile dvs. apoi apasa Conectați-vă cu un cont Microsoft în schimb.

Introduceți adresa dvs. de e-mail. Dacă nu aveți una, puteți folosi această ocazie pentru a crea una. Clic Următor →.

Introduceți parola Contului Microsoft. Aceasta este parola utilizată pentru a vă conecta la contul dvs. Outlook.com sau Hotmail.com. Clic Următor →.

Introduceți parola contului local curent. Clic Următor →.

Dacă nu aveți un dispozitiv Windows Hello, faceți clic pe Sari peste acest pas. Ar trebui să vă conectați acum.

Activați contul Local Administrator încorporat.
Windows 10 include un cont de administrator ascuns pe care îl puteți utiliza pentru a gestiona toate resursele calculatorului. În versiunile anterioare de Windows, cum ar fi Windows XP, acest cont a fost disponibil imediat când ați configurat calculatorul pentru prima dată. De fapt, a fost o modalitate ușoară de a vă face computerul vulnerabil la atacuri rău intenționate și la programe necinstite. Contul de administrator trebuie utilizat numai în situații de urgență, cum ar fi incapacitatea de a se conecta cu succes sau un profil de utilizator corupt. Citiți articolul nostru anterior despre detalii despre activarea sau dezactivarea contului de administrator încorporat în Windows 10.

Gestionarea conturilor de la linia de comandă (utilizator net)
Linia de comandă poate fi, de asemenea, utilizată pentru a gestiona și a crea conturi. Deschideți Start, tastați: CMD, faceți clic dreapta pe CMD apoi faceți clic pe Rulat ca administrator.
Pentru a vizualiza o listă de conturi de utilizator în sistem, tastați utilizator net apoi apăsați Enter.

Iată cum puteți crea un cont de utilizator cu un anumit privilegiu:
Introduceți următoarele, apoi apăsați Enter:
utilizator net Nume utilizator, parola /adăuga
De exemplu: utilizator net John mypassword123 / add
Ar trebui să vedeți următorul mesaj: "Comanda a fost terminată cu succes". Acum ar trebui să faceți clic pe Start> nume de utilizator pentru a trece la noul dvs. cont.

Dacă doriți să adăugați utilizatorul unui anumit grup, cum ar fi Administrator, Utilizator de alimentare sau Utilizator limitat, utilizați această comandă:
net local GroupPrivilege UserName /adăuga
Exemplu: net administratorii grupului local Andre / add
De asemenea, puteți utiliza linia de comandă pentru a activa contul Administrator încorporat, pe care îl puteți utiliza pentru a gestiona toate resursele computerului.
În linia de comandă, tastați:
administrator de rețea net / activ:da
Dezactivarea este la fel de ușoară:
administrator de rețea net / activ: nr

Concluzie
Aceasta este o privire la unele dintre elementele de bază ale gestionării contului dvs. în Windows 10 și schimbarea privilegiilor utilizatorilor atunci când este necesar. Am abordat alte aspecte legate de gestionarea conturilor de utilizator care nu sunt menționate aici, cum ar fi utilizarea Windows Hello pentru conectare, conectarea la un domeniu Windows Server sau crearea unui cont copil. Deci, asigurați-vă că verificați aceste articole dacă sunteți interesat. De asemenea, am abordat diferite modalități prin care puteți permite utilizatorilor să se conecteze, cum ar fi utilizarea unui cod PIN sau a unei parole de imagine. Dynamic Lock este o adăugare recentă, care vă permite să vă conectați telefonul smartphone conectându-l la computer.
Există ceva ce mi-a fost de dorit să fiți menționat? Dacă da, dați-mi voie să știu în comentariile astfel încât să putem construi pe ea.