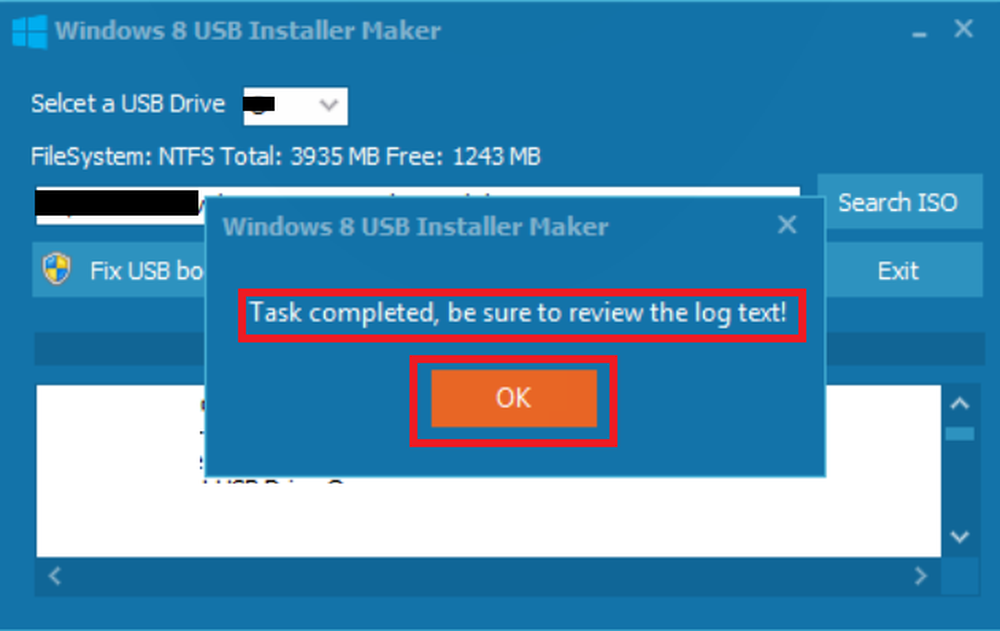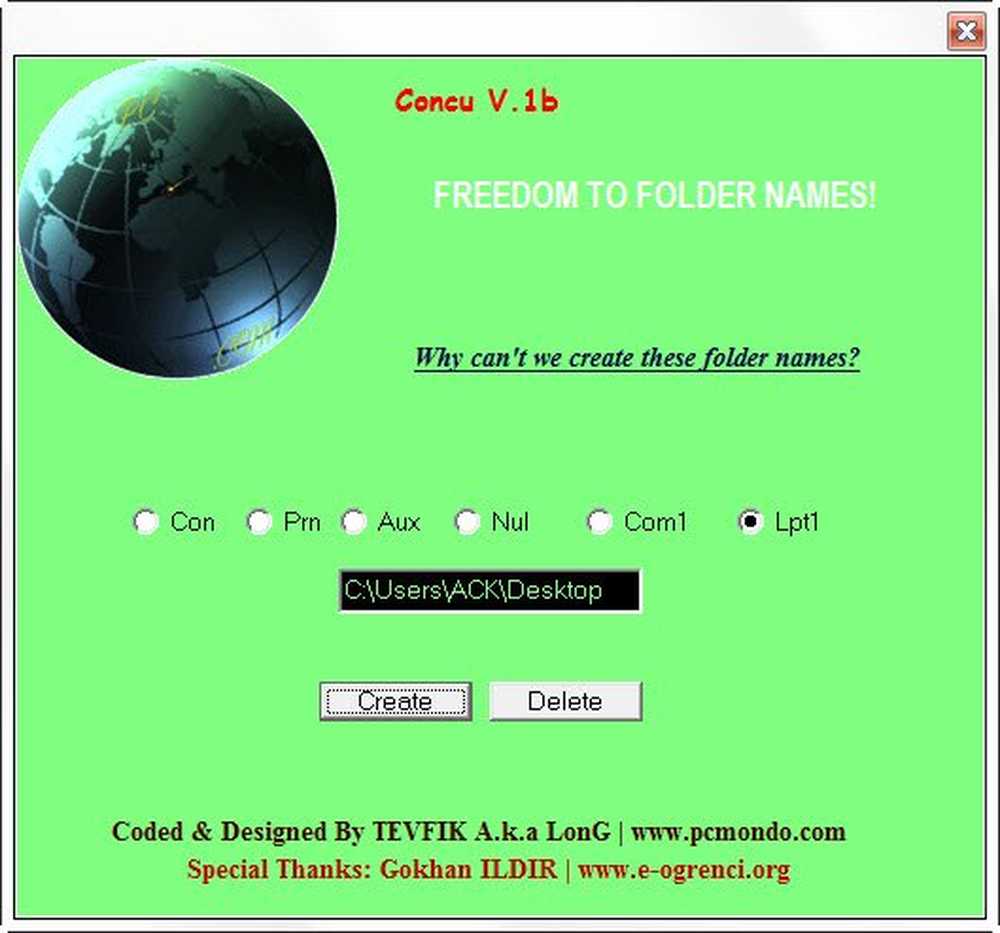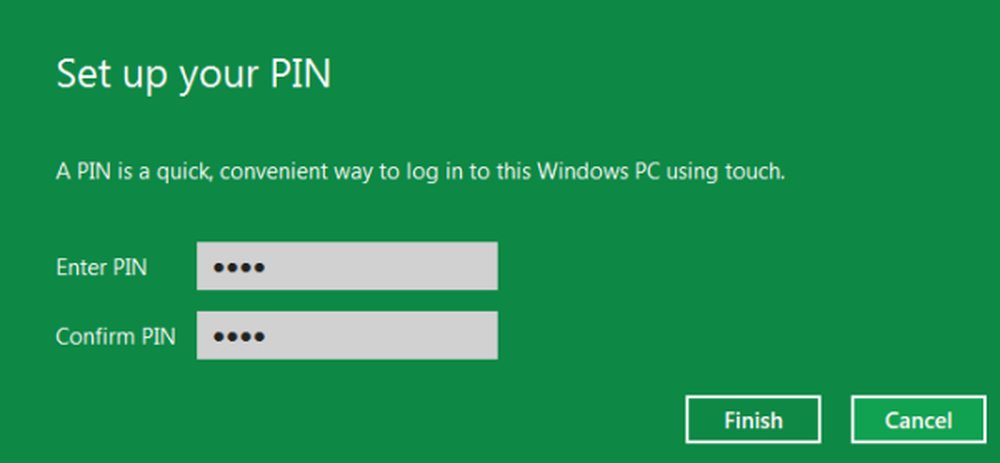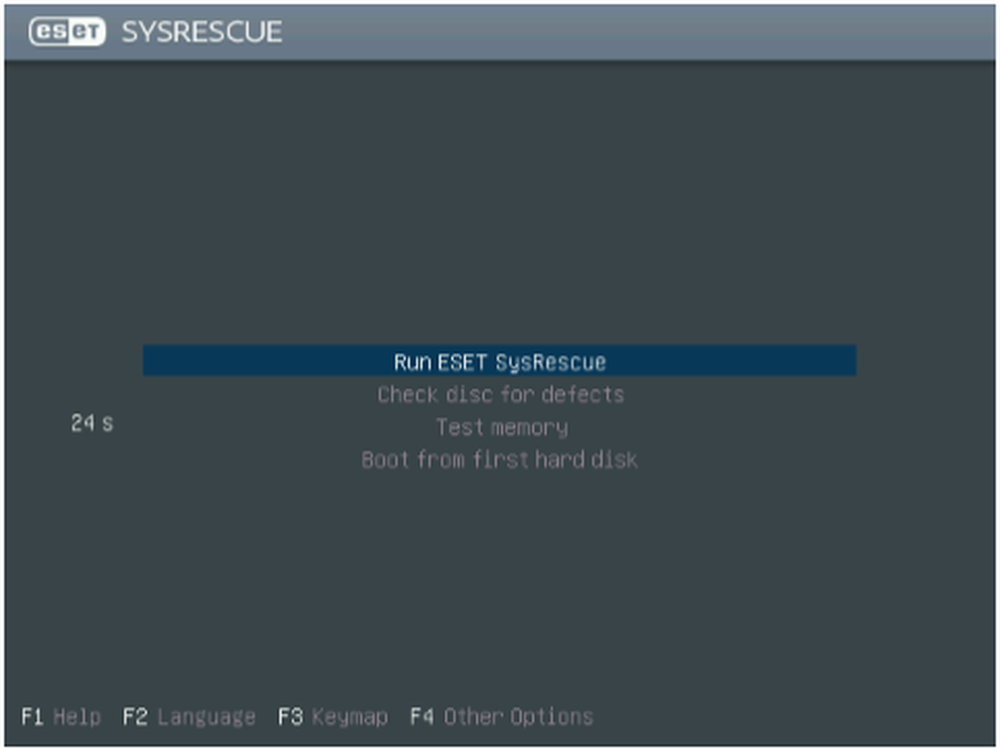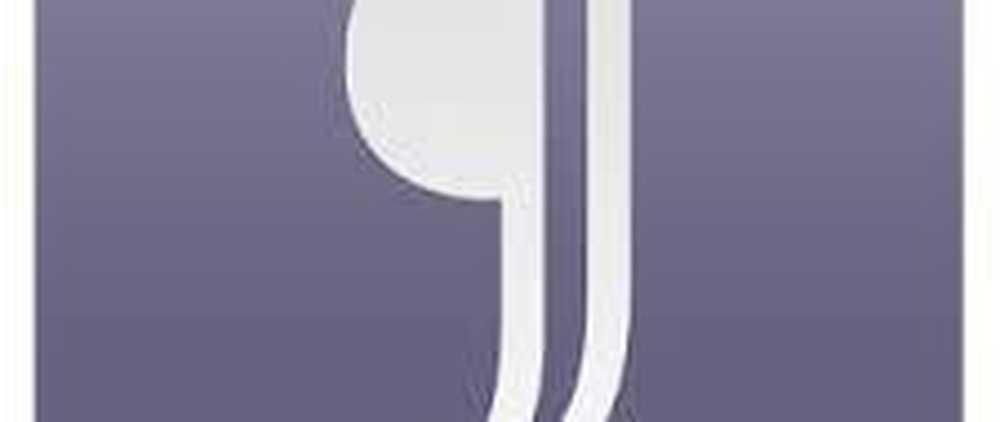Creați răspunsuri automate în aplicația Windows Mail 10 și Outlook.com
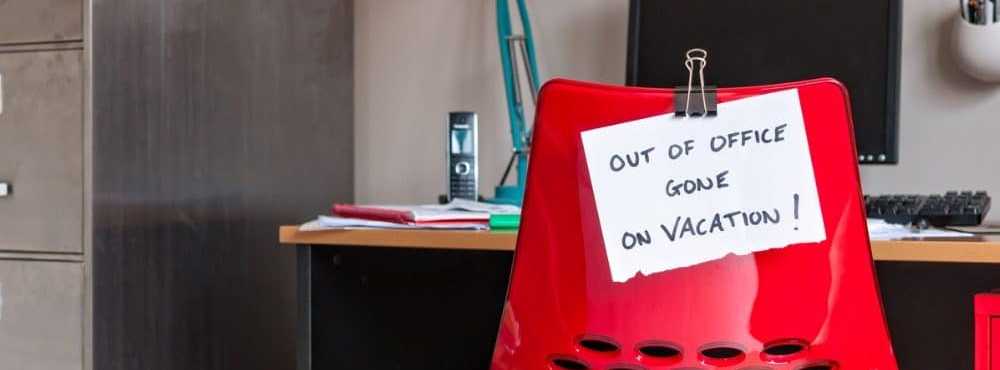
Creați un răspuns automat în Windows 10 Mail
În timp ce se poate face în aplicația Windows 10 Mail, caracteristicile nu sunt la fel de robuste ca aplicația Outlook reală din Office 365. Lansați aplicația Mail și mergeți la Settings și faceți clic pe Answers Automatic.
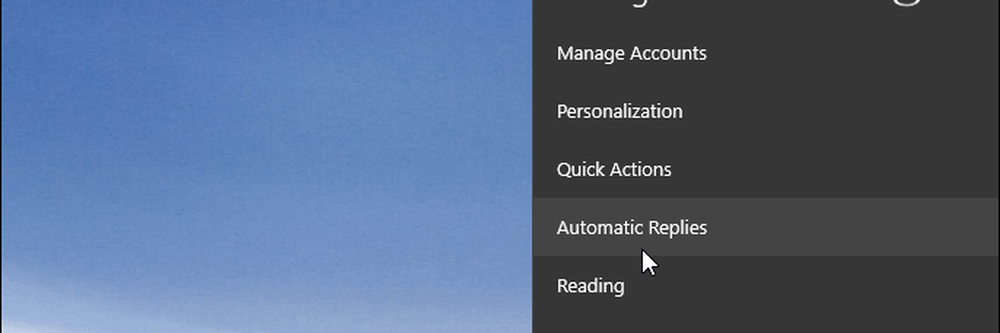
Apoi, răsturnați butonul Trimiteți răspunsurile automate la Activat și apoi bifați caseta "Trimiteți răspunsurile în afara organizației mele". Apoi tastați mesajul și informațiile pe care doriți să le cunoască destinatarii. De asemenea, puteți alege să trimiteți răspunsul auto numai persoanelor din contactele dvs. Aceasta este o opțiune bună dacă nu doriți să mergeți la e-mailurile de marketing și la cele autogenerate de la serviciile la care vă abonați.
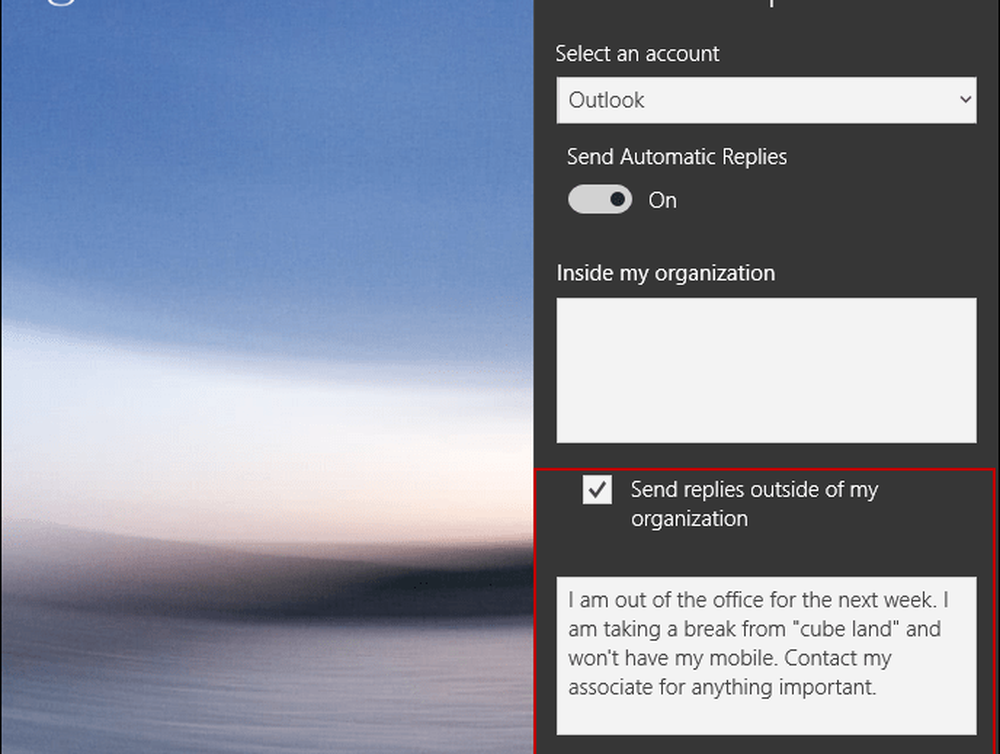
Spre deosebire de Outlook.com sau versiunea desktop, aplicația Mail nu permite în prezent planificarea automată a răspunsurilor.
Creați un răspuns automat pe Outlook.com
Dacă nu utilizați Outlook sau aplicația Mail, puteți crea un răspuns automat utilizând Outlook pe web. Rețineți că următoarele capturi de ecran provin de la versiunea curentă a Outlook.com și nu de cea mai recentă versiune Beta. După ce vă conectați, faceți clic pe Setări (pictograma roată) în colțul din dreapta sus și alegeți Răspunsuri automate.
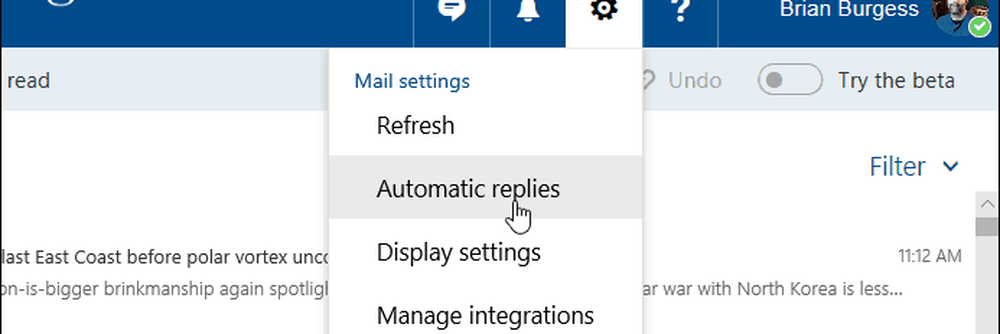
Apoi, selectați opțiunea "Trimiteți răspunsurile automate" și bifați "Trimiteți răspunsurile numai în această perioadă de timp" și alegeți datele când veți fi plecați. În caseta de text tastați mesajul care explică de ce vă aflați și orice altceva, doriți ca destinatarul să știe. De asemenea, puteți selecta setări opționale cum ar fi blocarea calendarului și alegerea mesajului care văd mesajul de răspuns automat. Când setați totul, faceți clic pe OK în partea de sus.
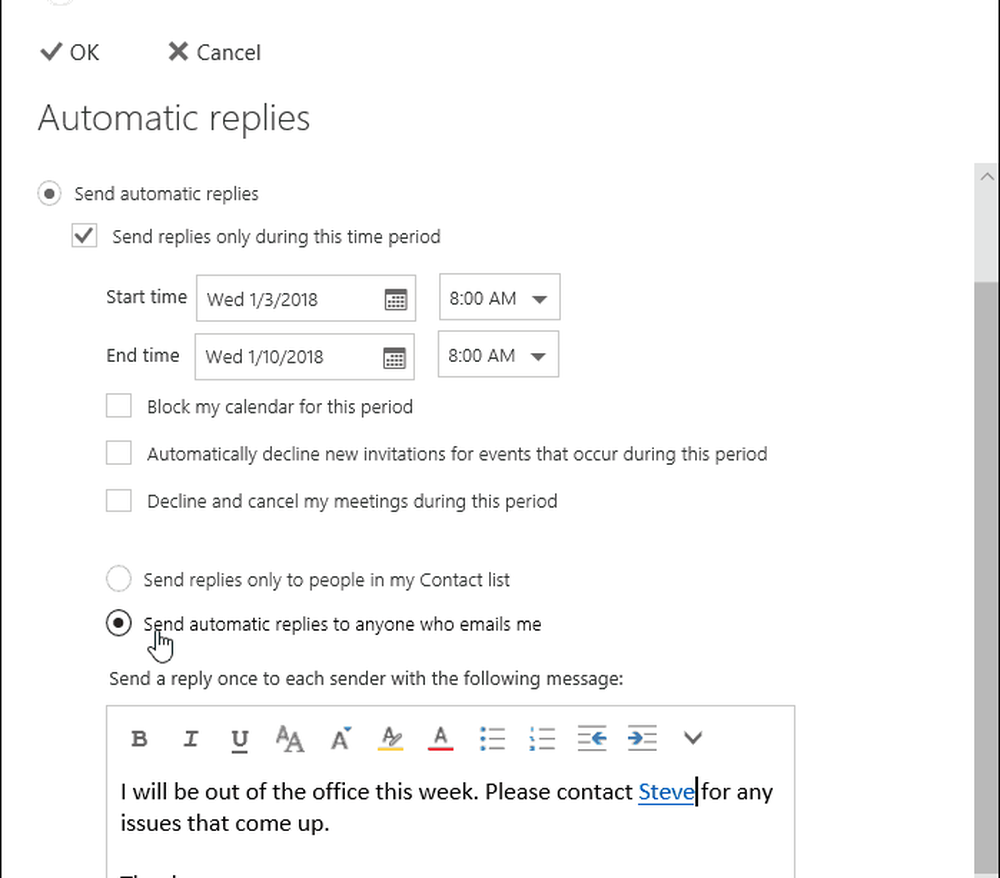
De asemenea, trebuie să rețineți că, dacă utilizați un cont personal de e-mail, cum ar fi Gmail sau de la ISP-ul dvs., procesul este mai complex decât utilizarea Oultook cu Exchange. Trebuie să creați un șablon și o nouă regulă. Sunet complicat, dar avem back-ul dvs. - citiți articolul nostru despre cum să creați un răspuns automat în Outlook cu conturi POP sau IMAP.
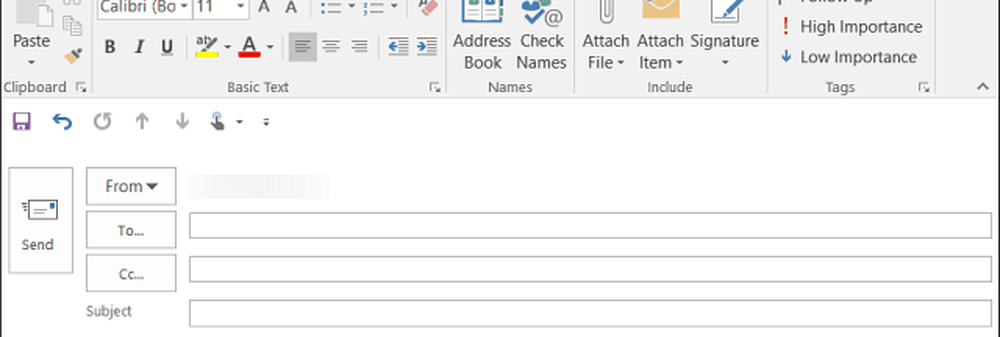
Dacă utilizați Outlook cu un calendar partajat la domiciliu, asigurați-vă că consultați articolul nostru despre modul de creare a unui calendar Outlook în afara biroului. Și dacă executați o versiune de Office mai veche decât 2013, consultați unul dintre articolele de mai jos despre crearea răspunsurilor automate în afara biroului.
- Activați răspunsurile automate Outlook 2010
- Activați răspunsurile automate Outlook 2007 (cu Exchange Server)
- Activați răspunsurile automate Outlook 2007 (fără Exchange Server)
- Activați răspunsurile automate în Office pentru Mac
Utilizați răspunsurile automate pentru a permite oamenilor să știe că nu sunteți în birou sau că nu puteți accesa adresa dvs. de e-mail? Lăsați un comentariu de mai jos și anunțați-ne sau pentru mai multe discuții și ajutor pentru depanare, consultați Forumurile Windows 10.