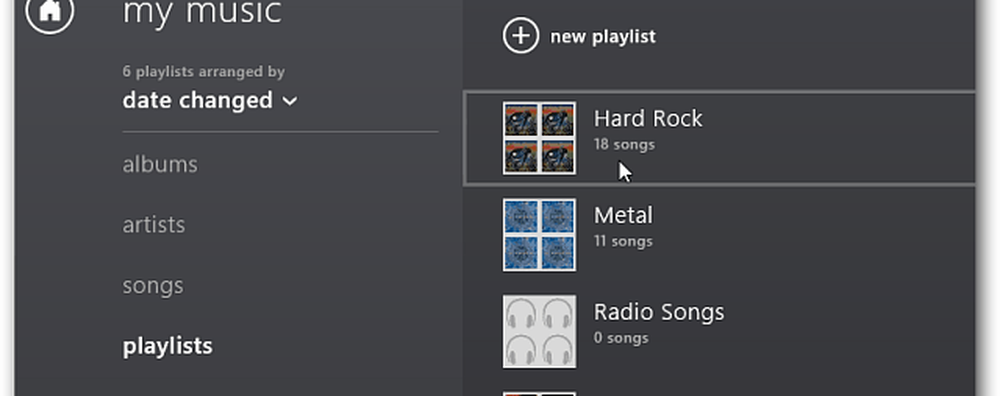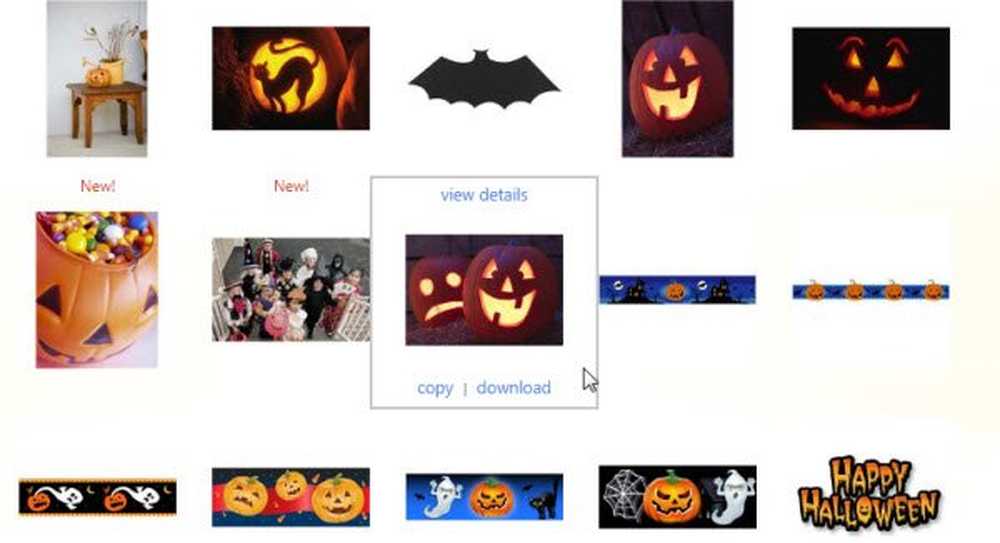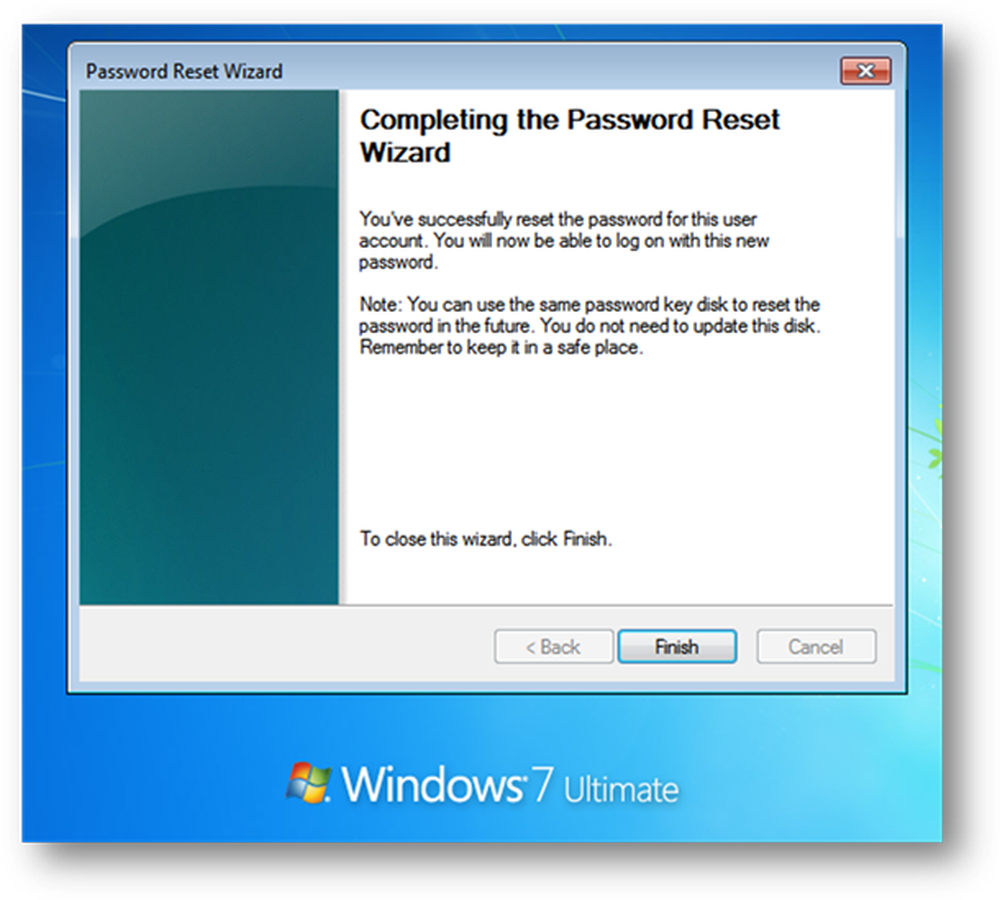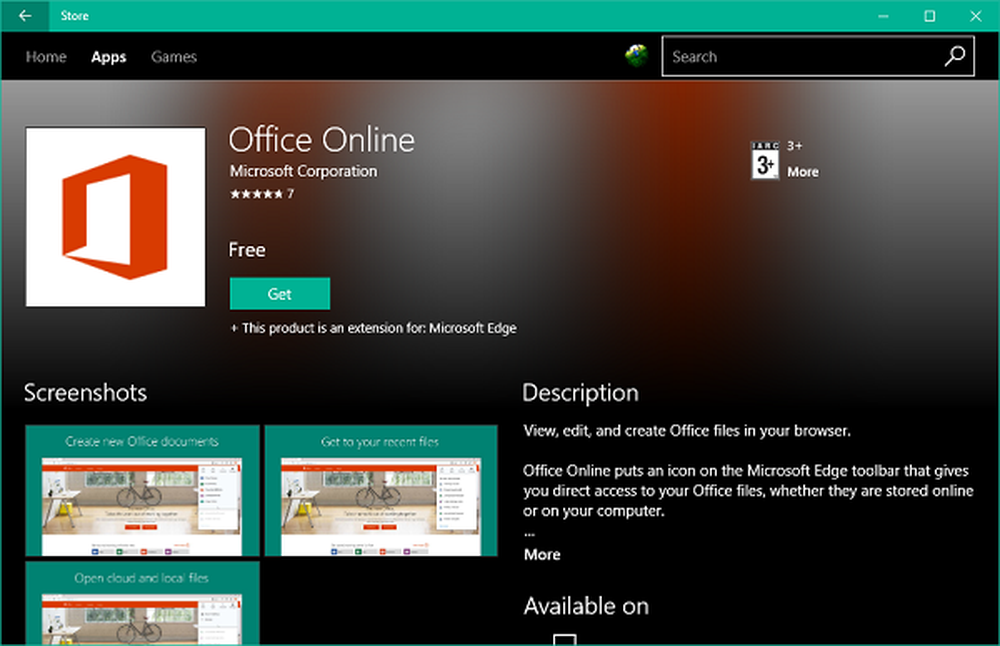Creați răspunsuri în afara serviciului Office în Outlook 2016 pentru conturile POP sau IMAP
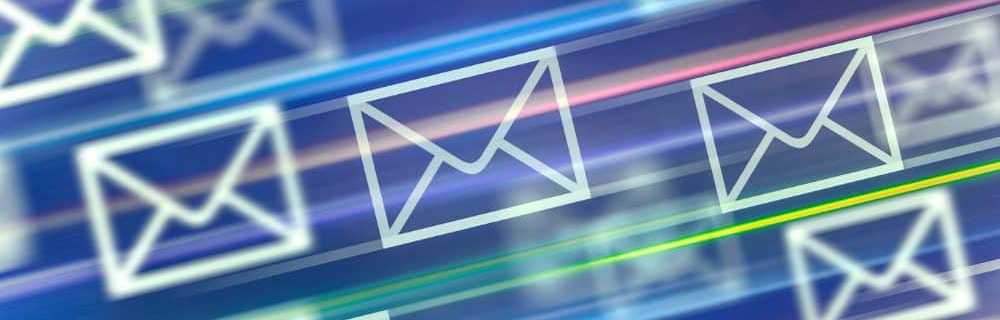
Cu toate acestea, dacă sunteți un utilizator de acasă, executați Outlook cu un cont de e-mail POP sau IMAP, adică Yahoo, Gmail sau Outlook.com, puteți crea în continuare răspunsuri automate, totuși, există mai multă muncă implicată. Va trebui să combinați un șablon de e-mail Outlook și să creați o nouă regulă pentru a simula o soluție de tip server de tip Exchange. Doar urmați pașii de mai jos și veți fi buni!
Creați răspuns automat (în afara serviciului) în Outlook pentru POP sau IMAP
În primul rând, trebuie să creați un șablon de mesaj. Pentru aceasta, dați clic pe fila Pagina de pornire a panglicii și creați un e-mail nou. Apoi tastați mesajul pe care doriți să-l trimiteți ca răspuns automat.
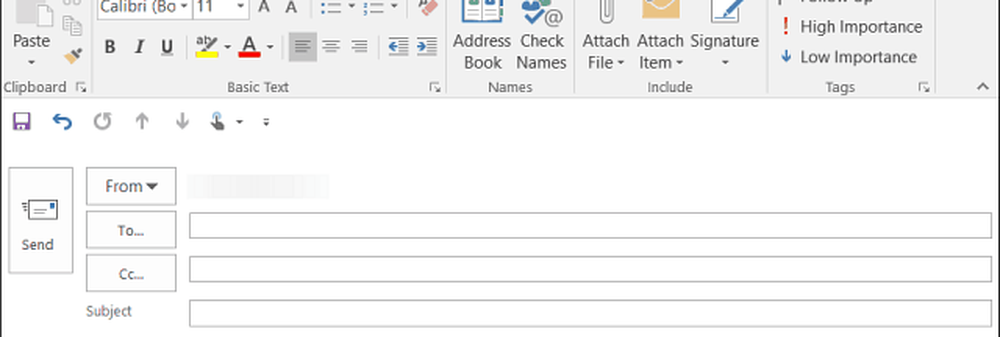
După ce ați creat mesajul, mergeți la Fișier> Salvare ca. Din dialogul Save As (Salvează ca), dă-i numele în afara funcției și selectați "Save as type" (Salvare ca tip) Șablonul Outlook din meniul derulant și apoi salvați-l într-o locație convenabilă. Implicit, va fi salvat în C: \ Users \ pcname \ AppData \ Roaming \ Microsoft \ Templates \ *.de multe ori puteți să o salvați oriunde funcționează cel mai bine pentru dvs..
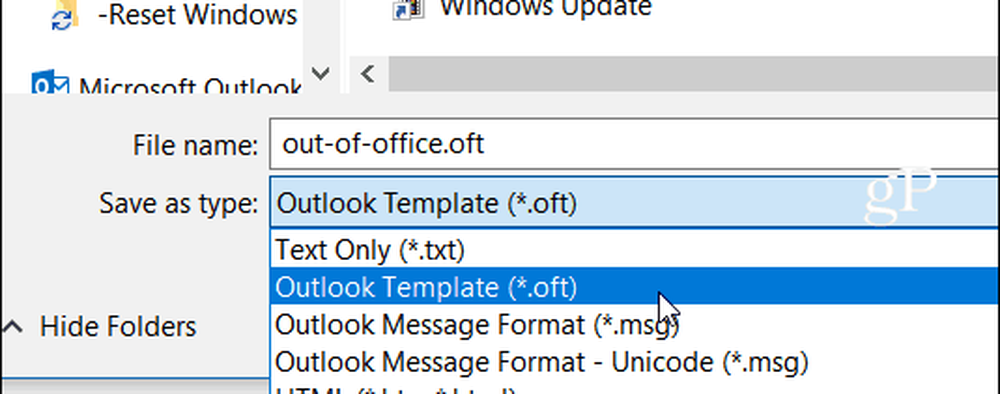
Acum trebuie să creați o nouă regulă pentru a răspunde automat la mesajele noi care vin cu șablonul dvs. Veniți la Acasă> Reguli> Gestionați regulile și alertele.
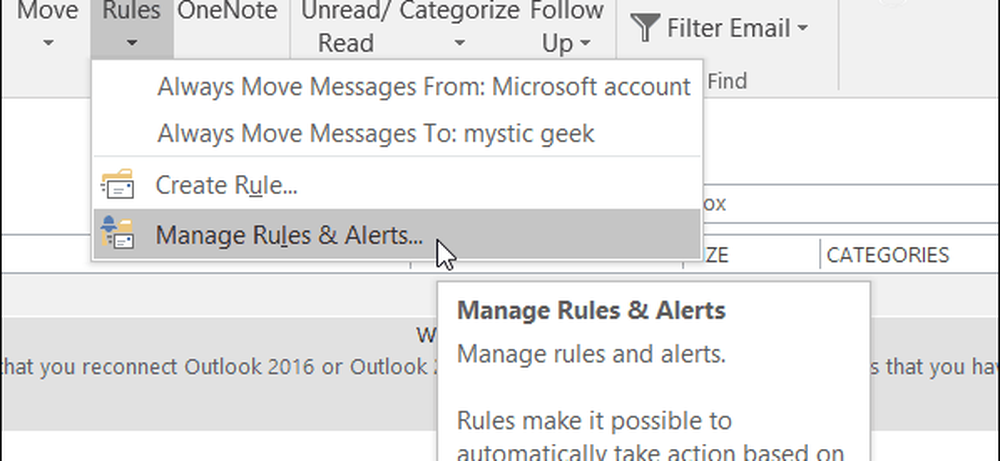
Selectați o nouă regulă și sub "Porniți de la o regulă necompletată " secțiunea faceți clic pe "Aplică reguli la mesajele pe care le primesc " și faceți clic pe Următorul.
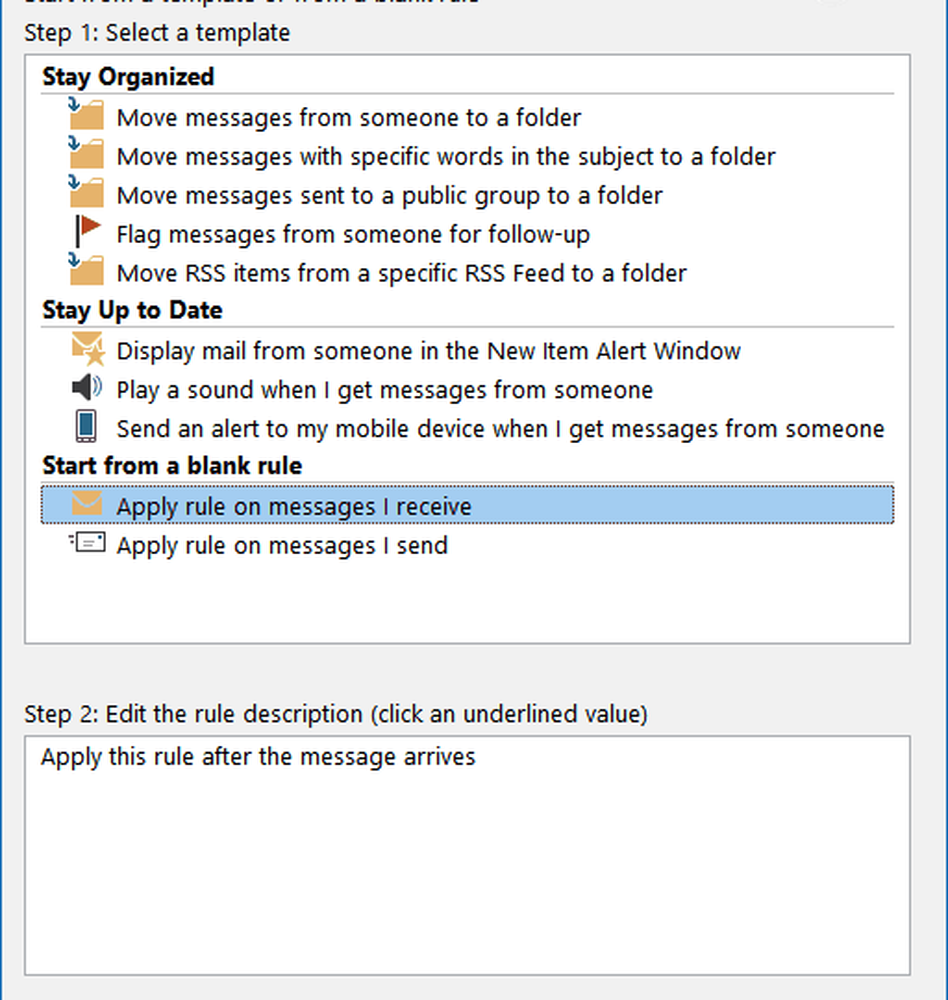
Când se pornește Expertul regulilor, verificați toate condițiile pe care le doriți. Aici verific, de obicei, numai la mine, dar din punct de vedere tehnic, nu trebuie să selectați niciunul pentru ca acest lucru să funcționeze.
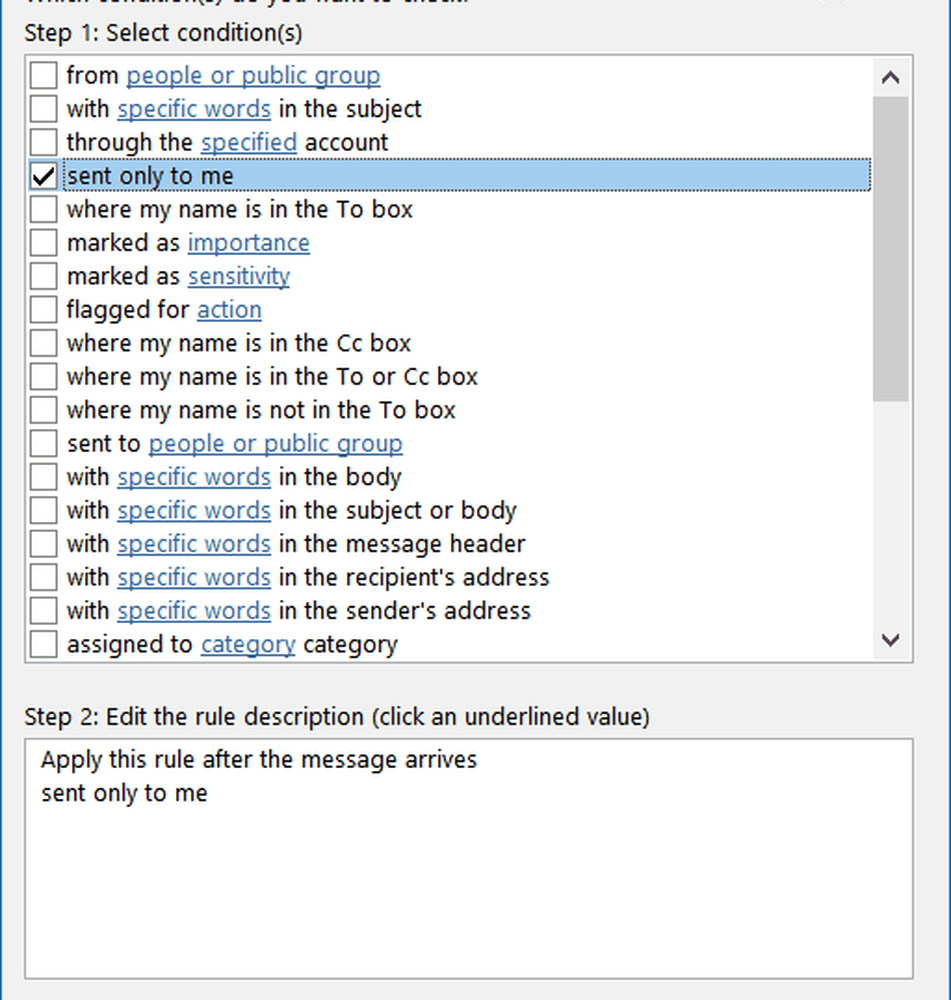
În pasul următor al verificării expertului "Răspunde folosind un șablon specific" și faceți clic pe "Un șablon specific" în caseta Pasul 2.
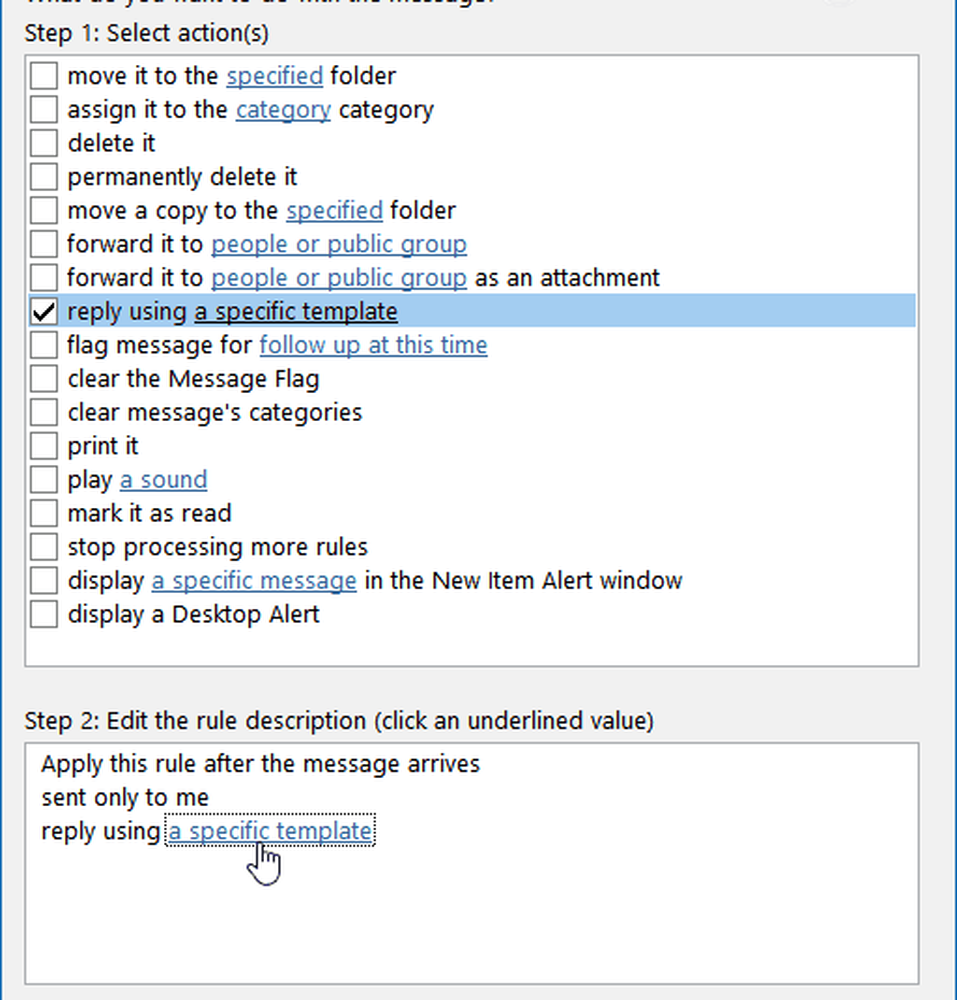
Acum, pentru dialogul Șablon de răspuns, accesați locația șablonului pe care l-ați salvat și faceți clic pe Deschidere, selectați excepțiile pe care le doriți (nu trebuie să alegeți niciunul), apoi faceți clic pe Următorul.
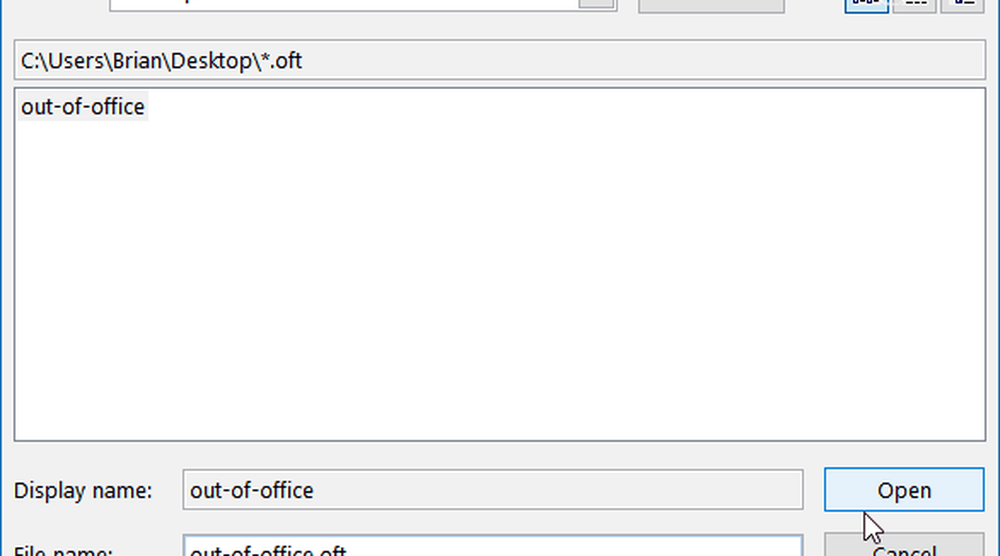
Dați-vă o regulă un nume - "Out of Office" pare adecvat și sub Pasul 2: Opțiunea de configurare a opțiunilor asigurați-vă că regula este activată și faceți clic pe Terminare și apoi pe OK de două ori pentru a închide expertul.
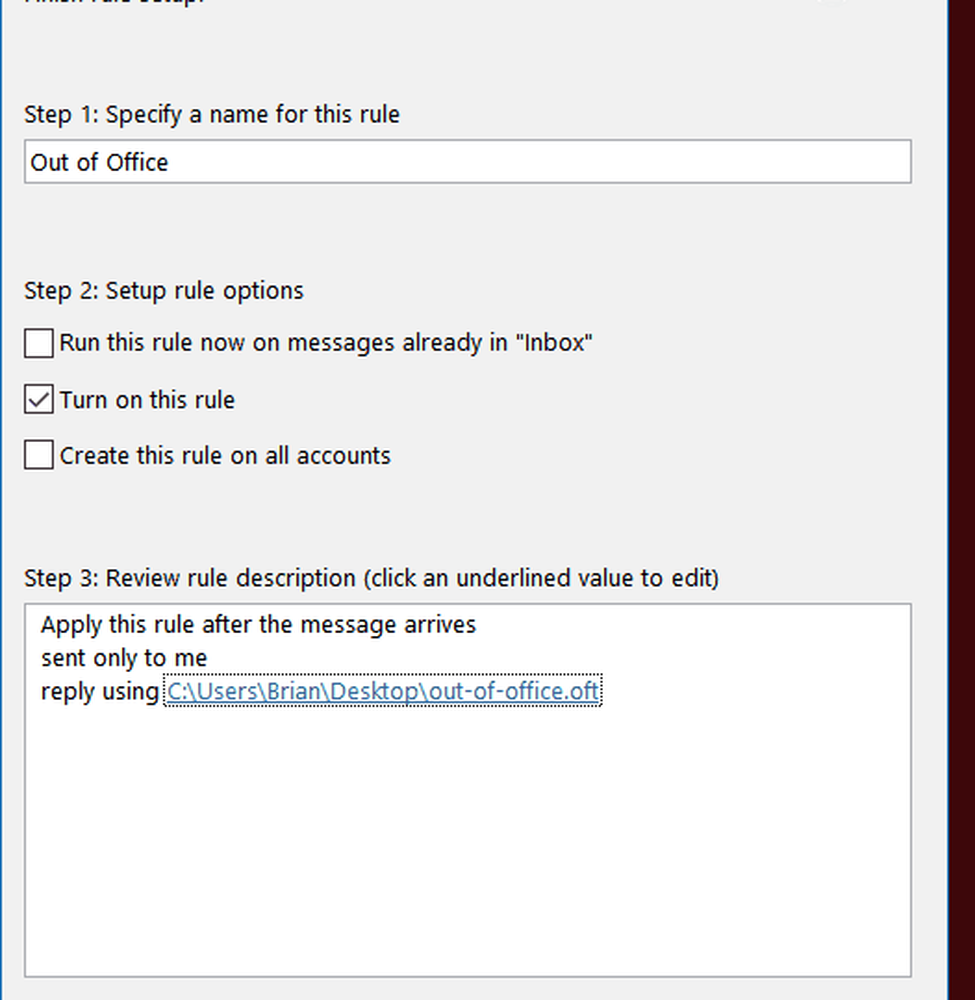
Rețineți că Expertul Reguli va trimite răspunsul automat la fiecare expeditor în timpul unei sesiuni - de fiecare dată când deschideți Outlook. Regula împiedică trimiterea răspunsurilor repetitive unui singur expeditor la care primiți mai multe mesaje de la. Rețineți că o nouă sesiune va porni dacă închideți și reporniți aplicația.
Rețineți, de asemenea, că trimiteți răspunsul automat, Outlook trebuie să ruleze și configurat pentru a verifica periodic noile mesaje.