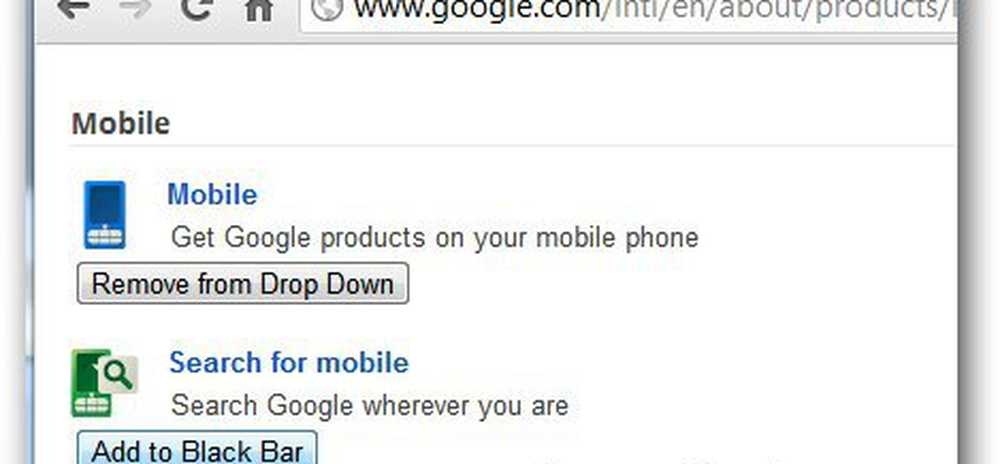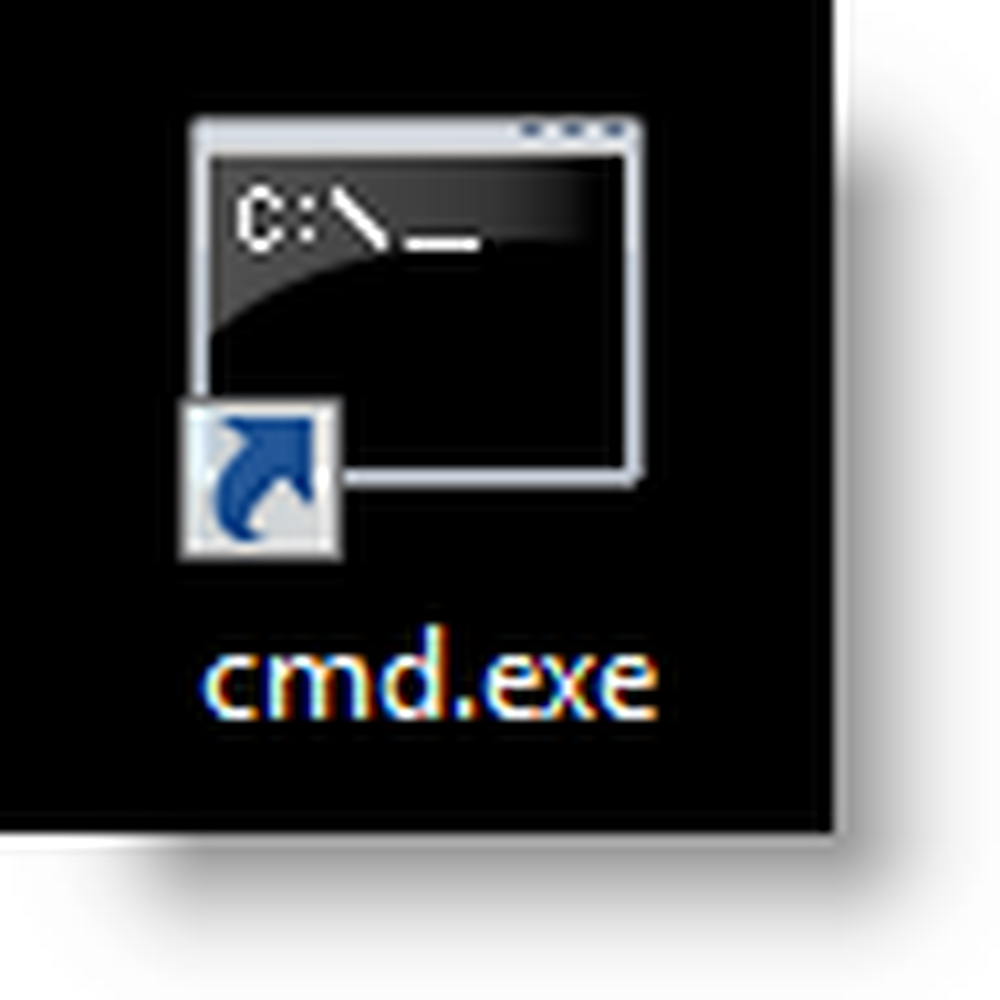Personalizați setările Barei de activități în Actualizarea Aniversară Windows 10

Setări ale barei de activități în Actualizarea aniversară Windows 10
Puteți să accesați proprietățile noii bare de activități făcând clic dreapta pe bara de sarcini, apoi faceți clic pe Setări. Sau faceți clic pe Start> Setări> Personalizare și fila Bara de activități.

Așa cum puteți vedea mai jos, multe dintre aceleași setări disponibile anterior din proprietățile clasice ale Taskbar au fost adăugate la secțiunea Modernizată Setări. În mod prestabilit, bara de activități este blocată, ceea ce îi împiedică să schimbe locația. Alte opțiuni includ mutarea locației barei de activități, ascunderea automată, utilizarea de pictograme mai mici și multe altele.
Caracteristicile de mai jos sunt toate controlate din această nouă secțiune Setări bara de activități.

Opțiunea Peek este dezactivată în mod prestabilit. Desktop Peek a fost inclus în Windows 7 și vă permite să previzualizați rapid desktop-ul plasând indicatorul mouse-ului în colțul din dreapta al ecranului. Doar opriți-o dacă doriți să utilizați funcția Peek.

Aveți posibilitatea să alegeți utilizarea PowerShell pentru sarcini de linie de comandă. Toggle it on și se va ascunde shell-ul pentru Command Prompt.


Actualizarea Windows 10 Anniversary introduce insigne, care oferă notificări rapide pe pictogramele barei de activități. De exemplu, puteți vedea cantitatea de e-mail în e-mail sau notificări necitite în cadrul Centrului de acțiune.

Dacă doriți să păstrați Bara de activități într-o altă locație, puteți să faceți clic rapid în caseta listă, apoi să o plasați în partea superioară, stângă sau dreaptă a ecranului.

De asemenea, puteți alege modul în care aplicațiile dvs. deschise să fie afișate pe ecran. Dacă preferați stilul Windows clasic, alegeți "Când bara de activități este plină " din caseta de listă. Când este selectată, este afișată întreaga etichetă pentru program, dacă sunt deschise multe programe, va fi ascunsă în mod implicit când este plină.


Sunt disponibile opțiuni pentru personalizarea setărilor zonei de notificare. Puteți afla mai multe în articolul nostru anterior despre modul de personalizare a elementelor afișate în Zona de notificare. Dacă utilizați o configurație cu mai multe monitori, puteți alege să afișați o bară de activități pe monitoare suplimentare și să gestionați comportamentul acestora. Consultați articolul nostru despre lucrul cu mai multe monitoare.

Personalizări rapide pentru bara de activități
Puteți avea acces rapid la programele și setările dvs. preferate prin fixarea acestora pe bara de activități. Faceți clic pe Start> Toate aplicațiile și faceți clic dreapta pe oricare dintre aplicațiile dvs. preferate. Apoi, faceți clic pe Mai multe și apoi pe Pin la bara de activități.

Dacă doriți să schimbați ordinea icoanelor în zona Notificare, faceți clic apoi glisați-o în locul în care doriți să fie afișat. Acțiuni similare de tragere și plasare pot fi aplicate pictogramelor fixate pe bara de activități.

În mod prestabilit, pe dispozitive fără suport activ pentru stilou, pictograma Ink Workspace nu este afișată. Puteți să o activați. Faceți clic dreapta pe bara de sarcini, apoi faceți clic pe "Afișați butonul Spațiu de lucru pentru Windows Ink. "

Aceste schimbări sunt subtile, dar sunt binevenite și demonstrează modul în care Windows 10 îmbrățișează viitorul său ca serviciu.
Pentru mai multe, verificați articolele legate mai jos.
- Cum să gestionați notificările aplicațiilor Windows 10
- Cum se configurează și se utilizează Centrul de acțiune în Windows 10
- Modificarea sau dezactivarea sunetelor de notificare
- Cum să dezactivați Centrul de acțiune în Windows 10