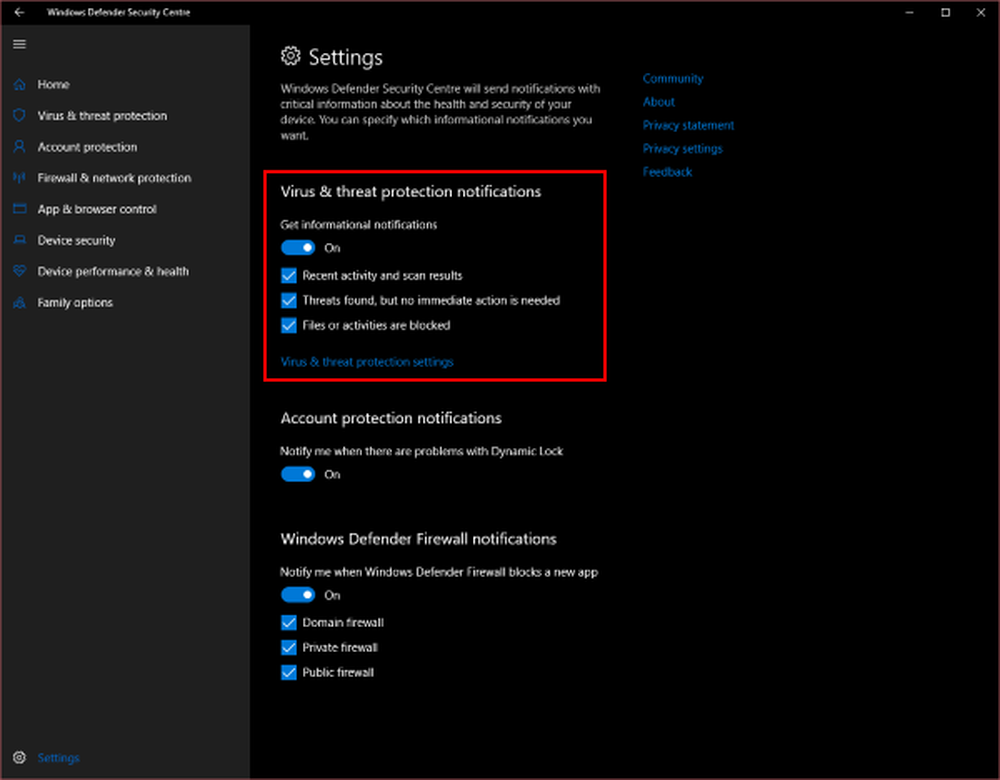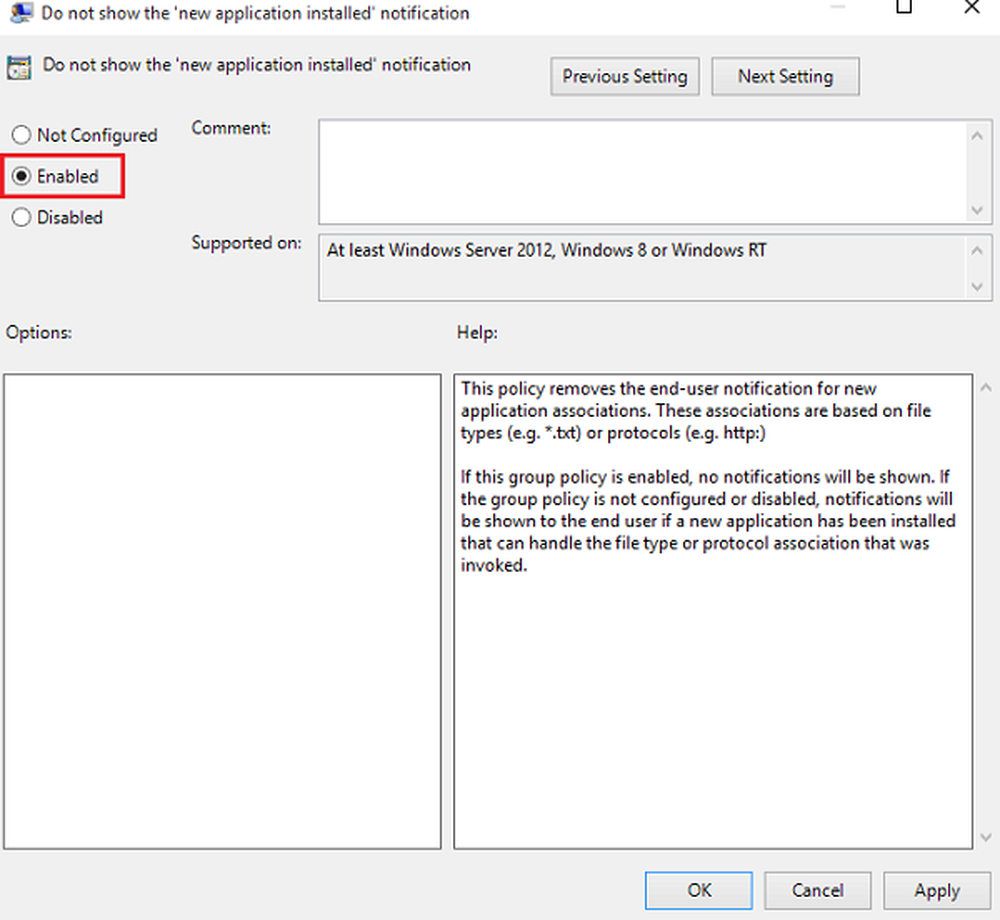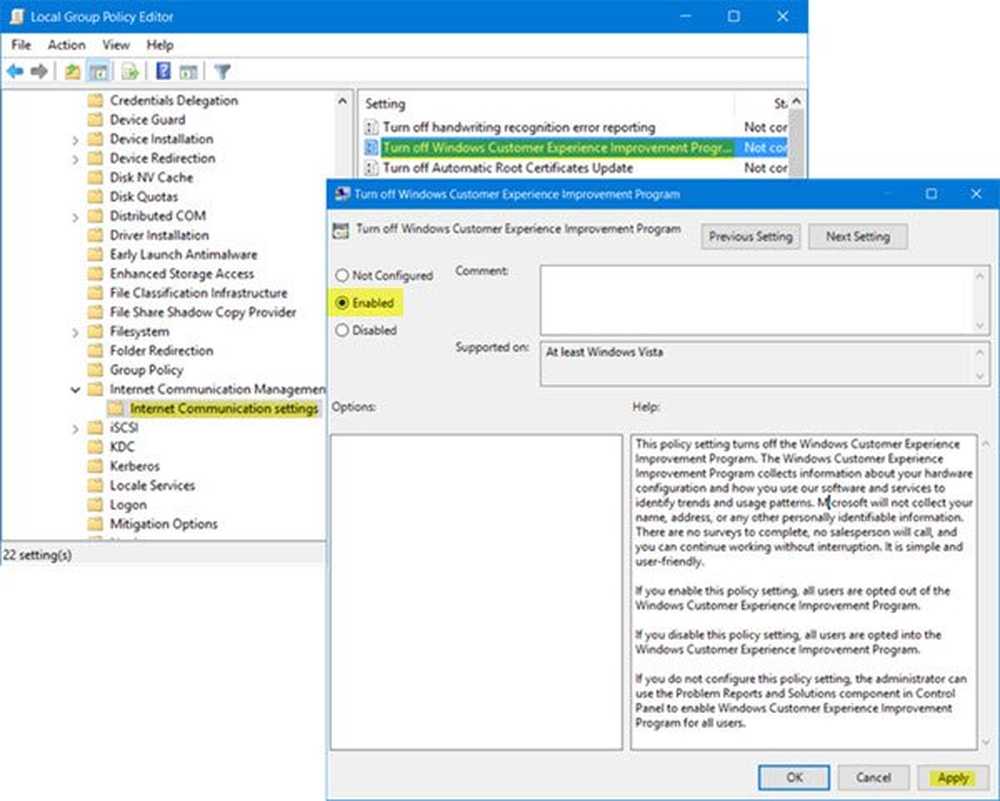Dezactivați colțurile fierbinți din Windows 8 de la afișarea barelor de caractere și a comutatorului
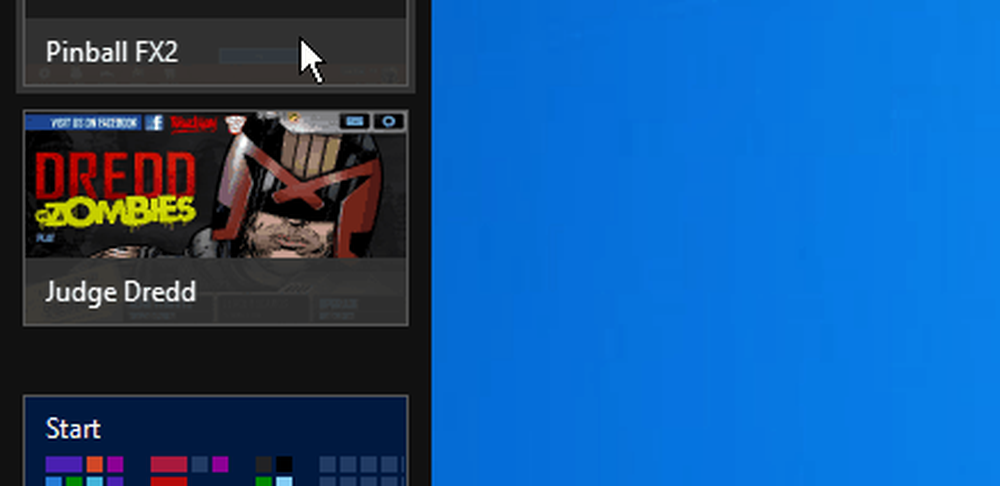

Tweak Windows 8 Registry
Notă: Acest lucru necesită o revizuire în Registru. Înainte de a efectua orice schimbare, asigurați-vă că o faceți mai întâi!
Mai întâi utilizați comanda rapidă de la tastatură WinKey + R pentru a afișa dialogul Executare, tip: regedit și faceți clic pe OK sau pe Enter.

Acum, navigați la următoarea cale:
HKEY_CURRENT_USER \ Software \ Microsoft \ Windows \ CurrentVersion \ ImmersiveShell
Faceți clic dreapta pe dosarul ImmersiveShell și selectați Nou >> cheie.

Atunci tip: EdgeUIpentru noul nume de cheie. Faceți clic dreapta și selectați Nou >> Valoare DWORD (32 biți).

Numeste: DisableCharmsHint și modificați valoarea de la 0 la 1 și faceți clic pe OK. Aceasta va dezactiva afișarea barei Charms când mouse-ul se află în colțul din dreapta sau jos al ecranului.

Apoi, creați o altă valoare nouă DWORD (32-bit) și denumiți-o: DisableTLCorner și modificați valoarea de la 0 la 1 și faceți clic pe OK. Acest lucru dezactivează afișarea barei Aplicației de aplicații când mouse-ul se află în colțul din stânga sus.

Reporniți sistemul și conectați-vă din nou. Acum veți observa că butoanele Charms și App Switcher nu se găsesc la fel de ușor. Totuși, veți putea să scoateți aplicația Switcher prin trecerea în colțul din stânga jos. Gesturile tactile vor funcționa în continuare.

Dacă nu sunteți confortabil să faceți modificări în Registry, puteți instala Classic Shell, programul gratuit de înlocuire a meniului Open Source. Doar în Setări, selectați fila Setări Windows 8, apoi faceți clic pe Toate sub Dezactivează colțurile active.

După ce stabiliți acest lucru, verificați alte sfaturi pentru a rămâne pe desktop în cea mai mare parte a timpului și nu vă deranjați cu noul interfață de metrou / moderne.
- Porniți direct la fereastra 8 Desktop atunci când vă conectați
- Start Menu Înlocuire Start8 de la Stardock
- Meniul de pornire înlocuire Classic Shell
- Dezactivați ecranul de blocare la trezirea computerului din modul Repaus
- Asigurați-vă că PDF-urile și fotografiile sunt deschise în aplicațiile Desktop
- Faceți Muzică și video deschise în aplicațiile Desktop