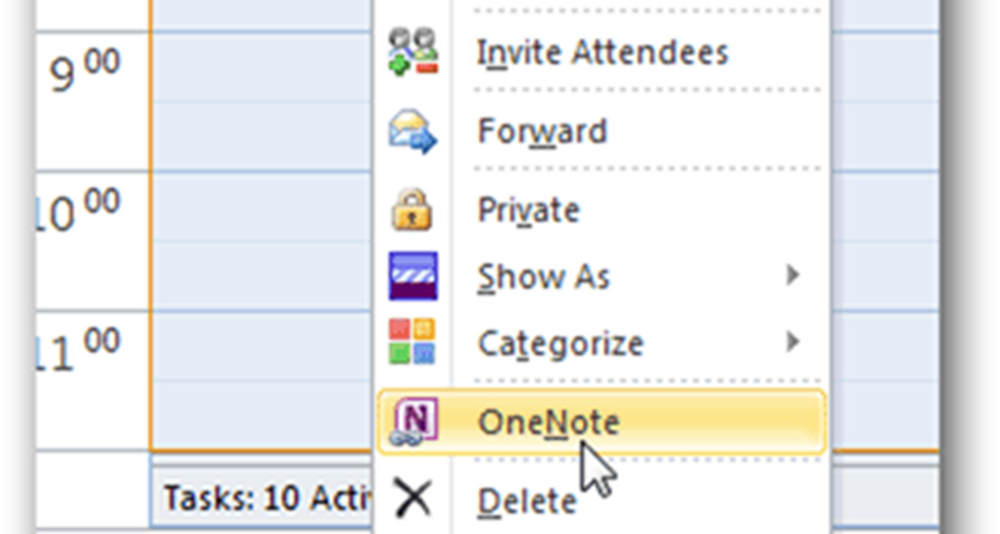Recuperați cu ușurință sau ștergeți cu siguranță fișierele șterse cu Recuva
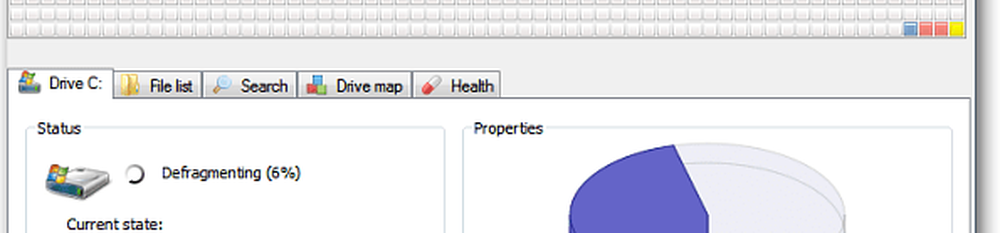

Ați fost vreodată în situația în care ați șters accidental un fișier important de pe calculatorul dvs. sau un cântec preferat de pe iPhone, dar nu știți cum să îl dezactivați și să-l returnați? Sau poate lucrați la ceva SUPER SECRET și trebuie să îl ștergeți (sigur) din sistem?
Indiferent de situație, Piriform producătorii de CCleaner (una dintre aplicațiile GRATUITE preferate), aveți o altă aplicație GRATUITă pentru restaurarea fișierelor șterse sau îmbunătățirea securității și distrugerea permanentă a acestora.
Înainte de a sari în How-To, iată o scurtă defalcare cu privire la toate caracteristicile reale care vin cu această mică bucată de Freeware de la Piriform Software:
Recuva File Recovery - Caracteristici
- Anulați fișierele de pe computer
- A șters un fișier din greșeală? Recuva aduce fișiere pierdute pe computer, unitate USB, cameră foto sau iPod.
- Recuperarea de pe discuri deteriorate sau formatate
- Chiar dacă ați formatat o unitate astfel încât să fie necompletată, Recuva vă poate găsi fișierele pe ea.
- Recuperarea e-mailurilor șterse
- Ai golit coșul de gunoi și ai nevoie de ea înapoi? Recuva te-a acoperit cu suport complet pentru Microsoft Outlook Express, Mozilla Thunderbird sau Windows Live Mail.
- Recuperarea muzicii iPod șterse
- S-a șters muzică de pe iPod sau MP3 player? Nicio problemă, Recuva vă va oferi acest lucru înapoi pentru dvs., împreună cu orice alte date suplimentare.
- Restaurați documentele Word nesalvate
- Sa prăbușit Microsoft Word sau ați uitat să salvați acel document Word important. Nici o problema cu Recuva! Cum se poate reconstrui inteligent documentele Word din fișierele lor temporare.
- Expert de pornire rapidă
- Dacă aveți nevoie de fișierele dvs. înapoi imediat, fără a vă lăsa la îndemână opțiunile, Expertul pentru pornirea rapidă a Recuva este răspunsul.
- Scanare amanuntita
- Recuva poate găsi cele mai multe fișiere într-un minut. Sau, setați Deep Scan pentru a căuta rezultate mai îngropate.
- Ștergeți în siguranță fișierele pe care doriți să le ștergeți pentru totdeauna
- Doriți să vă protejați fișierele șterse? Recuva vă permite, de asemenea, să ștergeți permanent orice urme de fișiere șterse.
- Versiune portabilă
- Luați Recuva cu dvs. oriunde v-ați afla cu versiunea portabilă.
- Suport complet pentru sistemul de operare Windows și multe limbi
- Recuva are suport pentru fiecare versiune modernă a Windows și 37+ limbi.
Acum, să aruncăm o privire la How-To să folosim Recuva pentru a restaura fișierele pierdute de pe computer sau pentru a le distruge bine!
Cum să recuperați fișierele șterse sau să le ștergeți și să le ștergeți permanent folosind Recuva
1. Descărcați Recuva Installer
2. Procesul de instalare este destul de simplu, doar Clic Următorul> de câteva ori, dar urmăriți cu atenție pagina cu casetele de selectare.

3. Aici, la groovyPost, nu suntem fani ai pachetului mascat Crapware, dar uneori este un rău necesar să păstrăm o echipă bună de dezvoltare (piriform) și funcționează. În timpul instalării, va trebui să Debifați Instalați Yahoo! Bara de instrumente opțiune. Cine ar vrea să instaleze asta?

4. Odată ce instalarea se termină, expertul Recuva va porni. Puteți dezactiva acest lucru dacă doriți, dar vă poate economisi mult timp, așa că nu o recomand. Clic Următor →.

5. În a doua pagină a expertului, vrea să știe ce tip de fișiere doriți să îl recuperați. Dacă doriți să afișați toate tipurile de fișiere sau mai multe, Selectați Alte. Clic Următor → a continua.

6. Apoi, vi se va întreba unde s-au localizat fișierele. Această informație este probabil cea mai utilă parte a expertului, deoarece alegerea unei anumite locații vă va economisi mult timp. Acest proces este în special cazul în care încercați să recuperați fișierele șterse de pe un dispozitiv extern, cum ar fi un telefon, un iPod, un iPhone, o unitate flash USB sau chiar un HDD extern. Odată ce ați selectat locația corespunzătoare, Clic Următor →.

7. Pe ultima pagină a expertului, veți avea încă o opțiune pe care îmi place să o sun Buton de panica. Ar trebui doar Verifica această casetă dacă ați încercat deja să recuperați fișierul pe care îl căutați în modul normal și nu a funcționat. Clic start pentru a începe căutarea.

8. Scanarea trebuie terminată destul de repede. Imediat ce se termina Recuva va afișa o listă cu toate fișierele șterse, a constatat care corespunde tipului și locației pe care ați selectat-o în expertul. De aici poți Selectați A Fişier și Clic Recupera să o ștergem. Nu toate fișierele găsite vor fi recuperabile. Cu toate acestea, voi explica mai jos.

9. A verde cerc de lângă un fișier indică faptul că este în Excelent condiția și recuperarea este foarte probabil.
A roșu cerc indică faptul că fișierul este iremediabilă deoarece este complet suprascris.
Un portocale cerc identifică faptul că fișierul a fost parțial suprascris, există o Şansă de recuperare, dar ar putea conține unele erori.


10. Pentru majoritatea utilizatorilor, funcțiile esențiale vor fi suficiente, dar pentru a debloca întregul potențial al Recuva, va trebui Treceți la modul avansat.

11. În modul avansat, puteți vizualiza a previzualizare imaginile și alte informații despre fișiere, precum și efectuarea de noi căutări fără a merge din nou prin expertul din nou.

12. Chiar și în modul avansat, puteți regla mai multe Opțiuni din setările care schimbă limba în modul în care este privit totul.

13. În meniul de opțiuni, dacă vedeți acţiuni puteți selecta alte tipuri de fișiere pe care să le afișați. Dacă doriți să vă întoarceți pe cât posibil, Selectați la Afișați fișiere cu octeți zero. Fișierele cu o mărime de 0 octeți nu vor fi recuperabile, dar vă vor oferi o verificare mai amănunțită a istoricului a ceea ce a fost în sistemul de hard disk.


14. Dacă decideți că doriți să ștergeți în siguranță un fișier astfel încât acesta să fie complet nerecuperabil, atunci pur și simplu Click dreapta Fişier și Selectați Suprascriere sigură evidențiată. Odată ce fișierul suprascrie, veți vedea o fereastră de confirmare.


15. Pentru a șterge în siguranță fișierele multiple sau toate fișierele găsite Clic Caseta de bifat în bara de categorii de lângă Nume de fișier, Următor → Click dreapta orice Fişier și Selectați Suprascriere sigură verificată.

Gânduri, Întrebări? Aruncați un comentariu mai jos!