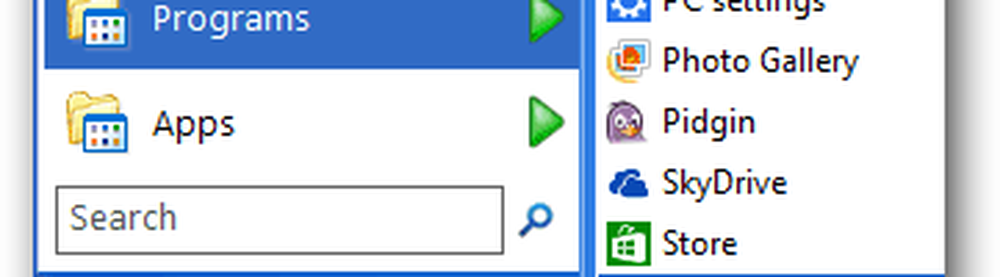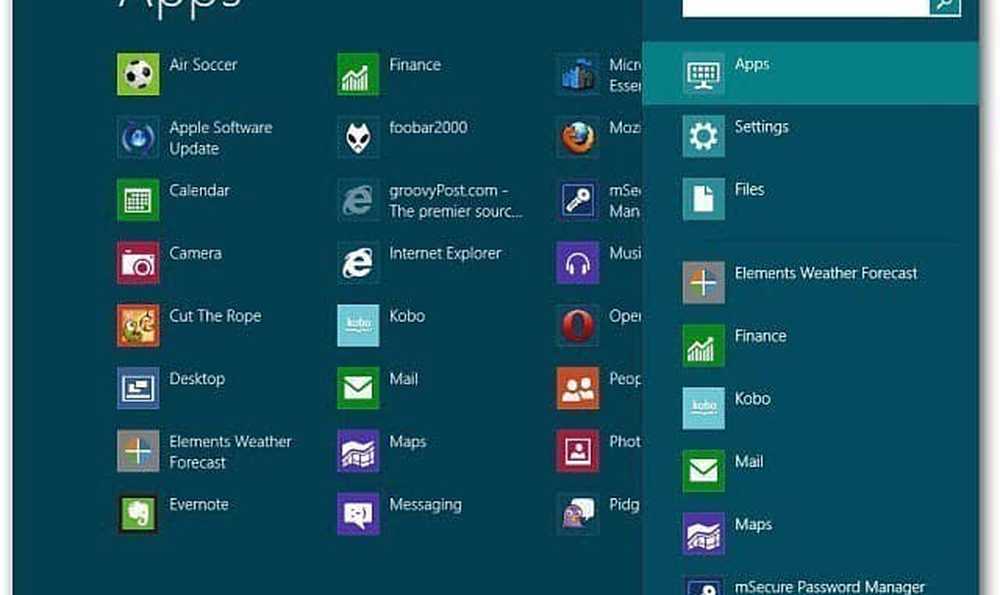Obțineți cele mai multe opțiuni de explorare a fișierelor de pe Windows 10

Utilizarea vizualizărilor de pictograme în File Explorer
Pentru a începe, faceți clic pe Start> Explorare fișiere sau apăsați Tasta Windows + E și accesați dosarul Documente (sau directorul dorit). Exploratorul de fișiere utilizează două vizualizări implicite: "Detalii" și "Pictograme mari". Puteți comuta utilizând comanda rapidă de la tastatură Ctrl + Shift + 6 și Ctrl + Shift + 2.
Modul meu preferat personal pentru fișierele vizuale este Detalii care sortează toate fișierele mele în coloane după nume, modificare dată, tip și dimensiune. Detaliile de vizualizare îmi permit să accesez ușor o coloană; așa că pot grupa fișiere în funcție de orice atribut.
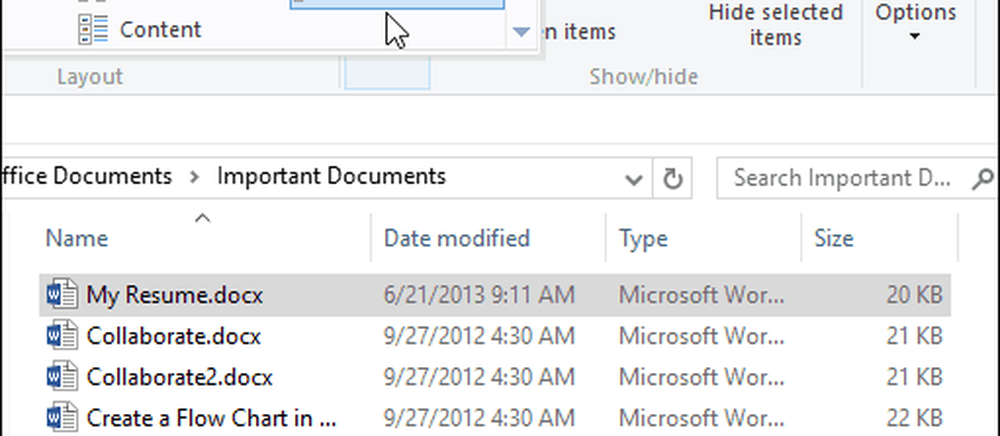
De exemplu, dacă vreau să văd cele mai recente sau cele mai vechi fișiere, pot face acest lucru făcând clic pe antetul coloanei. Coloana nume vă permite să sortați fișierele și folderele în ordine alfabetică. Opțiunile Tip și dimensiune grupă fișiere pe baza aplicației respective și a dimensiunii fișierului pe disc. Desigur, acestea sunt doar elementele de bază ale ceea ce puteți face cu fișierele din File Explorer. Fiecare antet de coloană include filtre ascunse, care vă permit să explorați fiecare fișier; astfel încât să puteți fi concret cu privire la ceea ce căutați. Coloana nume poate filtra fișiere în grupuri alfabetice, interval de date, tipuri de fișiere și dimensiuni de fișiere.
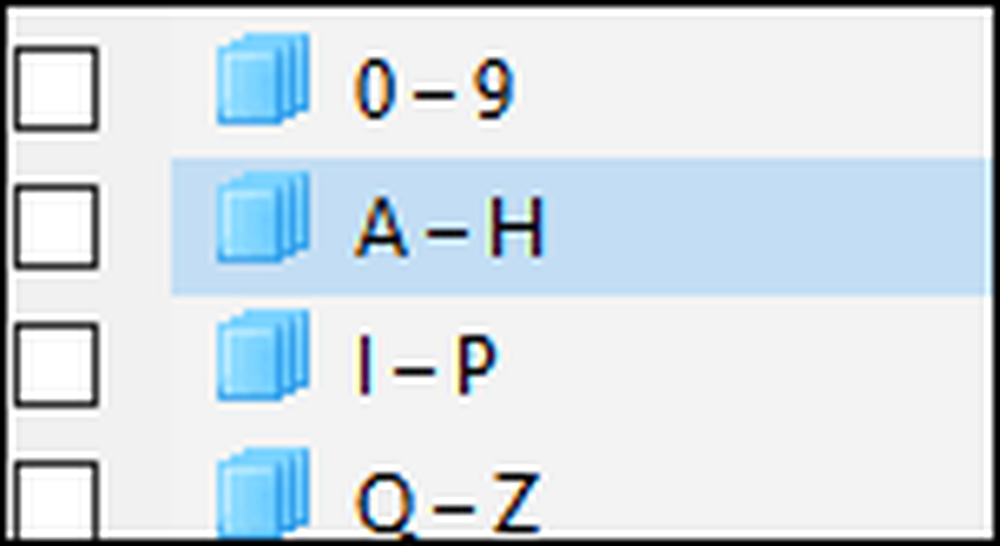
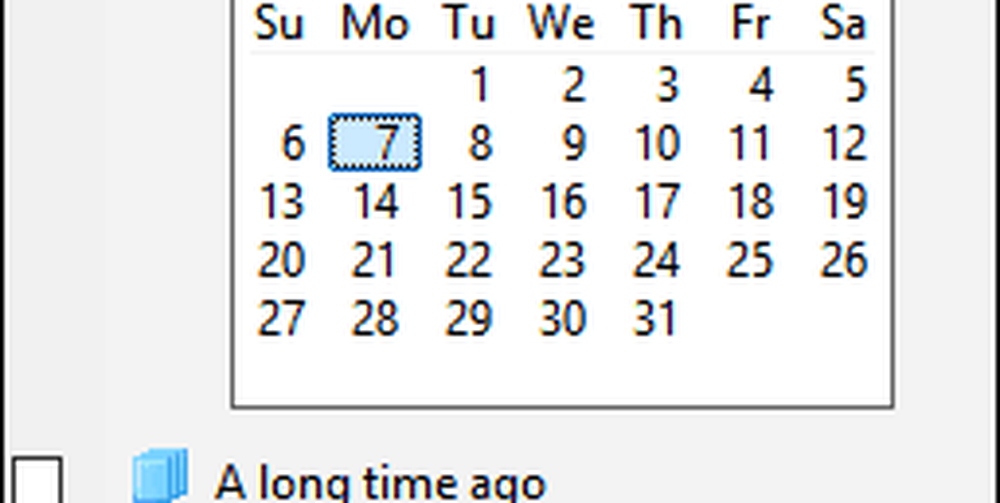
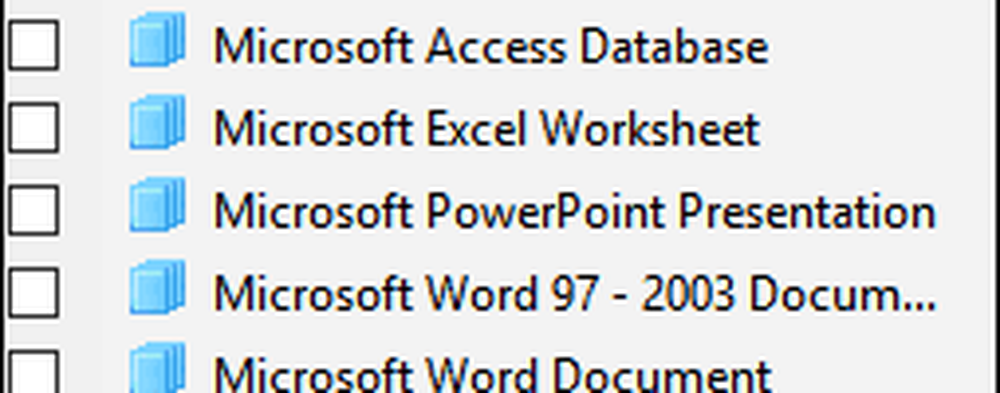
Lățimile coloanelor sunt personalizabile, de asemenea. Dacă utilizați nume lungi de fișiere, puteți redimensiona manual întreaga coloană pentru a vedea un nume de fișier în întregime. Dimensiuni coloane pentru a se potrivi va redimensiona automat toate coloanele, astfel încât nici un detaliu nu este trunchiat.
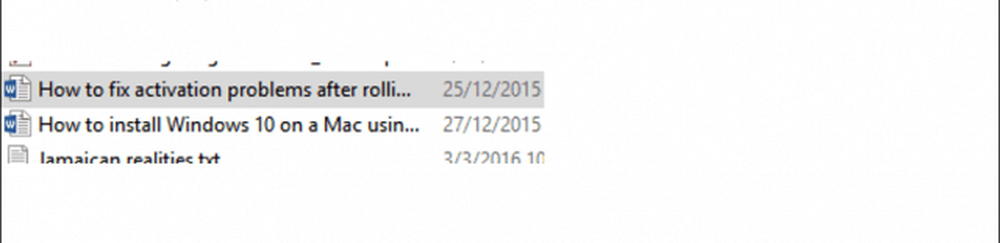
"Vizualizarea detaliilor" nu se limitează doar la aceste patru coloane. Puteți alege și coloane suplimentare. Faceți clic cu butonul din dreapta pe bara de coloane, pentru a alege din atributele suplimentare. Dacă faceți clic pe "Mai Mult" în partea de jos,veți descoperi un smorgasbord de atribute pe care le puteți utiliza pentru a sorta fișiere. Inclusiv scriitori, date SAP ERP, nume asistent, număr de telefon, aniversare și multe altele.
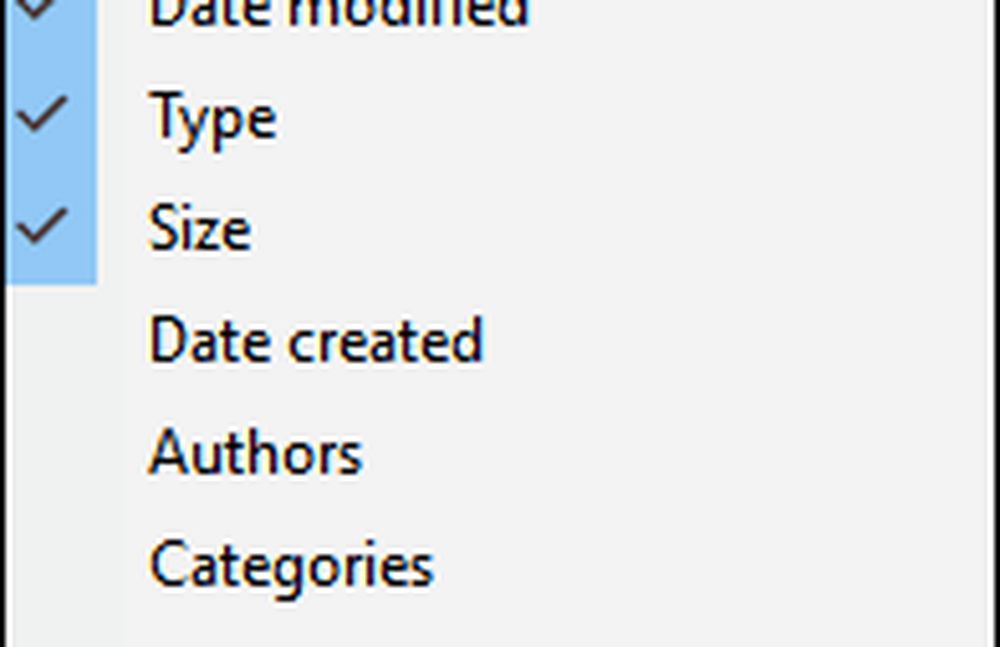
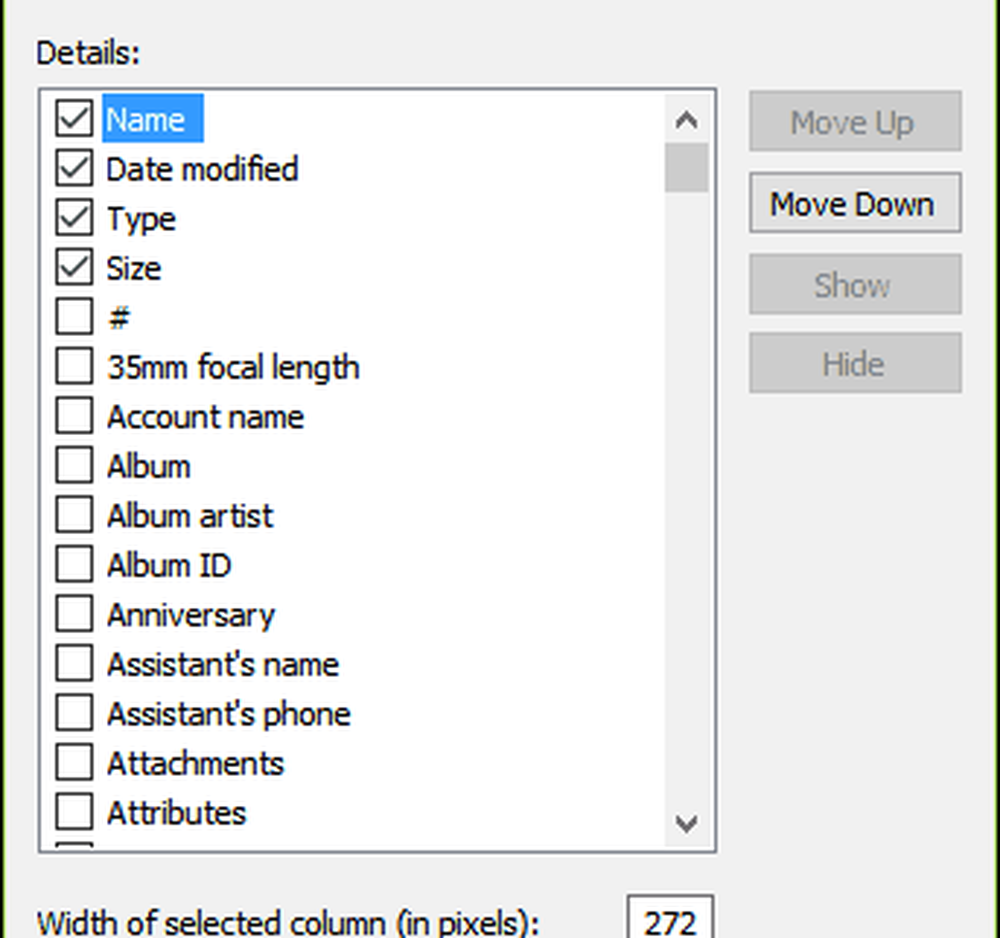
Detalii pictogramă
File Layout Explorer include opt moduri de vizualizare a icoanelor care includ detalii. Fiecare oferă opțiuni în funcție de tipul de document. De exemplu, pictogramele Extra Mare vor fi cele mai utile atunci când vizualizați Prezentări PowerPoint, Imagini și alte fișiere media.
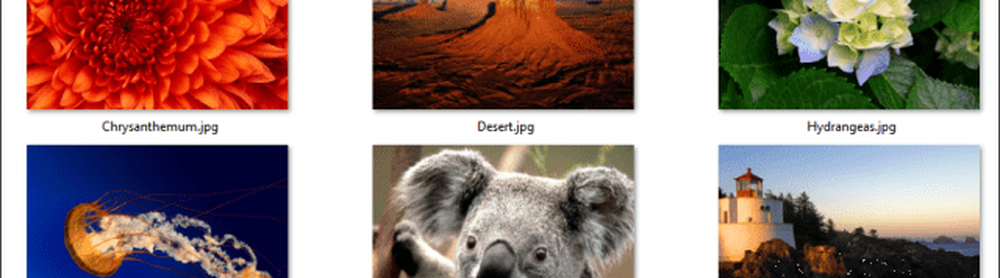
Pictogramele medii se concentrează pe oferirea unei vizualizări a ochilor de pasăre a fișierelor dintr-un dosar. Această vizualizare icoană funcționează cel mai bine atunci când este utilizată cu opțiuni suplimentare de sortare disponibile în File Explorer, cum ar fi Filtrează după și A se grupa cu. Simbolurile mici vor afișa icoanele într-un aspect coloană pe care le puteți citi de la stânga la dreapta într-un mod zig zag. Afișați fișierul grupurilor de vizualizare într-un aspect orizontal, eu folosesc acest lucru adesea când vreau să găsesc rapid un fișier utilizând tastatura mea. Am selectat doar un fișier, tastați o scrisoare și imediat mă duc la acel punct de vedere.
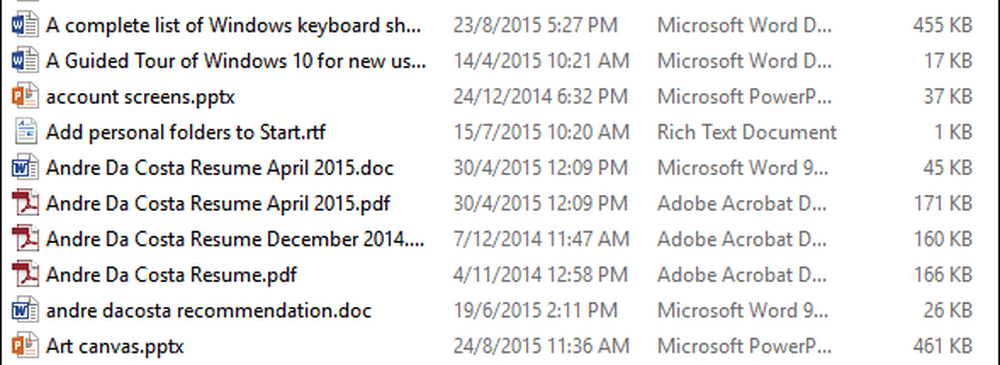
Vizualizarea dalelor este similară cu icoanele mici; include detalii suplimentare despre fișier, cum ar fi tipul și dimensiunea aplicației. Vizualizarea conținutului se extinde la aceste opțiuni prin afișarea fișierelor într-o vizualizare de listă cu alte detalii, cum ar fi autorul, data și ora, dimensiunea fișierului și etichetele - informații despre meta date, care facilitează găsirea fișierelor utilizând o interogare de căutare.
Lucrul cu panoul de previzualizare și layout-urile de fișiere
Opțiunile pe care le alegeți depind de diferiți factori, cum ar fi cât de multe informații doriți pe ecran și de cât de repede trebuie să le sortați. File Explorer adaugă instrumente care vă ajută să treceți rapid prin loturi de fișiere. De exemplu, un dosar care conține o mulțime de imagini. Încercarea de a obține cât mai multe informații despre fiecare fișier ar putea să nu fie posibilă cu unele din vizualizările de pictograme discutate mai devreme. Cu toate acestea, există și alte opțiuni. Panoul de examinare, atunci când este combinat cu lista de vizualizare, vă oferă o cale mai rapidă de a trece printr-o colecție de imagini dintr-o privire.
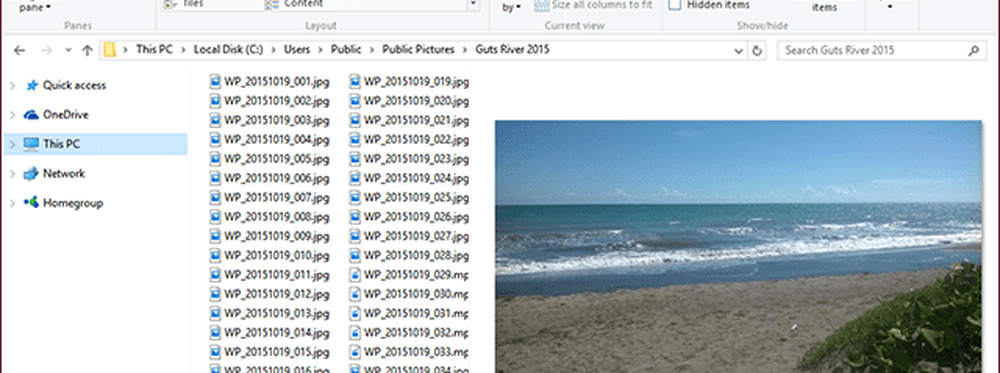
Peek Inside Files cu panoul de previzualizare
Dacă doriți să aflați ce se află în interiorul unui document Word fără să îl deschideți, puteți utiliza Panoul de previzualizare pentru a face acest lucru. Puteți previzualiza formate populare de fișiere, cum ar fi documente HTML, foi de calcul Excel, prezentări PowerPoint și PDF-uri. Nu toate aplicațiile acceptă această caracteristică, astfel încât kilometrajul dvs. va varia în funcție de acestea. Previzualizare, va funcționa chiar și cu unele tipuri de fișiere care nu au instalat aplicația.
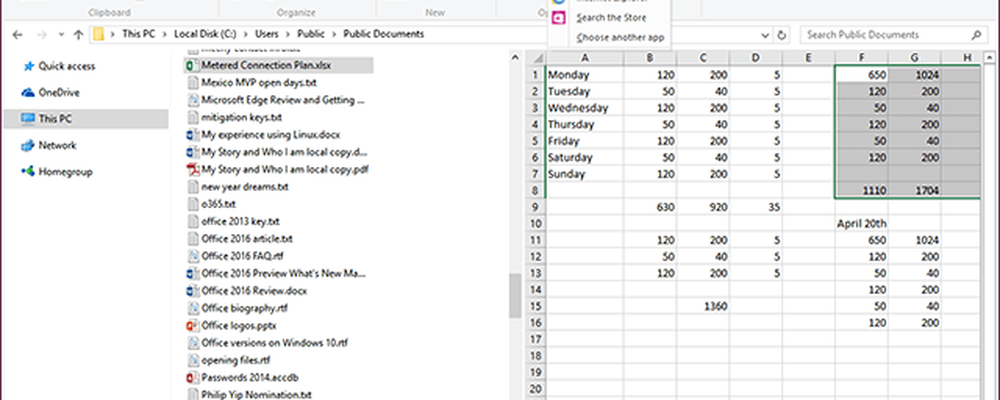
Sperăm că aceste sfaturi vă vor ajuta să vă organizați și să vizualizați fișierele într-un mod care vă permite să fiți mai productivi. Dacă am pierdut orice sfaturi pe care vă bazați, anunțați-ne în secțiunea de comentarii de mai jos.
De asemenea, asigurați-vă că consultați articolul despre cum să utilizați meniul Deschidere cu pentru a deschide fișierele asociate într-o aplicație acceptată și pentru a seta valorile implicite. De asemenea, citiți articolul nostru pentru a afla mai multe despre gestionarea fișierelor și dosarelor în Windows 10 dacă ați făcut upgrade de la Windows 7.