GroovyPost preda conținuturi bazate pe cunoștințele Photoshop despre conținut în CS5

 Conținutul de conștientizare a conținutului în Photoshop CS5 este al doilea tutorial din seria noastră: groovyPost învață Photoshop Basics. Am avut o mulțime de distracție creând acest tutorial și screencast pentru că Content Aware Fill în Photoshop CS5 este doar atât de uimitor. Este de fapt noua mea caracteristică preferată de la CS5, surprinzător, surprinzător am ales acest lucru ca primul tutorial care se ocupă de detaliile CS5.
Conținutul de conștientizare a conținutului în Photoshop CS5 este al doilea tutorial din seria noastră: groovyPost învață Photoshop Basics. Am avut o mulțime de distracție creând acest tutorial și screencast pentru că Content Aware Fill în Photoshop CS5 este doar atât de uimitor. Este de fapt noua mea caracteristică preferată de la CS5, surprinzător, surprinzător am ales acest lucru ca primul tutorial care se ocupă de detaliile CS5.Ei bine, destul de chat chit, hai să intrăm la elementele de bază ale acestei noi caracteristici uimitoare Adobe Photoshop CS5 - Conținutul de conștientizare a conținutului. Haideți să eliminăm lucrurile cu un screencast groovy, urmat de tutorialul nostru pas cu pas, pas cu pas, cu screenshot-uri!

Pasul 1 - Deschiderea unei imagini
Găsiți-vă o imagine și încărcați-o în Photoshop. Pentru imaginea mea, voi folosi câteva baloane cu aer cald cu multă culoare (Îmi place culoarea!).

Pasul 2 - Eliminarea unui obiect cu umplerea conștientă a conținutului
Mergeți și ridicați Instrument de marcaj dreptunghiular (sau orice alt instrument de selecție) și marcați obiectul din imaginea pe care doriți să o eliminați.

Acum, Click dreapta pe selecție și selectați Completati. De acolo, asigurați-vă că Utilizare meniul este setat la Conținutul-Aware Fill și modul de amestecare este Normal cu 100% opacitate.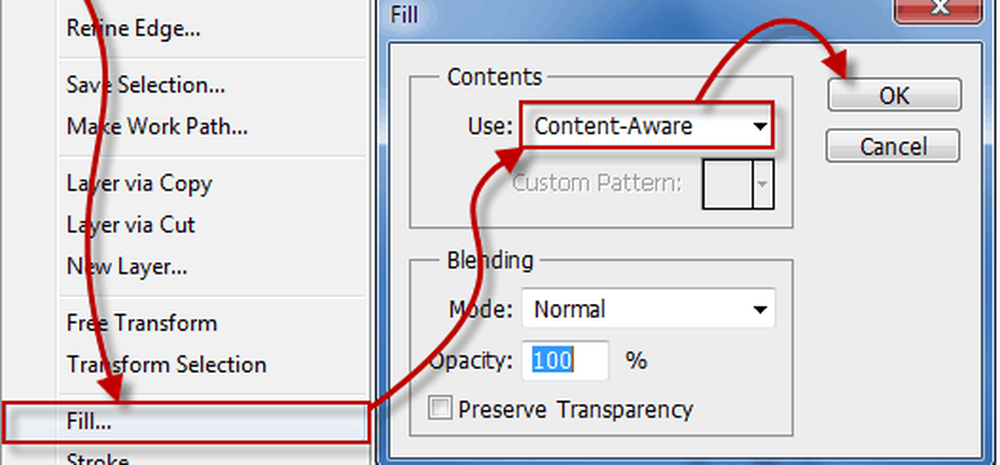
Hei uite! Balonul a dispărut instantaneu! Observați că nu numai că balonul a dispărut, dar și Photoshop Content Aware Fill a creat și câțiva copaci noi în locul lui! Da, știu ... uimitor!
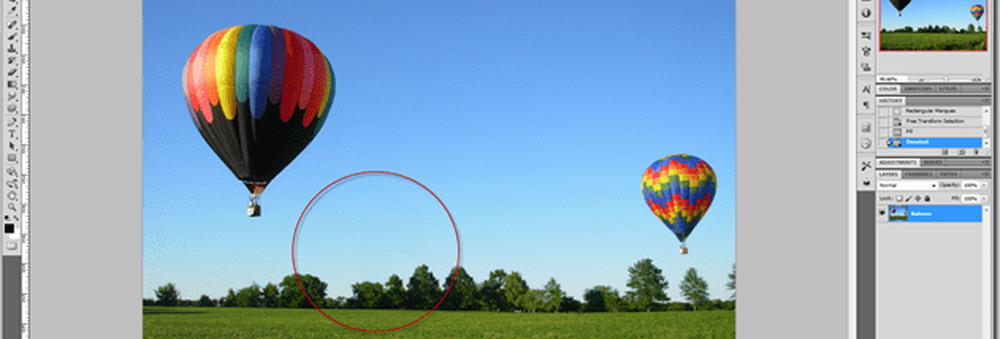
Pasul 3 - Îndepărtarea imperfecțiunilor mai mici
O altă utilizare extraordinară pentru Content Aware Fill este eliminarea problemelor sau imperfecțiunilor mai mici din fotografiile dvs. De exemplu, probabil că trebuie să eliminați niște buruieni dintr-o fotografie perfectă de peisaj. Sau poate aveți câteva rachete solare într-o imagine apus de soare. Nu-ți face griji - ridică-te La fața locului Tool Healing Brush și setați modul de eșantionare la Content-Aware. Acum, voi încerca să pictez peste acea iarbă galbenă din dreapta jos a imaginii mele.

Poof! Dead 'n' a plecat (și înlocuit cu perfecțiunea)!
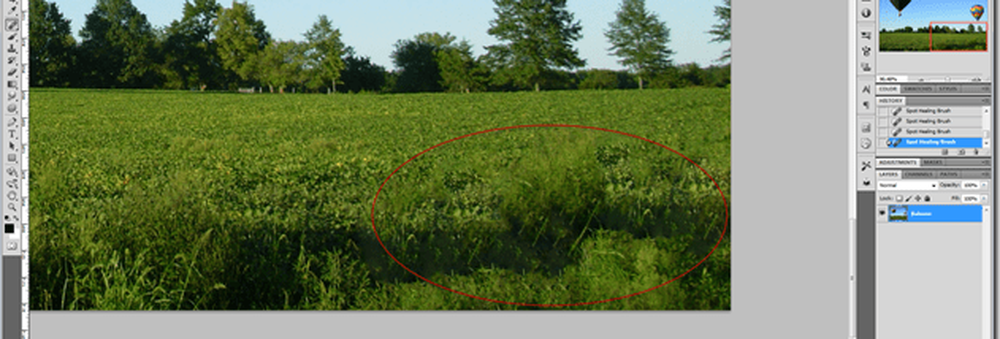
Pasul 4 - Creșterea canvasului imaginii tale
Această imagine începe de fapt să arate atât de bine, aș putea să o folosesc ca tapet. Aww ... uita-te la asta - nu este raportul corect de aspect - trebuie să fie mai mare în lățime. Dar asteapta! Conținutul-Aware Fill ne poate ajuta chiar și în acest scop! Să ne îndreptăm spre Imagine> Dimensiunea canvasului și măriți lățimea cu câteva mii de pixeli.
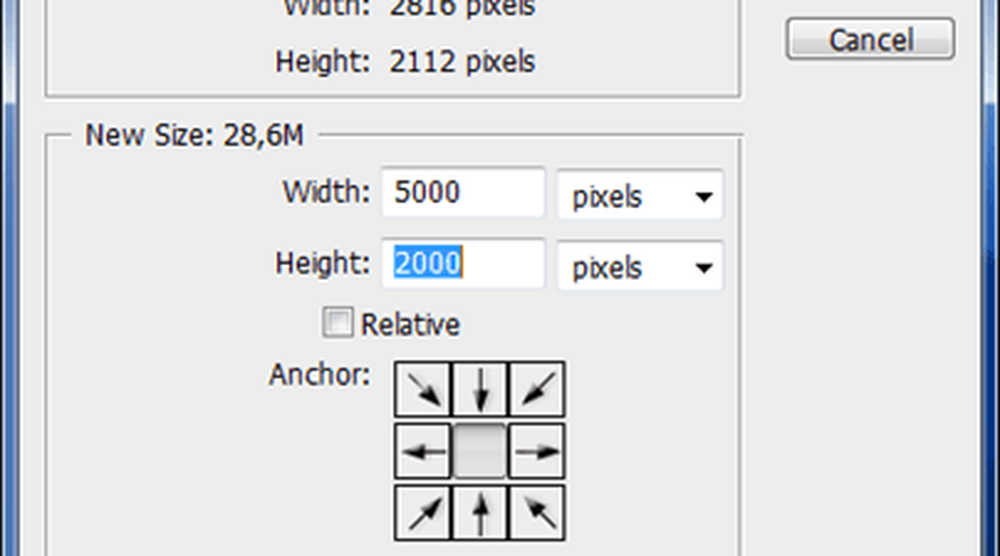
Acum, hai să folosim Instrument de marcaj dreptunghiular și porniți-o Adăugați la selecție pentru a selecta părțile imaginii care au fost umplute cu transparență când am mări dimensiunea panzei.
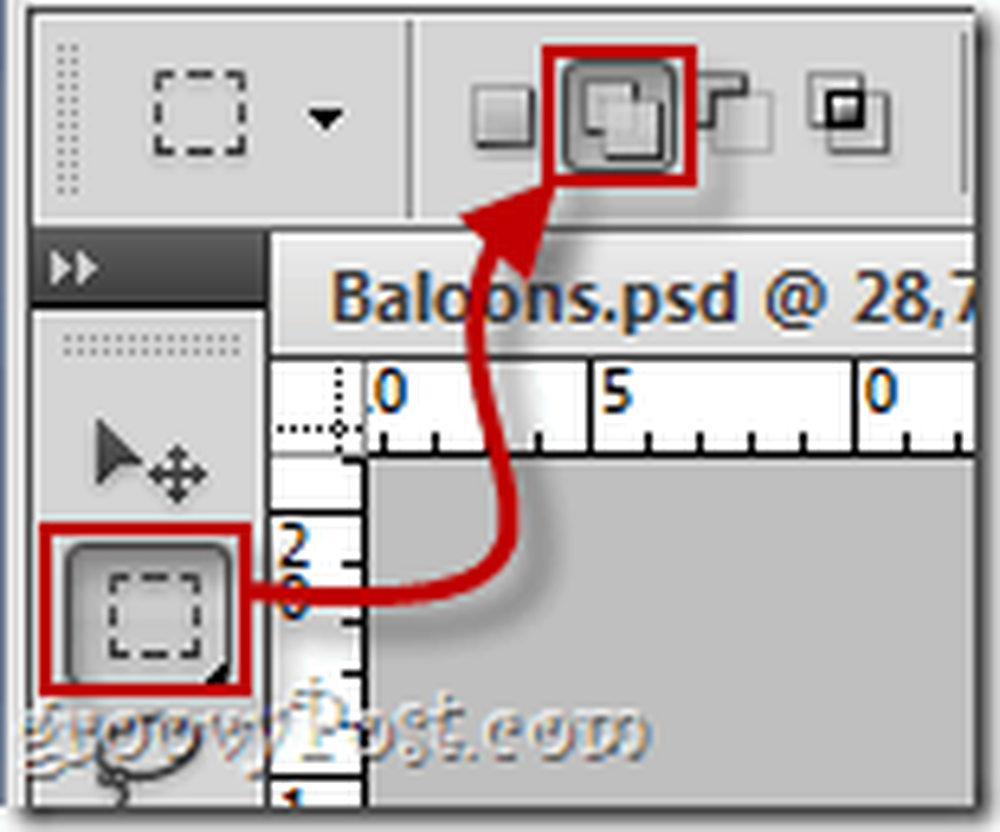
Când selectați, asigurați-vă că păstrați o parte mică a imaginii și în selecția dvs. Acest lucru îmbunătățește precizia de ghicire și vă va ajuta să creați un rezultat mai bun.
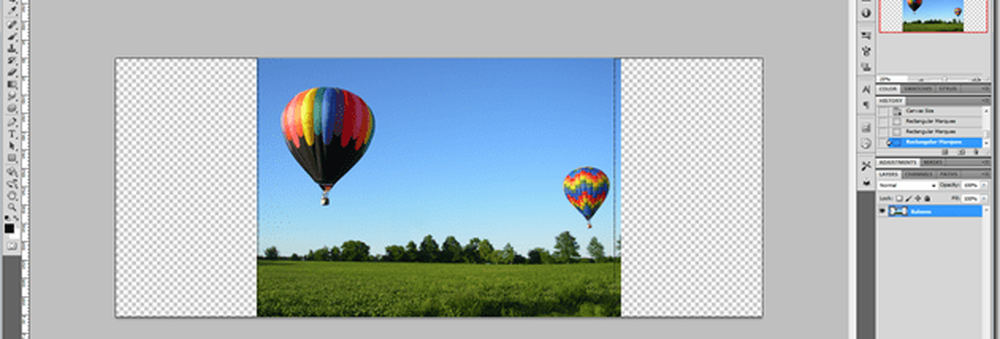
Acum, repetați procesul pe care l-am făcut mai devreme - Click dreapta selectați și selectați Completati,păstrând toate aceleași setări ca ultima dată.
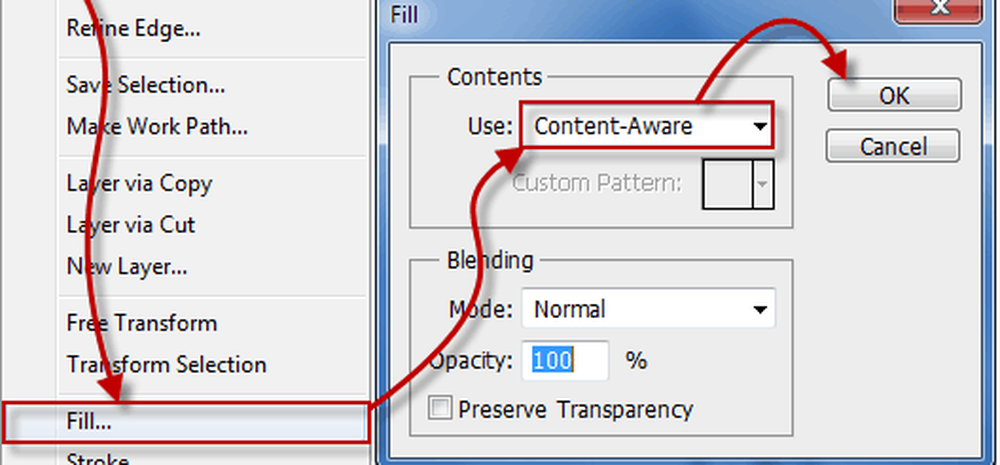
Rezultatele te vor uimi. Dacă există părți ale imaginii care nu arată prea bine, nu ezitați să le selectați și să încercați Content-Aware Completați-le de câte ori doriți până când rezultatul este corect.

Asta e! Acum știți cum să utilizați Content-Aware Fill in CS5! Du-te îndemânarea de a-ți face abilitățile magice prietenilor tăi și stai la dispoziție pentru toate celelalte tutoriale din noua noastră serie GroovyPost Teaches Photoshop!




