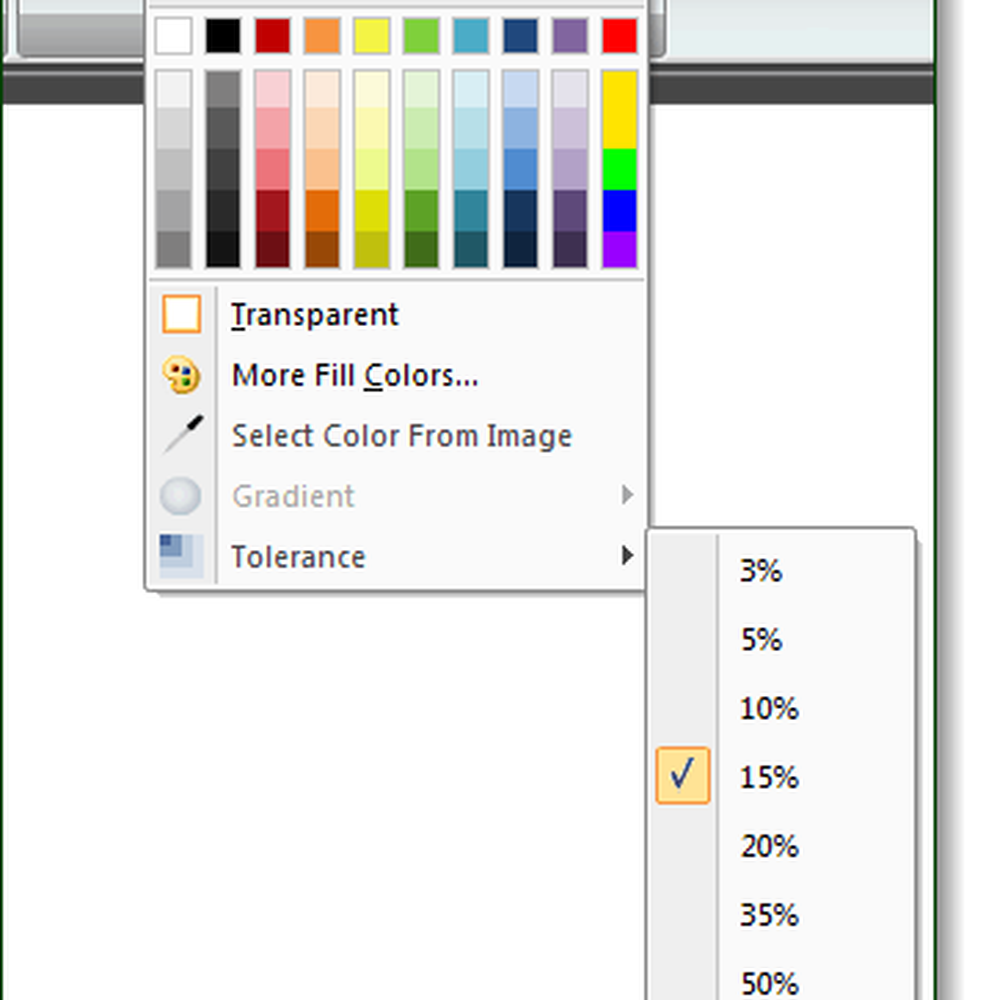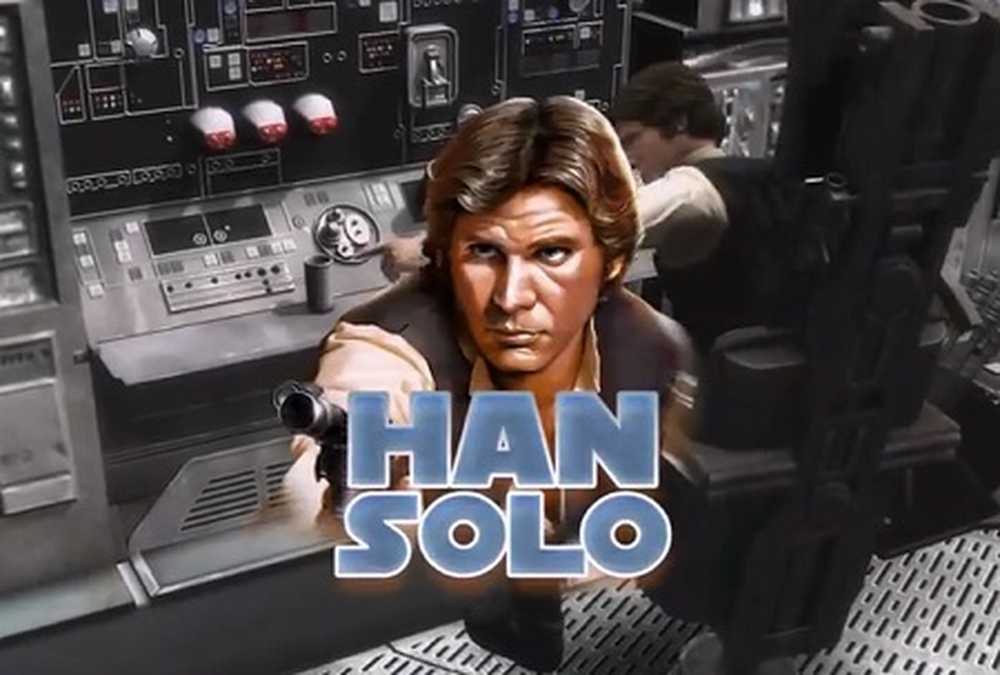Manipulați transparența de fond în editorul Snagit ca și cum ați fi în Photoshop


Am inca intalnit un artist grafic care nu este familiarizat cu instrumentul Photoshop's Magic Wand. Este una dintre cele mai bune modalități de a edita și de a crea folii transparente într-o imagine. Deși nu s-ar putea să fie la fel de bun ca Photoshop, Versiunea 10 a Snagit oferă o soluție greoaie ușoară, care se poate ocupa de lucrări de transparență simple; fără a umfla Adobe și Photoshop.
Aproape fiecare imagine pe care o vedeți aici pe groovyPost a fost procesată folosind instrumentul de captare și editare a fotografiilor gros-urilor TechSmith. Și deși am avut problemele noastre cu transparența Snagit în trecut, este, de asemenea, o caracteristică foarte utilă. Mai jos vă vom arăta cum să faceți ceva similar cu instrumentul Photoshop Magic Wand pentru a crea folii transparente.
Pasul 1 - Capturați captura de ecran și Selectați instrumentul de umplere
Bine, primul ordin de afaceri este să încărcați imaginea în Editorul Snagit. Există o mulțime de moduri de a face acest lucru, dar cel mai simplu este probabil doar să-l capturați ca o captură de ecran.
Acum, Selectați Completati instrument. În alte programe, uneori este cunoscut ca instrumentul Bucket Paint.
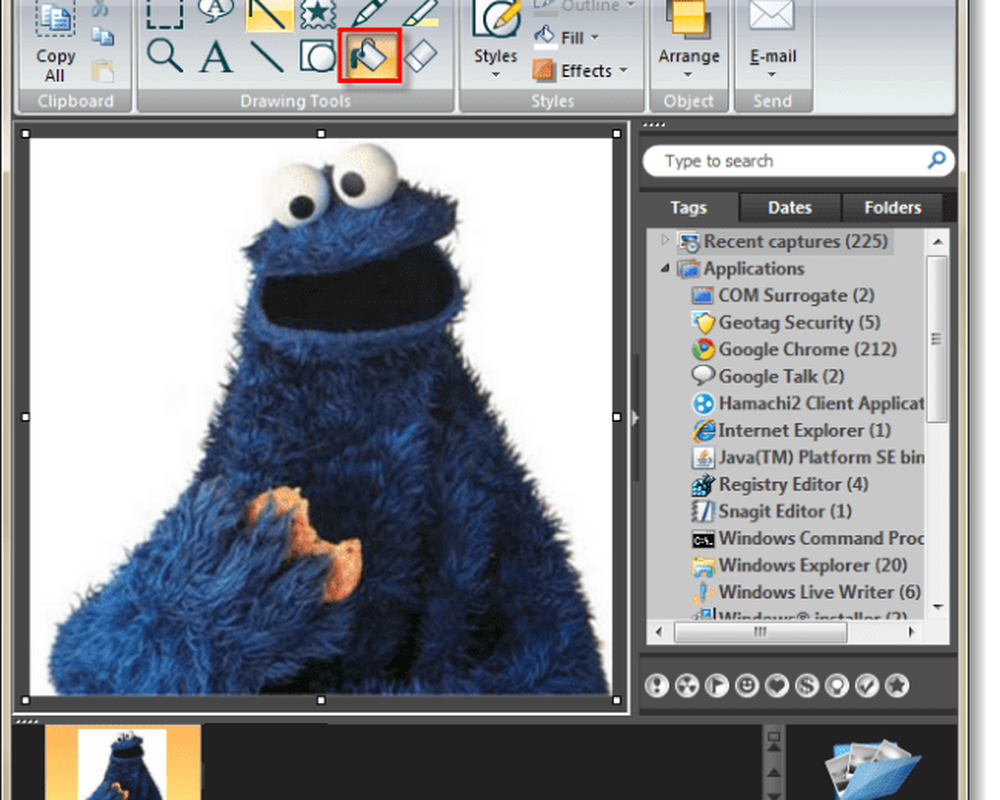
Pasul 2
Acum, că instrumentul de umplere este Selectați sub stiluri categorie Clic Completati lista verticală. Din meniul derulant, Selectați Transparent.
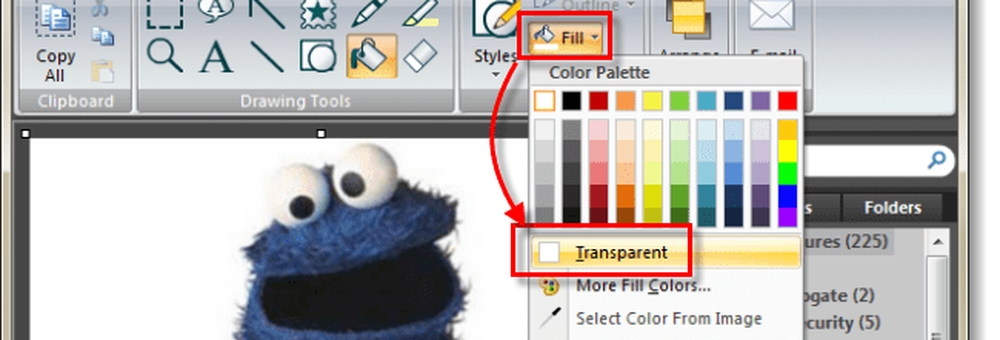
Pasul 3
Clic Completati drop-meniu din nou, de data aceasta Selectați Toleranță> și apoi 5% sau 10%.
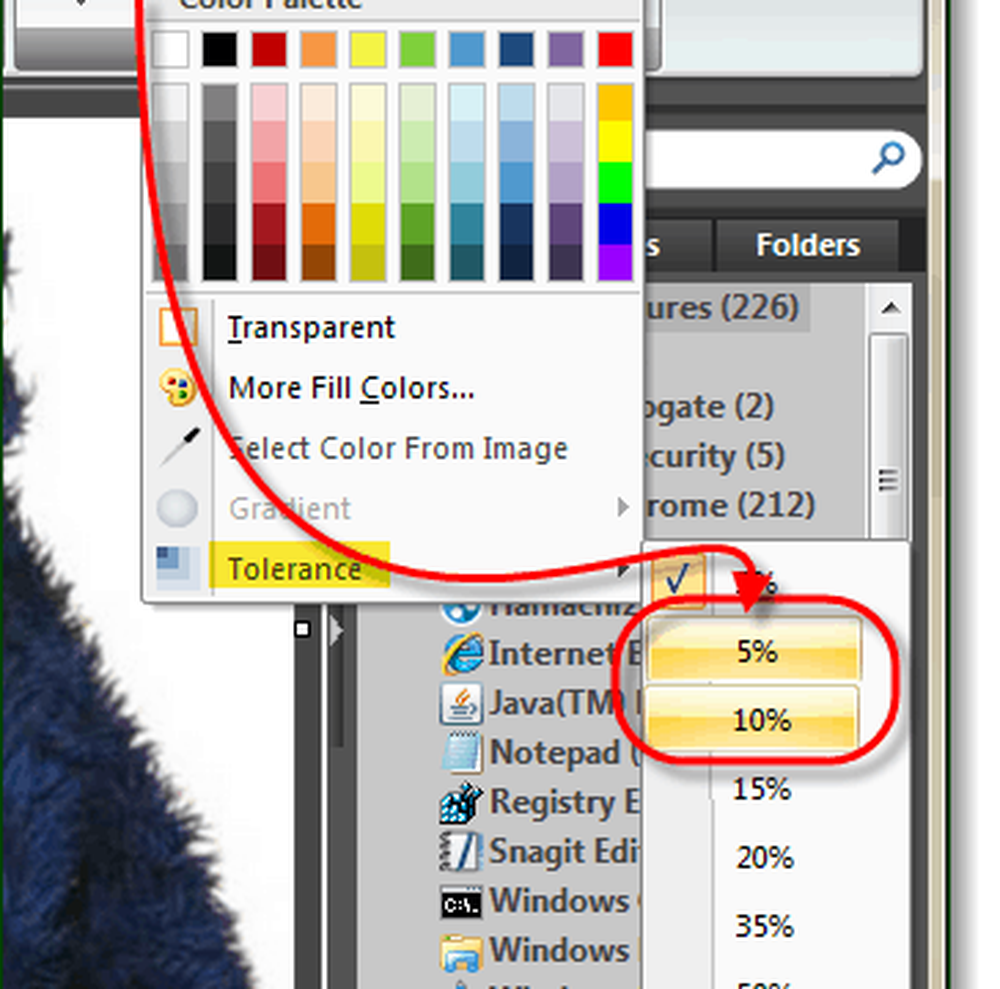
Pasul 4
Vopsea departe! Utilizați instrumentul de umplere pentru a vă recolora suprafața de fundal ca fiind transparentă. Pixelii suplimentari multi-umbrici care se află în jurul conturului imaginilor ar trebui, de asemenea, să devină transparenți pe baza a ceea ce ați setat toleranța la.
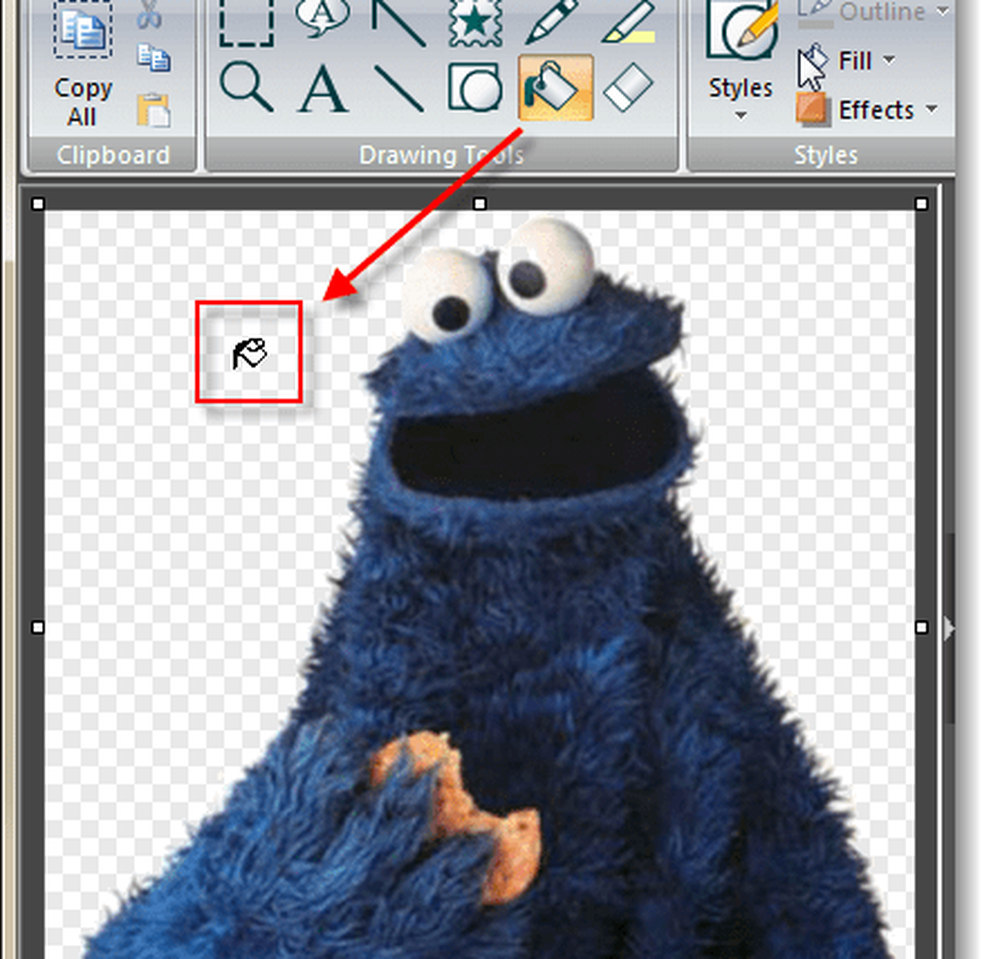
Terminat!
Acum, imaginea dvs. are un fundal transparent! De aici puteți adăuga umbre, culori sau alte efecte. Este, de asemenea, util pentru lipirea imaginilor de pe alte imagini.
Dacă vă aflați în dificultate cu pixelii rămași în jurul conturului imaginii dvs., mergeți doar în Completati stil și setați toleranța la un nivel superior; uneori a personalizat nivelul va funcționa cel mai bine, deoarece dacă ați setat Toleranța prea mare, s-ar putea să începeți să eliminați pixeli pe care doriți să îi păstrați.