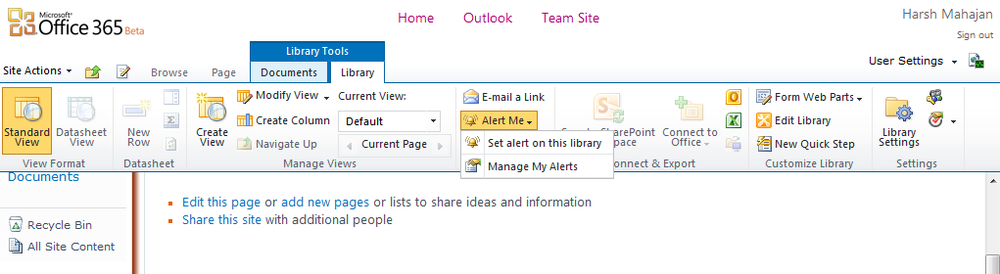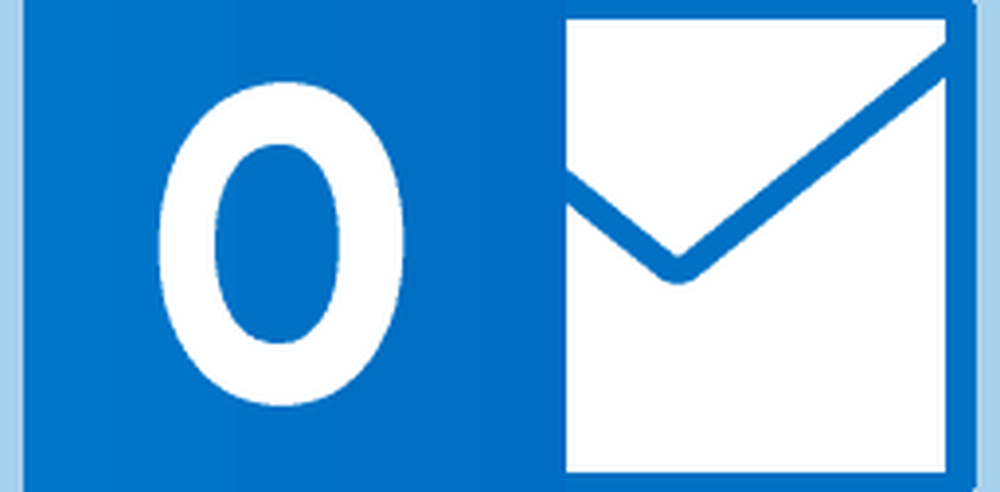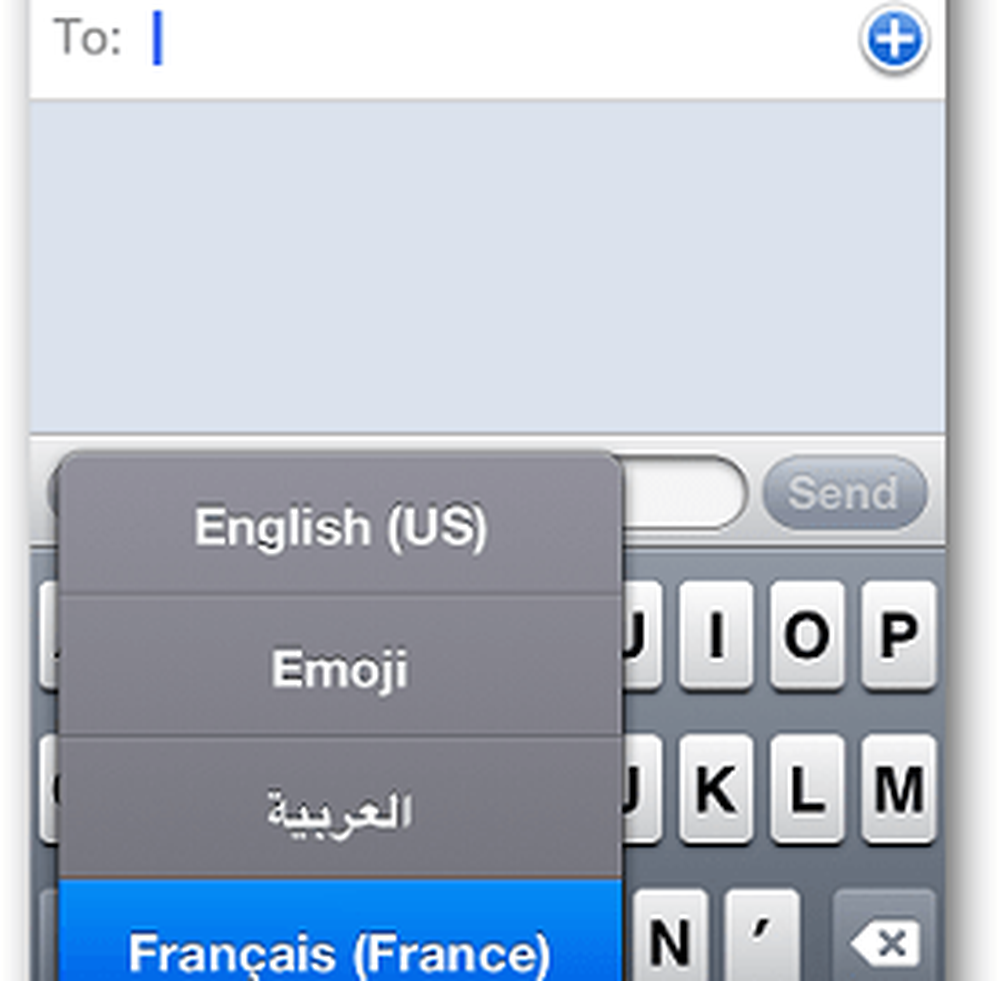Cum se adaugă o cutie poștală suplimentară în Outlook 2016

Adăugați o altă cutie poștală în Outlook 2016
1. Pentru a adăuga o altă cutie poștală, lansați Microsoft Outlook 2016 apoi faceți clic pe Fișier fișier> faceți clic pe fila Info> Setări cont.
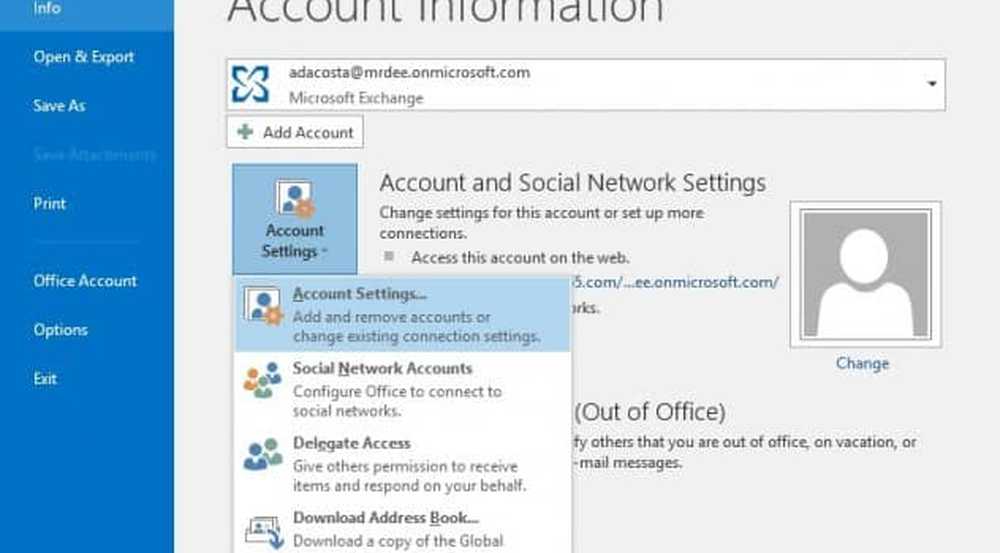
2. În Setări cont, selectați căsuța poștală curentă și faceți clic pe Schimbare.
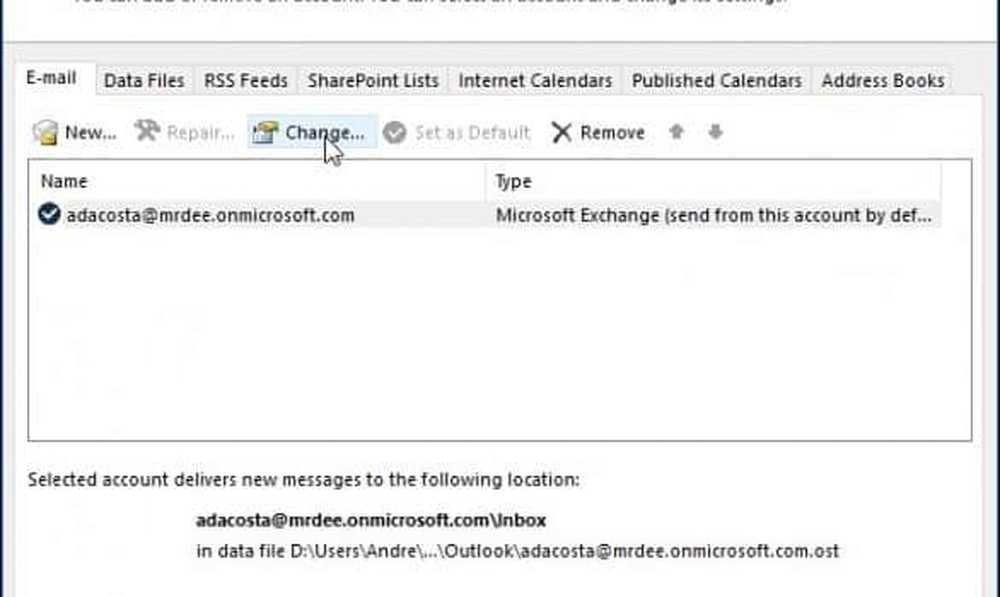
3. În ecranul următor, selectați Mai multe setari.
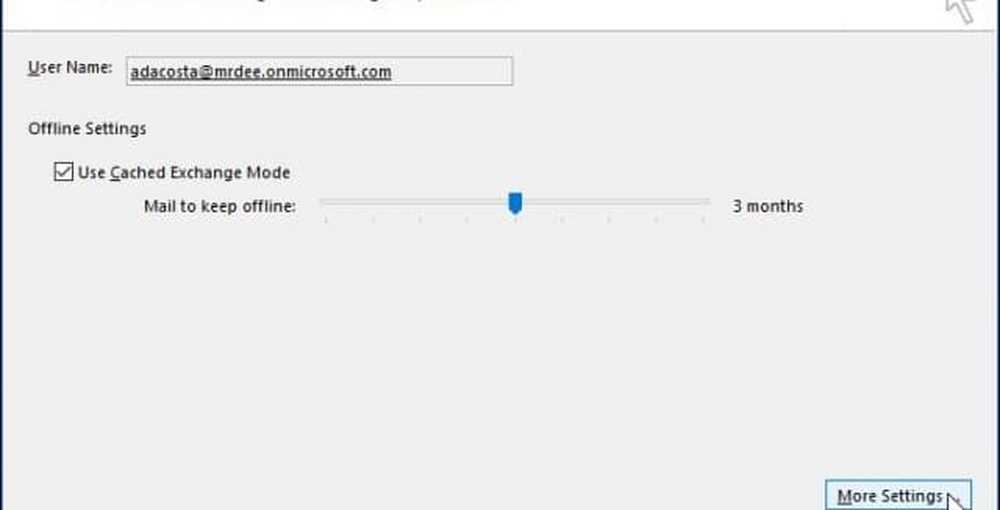
4. Selectați fila Avansat și faceți clic pe Adăuga buton.
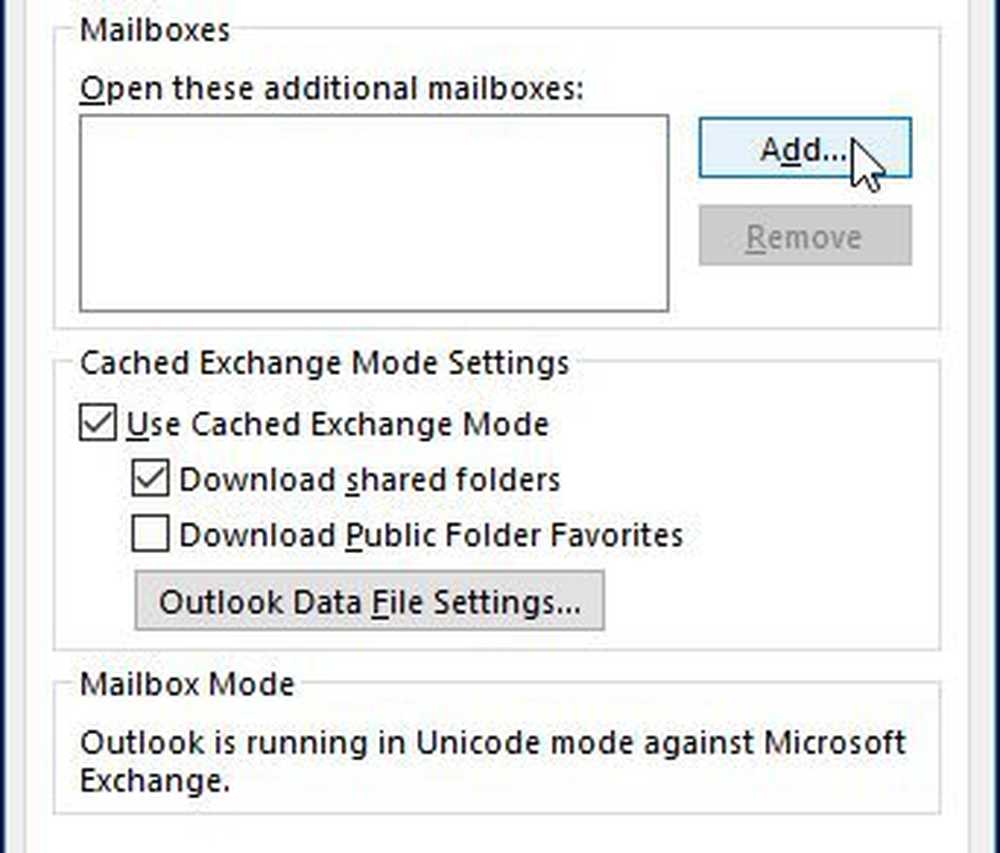
5. Introduceți numele căsuței poștale, apoi faceți clic pe O.K.
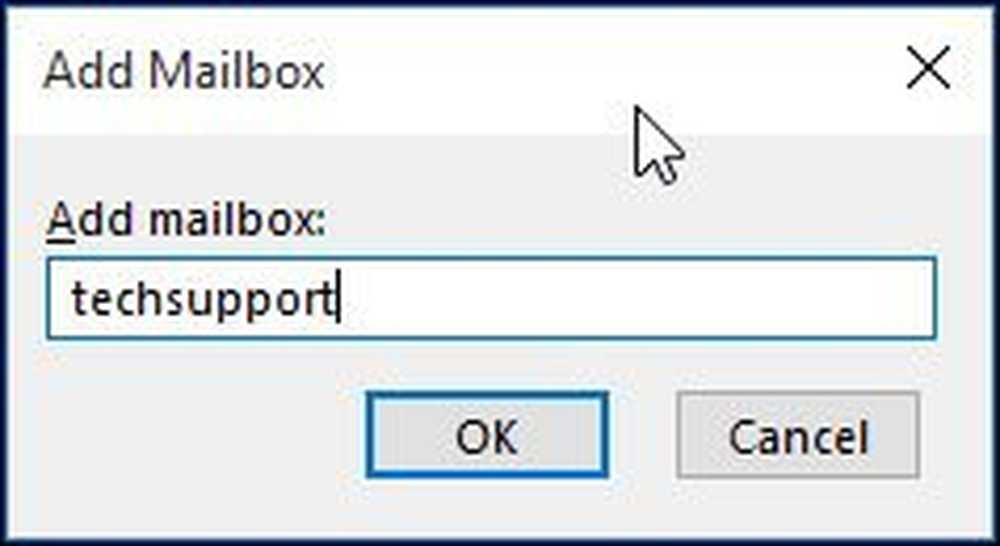
6. După ce ați creat numele căsuței poștale, faceți clic pe Adăuga și aplica.
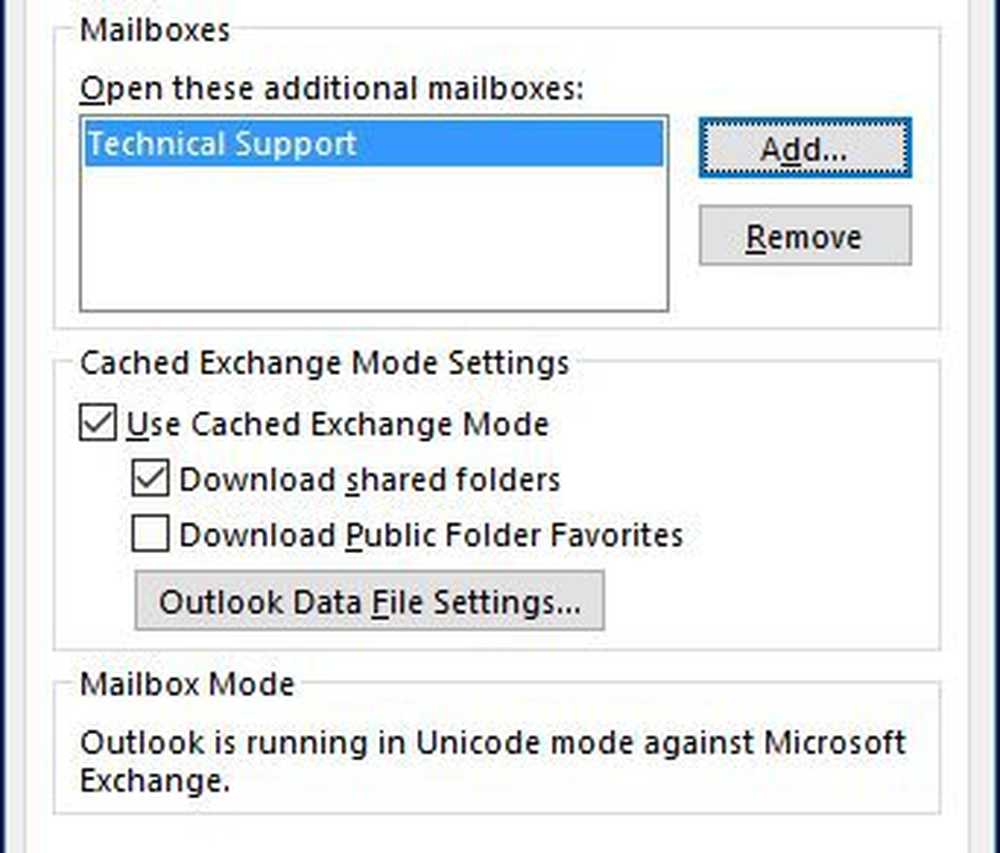
7. Finalizați expertul dând clic pe Următorul, apoi pe Terminare din ecranul Modificați contul.
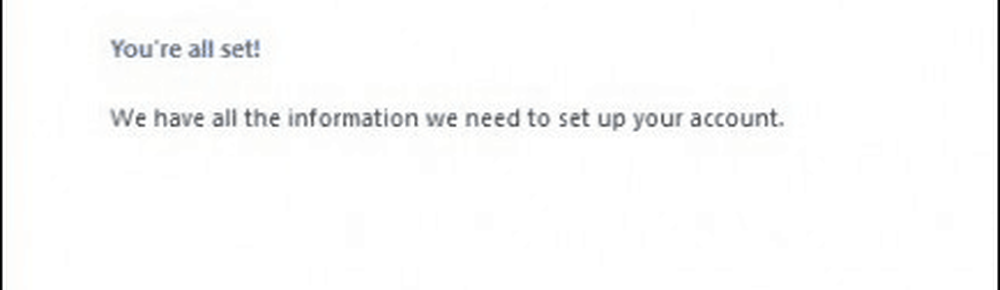
8. Închideți ecranul Setări de cont, apoi selectați noua cutie poștală din panoul de corespondență pentru ao ocupa cu mesajele dvs..
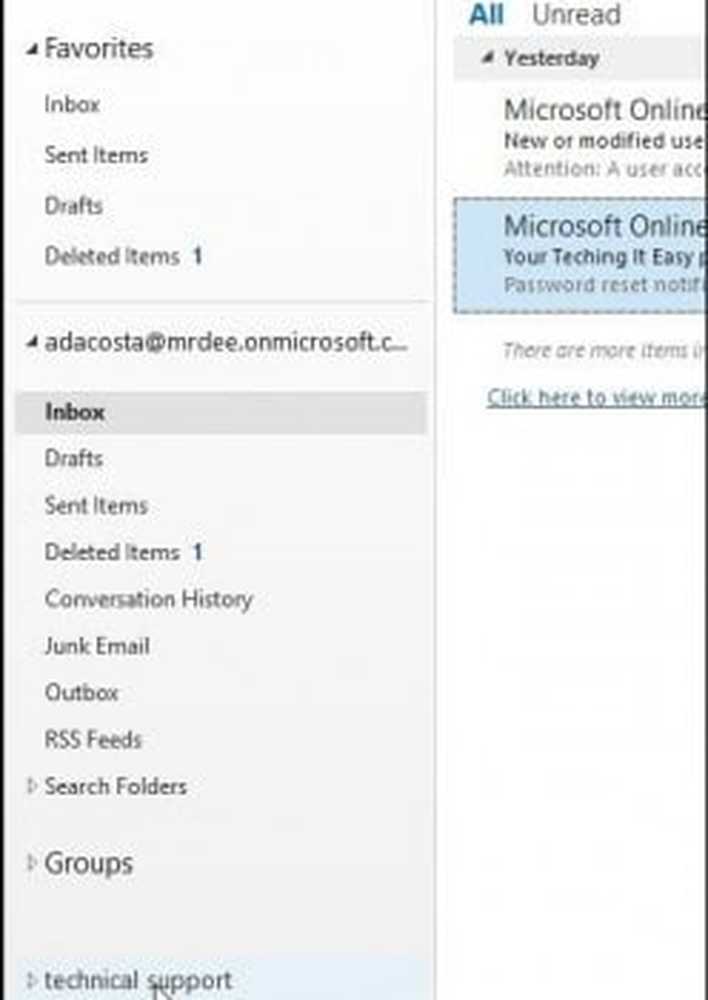
Depanare:
Dacă nu puteți adăuga o căsuță poștală, acestea ar putea fi unele motive:
- Este posibil ca administratorul să nu fi permis accesul. Dacă da, contactați-i pentru instrucțiuni și asistență.
- Ați introdus un nume incorect pentru căsuța poștală; din nou, contactați administratorul dvs..
- Parola a expirat. Dacă aveți acces la Outlook Web Access, încercați să vă conectați și să vă actualizați parola, apoi încercați să vă conectați din nou.
- Dacă sunteți un utilizator Office 365, asigurați-vă că o licență este alocată contului dvs. pentru a accesa serverul de e-mail.