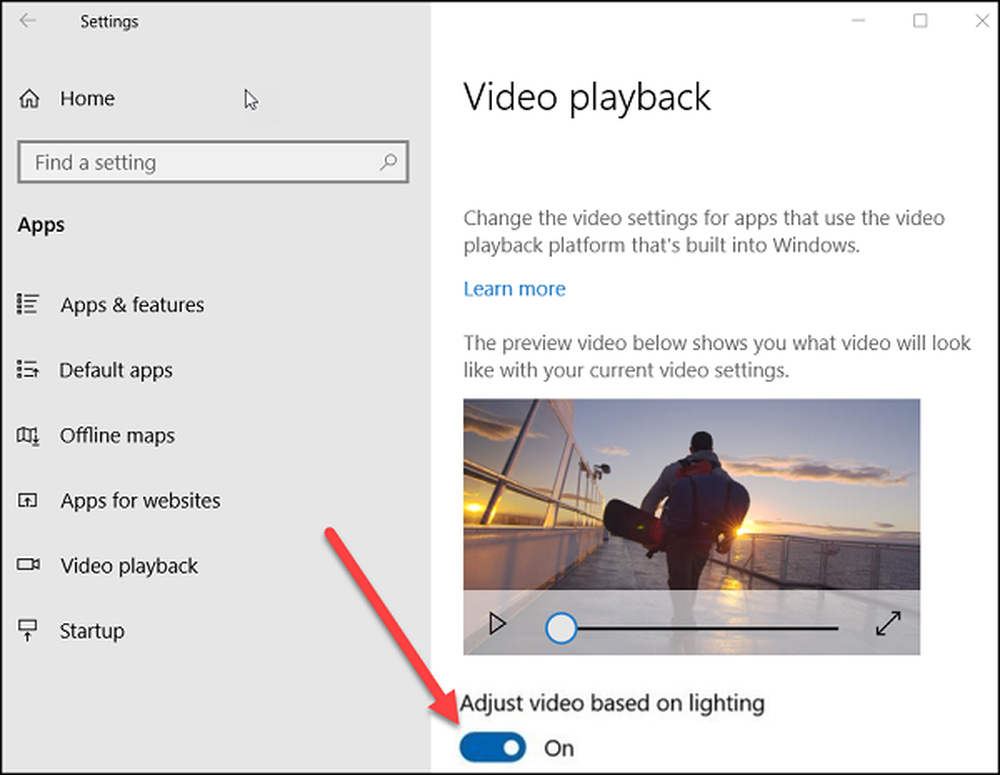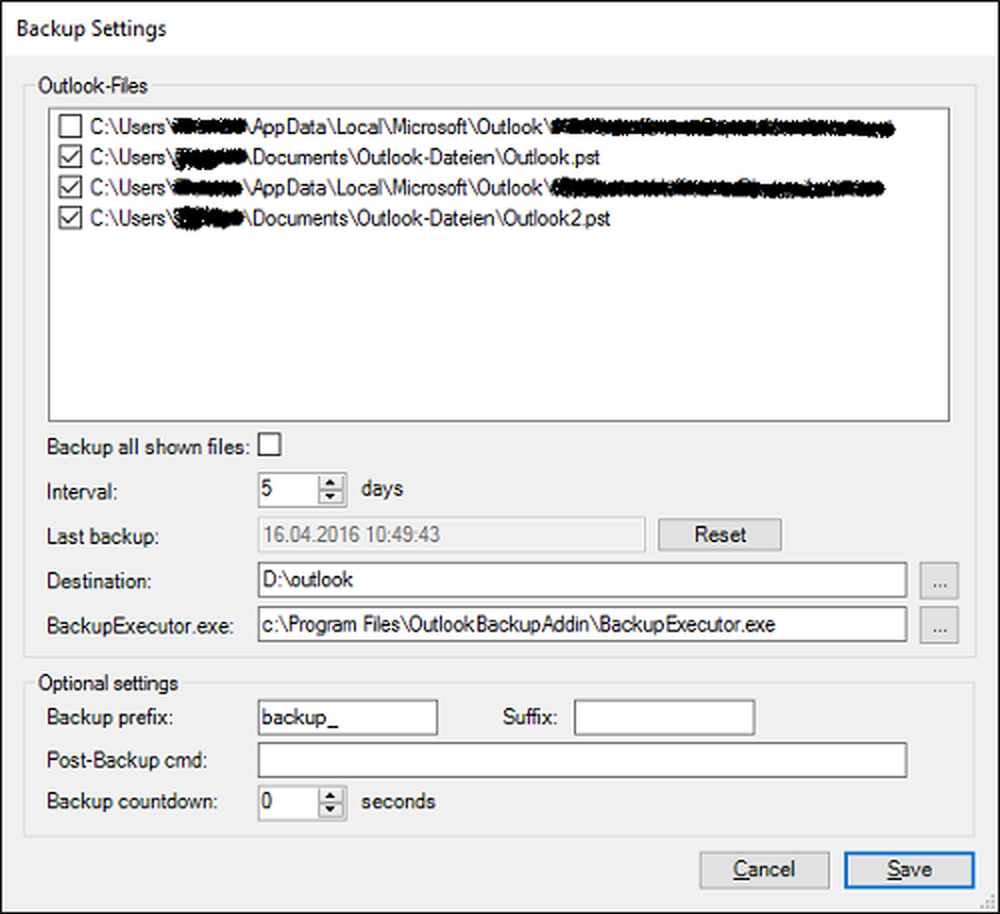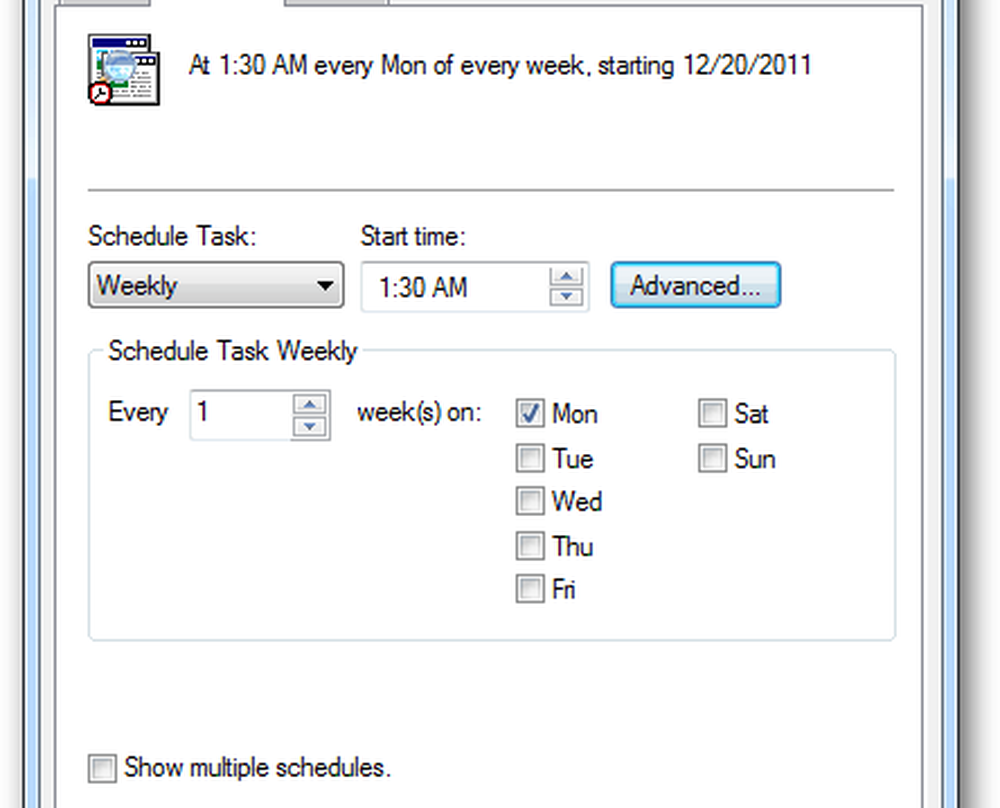Cum să automatizați lucrările SyncToy în Windows 7
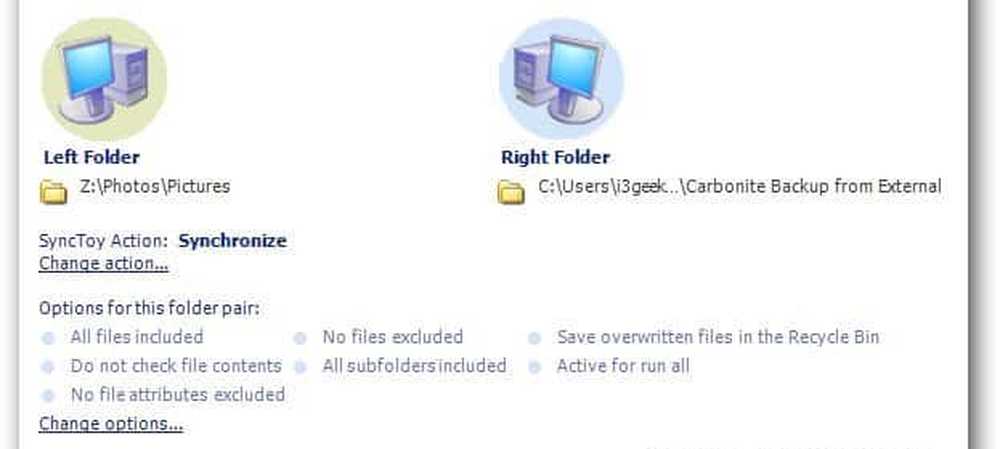
După ce vă configurați sarcinile de sincronizare în SyncToy 2.1, veți dori să le executați automat.
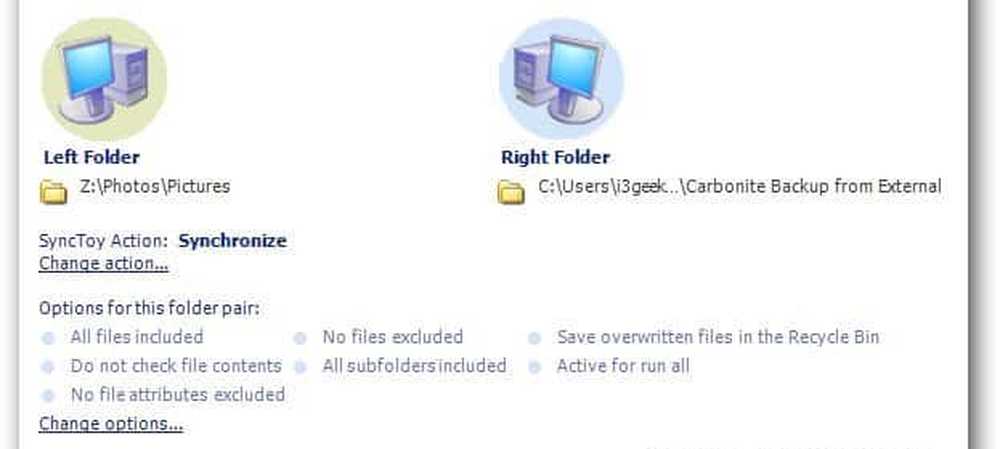
Faceți clic pe Start și tastați Task Scheduler în caseta de căutare și apăsați Enter.

Windows Task Scheduler se deschide. Sub Acțiuni în panoul din dreapta, selectați Creare sarcină de bază.
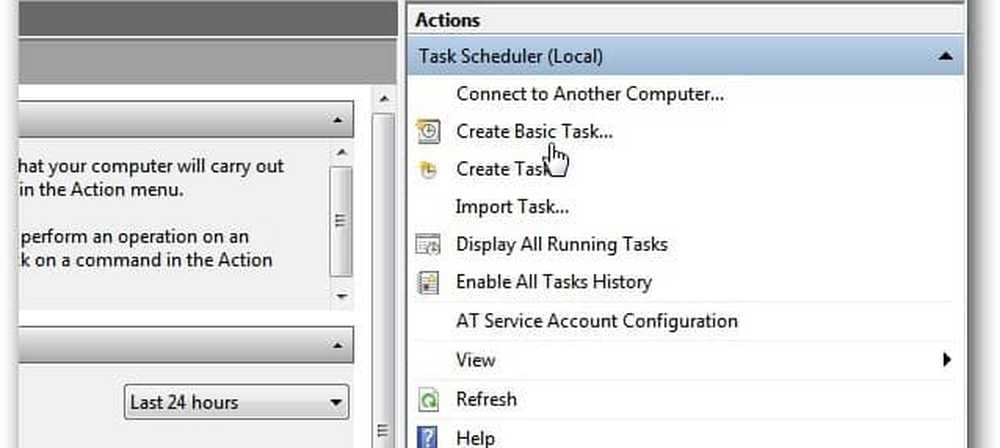
Dacă nu vedeți panoul Acțiuni, faceți clic pe butonul din bara de instrumente pentru a comuta pe Panoul de acțiune.
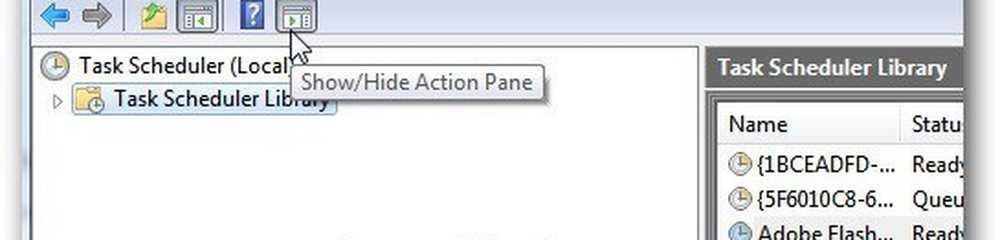
Se deschide Expertul de bază de activități, dă sarcina un nume și o descriere memorabile, cum ar fi Perechile de sincronizare a folderelor.
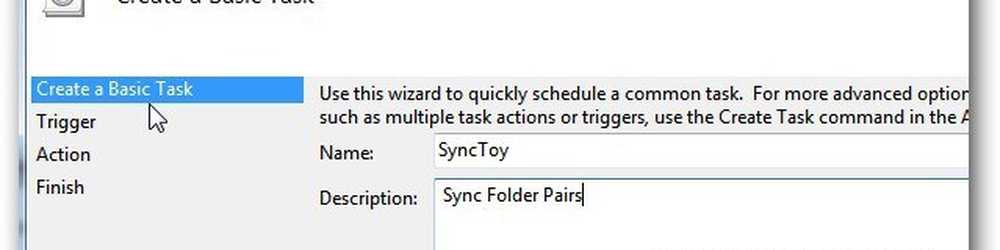
Apoi selectați când doriți ca sarcina să înceapă. Depinde de dvs., în funcție de cât de des doriți să fie difuzate. Dacă sincronizați date importante între dosare, vă recomandăm să alegeți Daily.
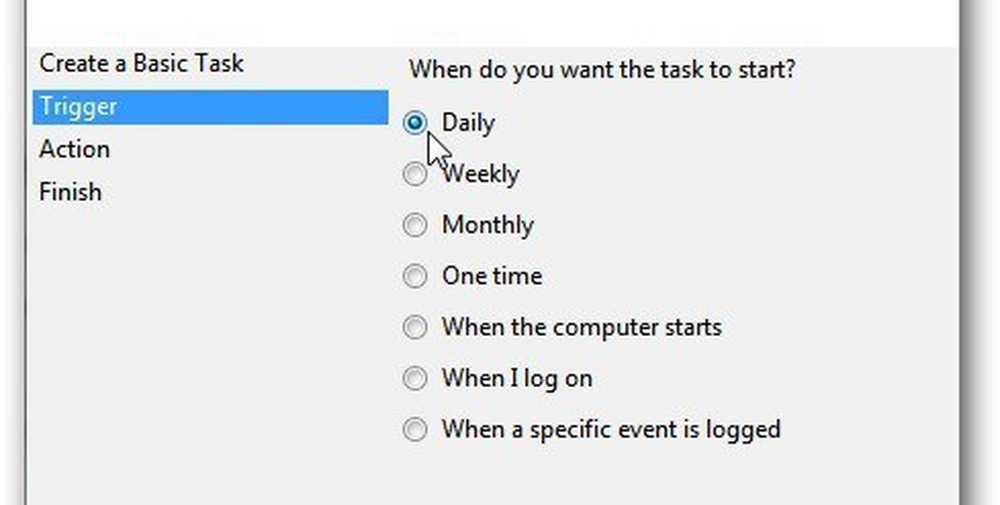
Alegeți ziua pentru a începe și cât de des pentru a se relua. Dacă călătoriți foarte mult, bifați Sincronizați între zonele de timp.
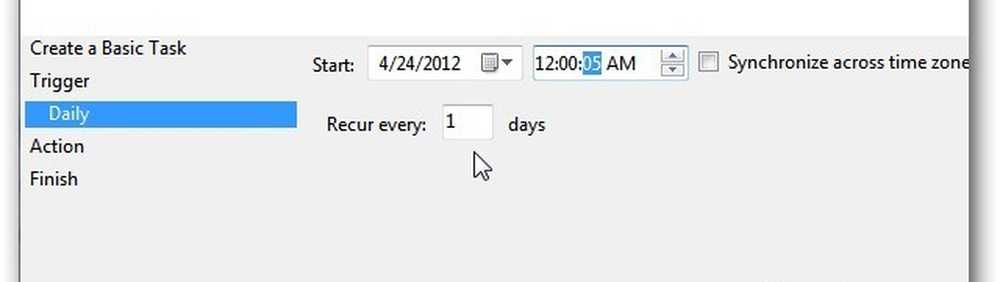
Sub Acțiune selectați Porniți un program.
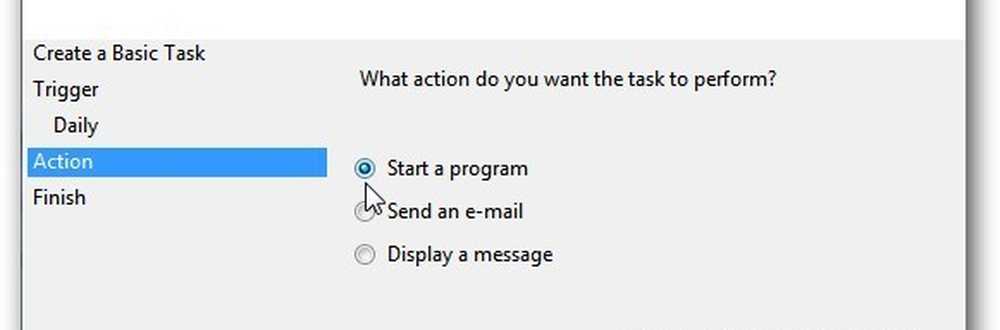
Acum introduceți calea sau răsfoiți la locația SyncToy. Dacă tastați-l, asigurați-vă că îl aveți în ghilimelele de mai jos. În câmpul Adăugați argumente adăugați -R care va face ca toate perechile de foldere active pe care le-ați creat să fie difuzate în timpul sarcinii programate.
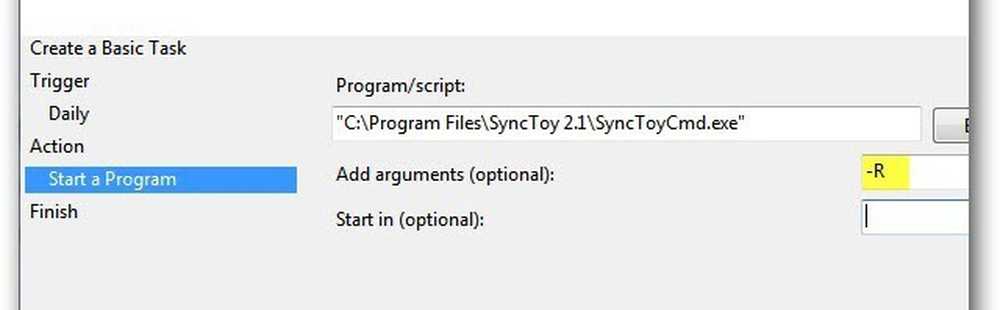
Verificați numele, descrierea, declanșatorul și acțiunea sumarului. Verificați Deschideți dialogul Proprietăți când fac clic pe Terminare.
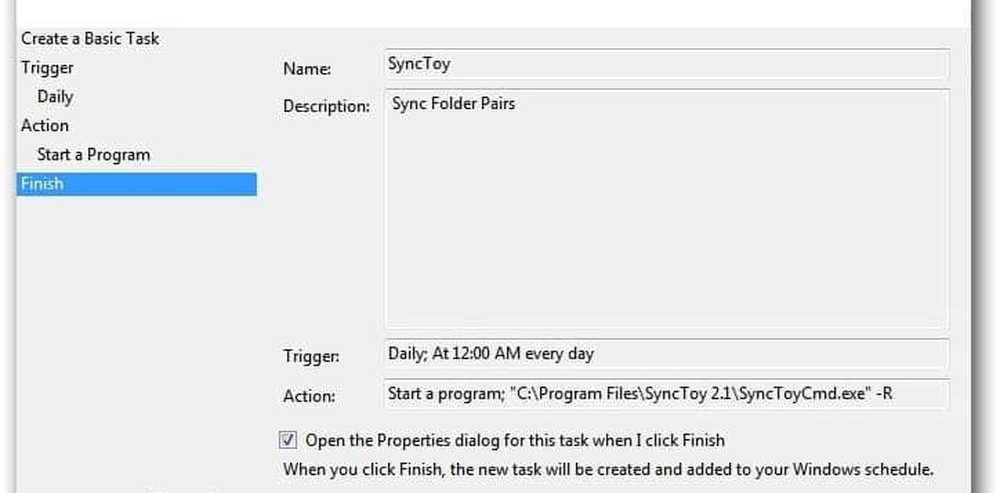
Acum aveți un rezumat general al locului de muncă. Aici puteți trece și puteți efectua modificări dacă este necesar. O opțiune pe care o selectez întotdeauna este Run with the highest privileges. Faceți clic pe OK și închideți Task Scheduler.
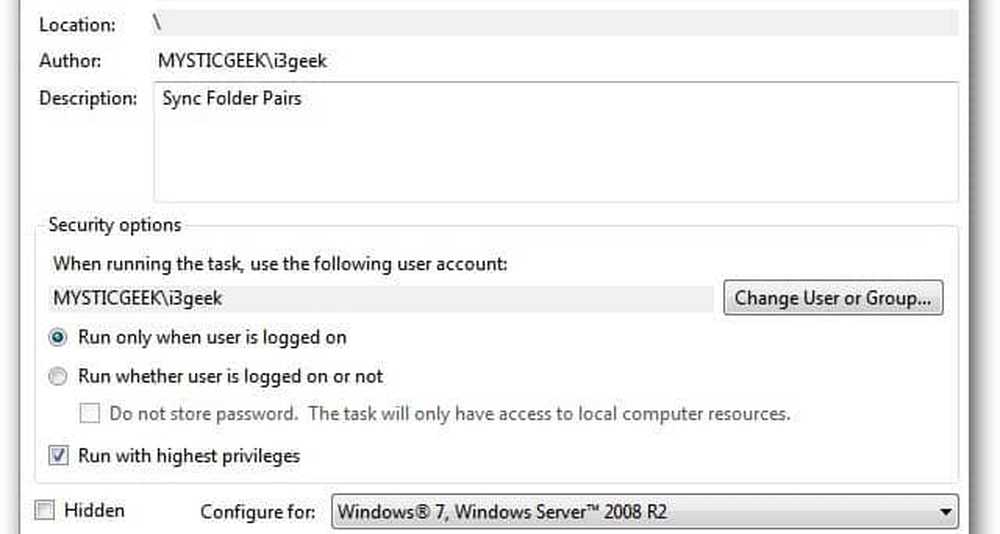
Pentru mai multe despre sarcinile programate, verificați cum să creați o sarcină programată pentru a executa automat curățarea discului.