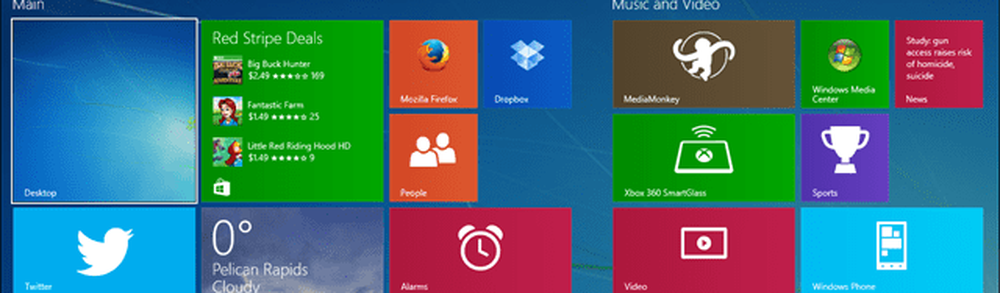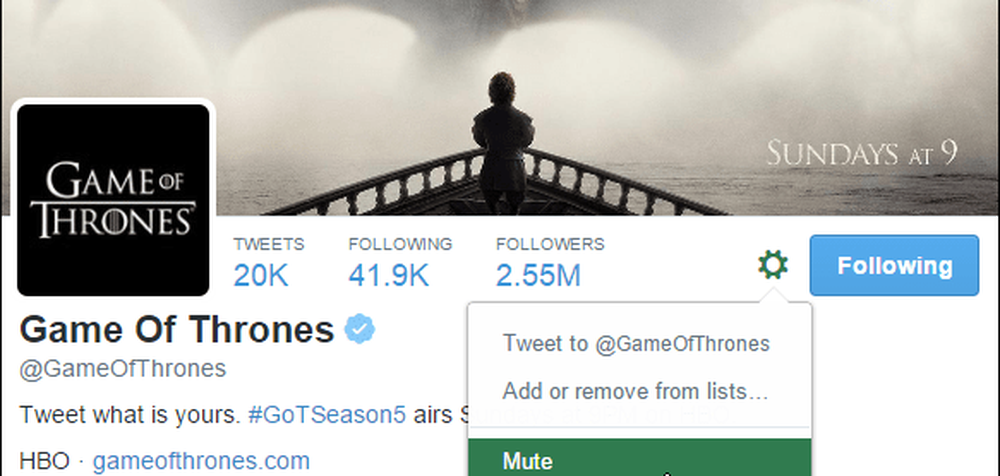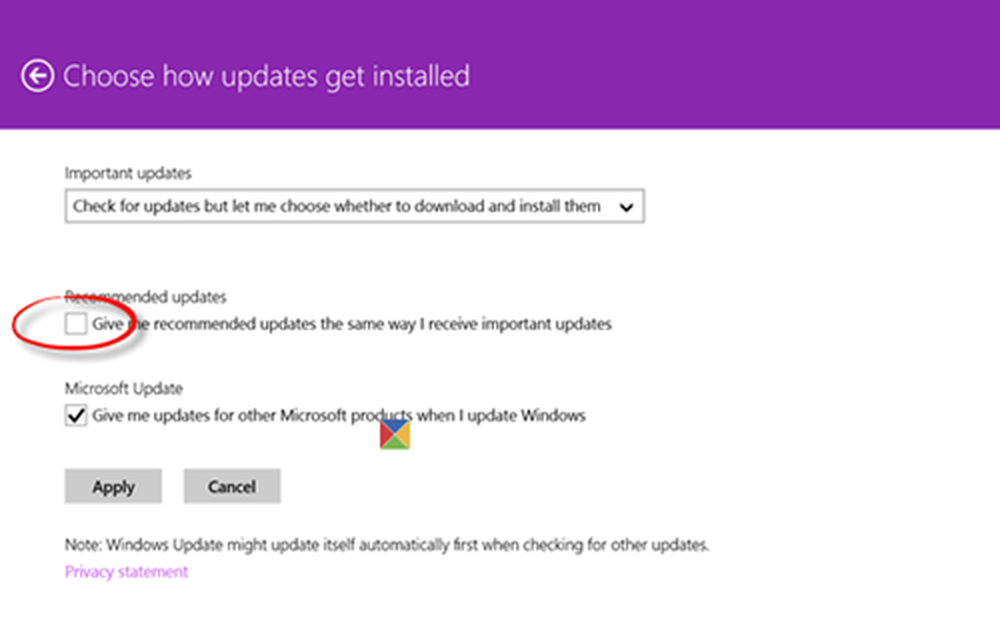Cum să creați copii de siguranță, să restaurați și să migrați notele lipicioase în Windows 10

O caracteristică care încă lipsește de la Sticky Notes: copierea de rezervă, salvarea și restaurarea notelor Sticky.
Acest lucru face un pic cam complicat pentru a aduce toate aceste date importante cu tine la un alt dispozitiv. Microsoft nu oferă o metodă convenabilă de a crea copii de rezervă pentru notele dvs. Sticky, dar puteți să o faceți în continuare. În acest articol, vom arăta cum puteți crea copii de rezervă și puteți restaura notele dvs. Sticky pe un alt dispozitiv.
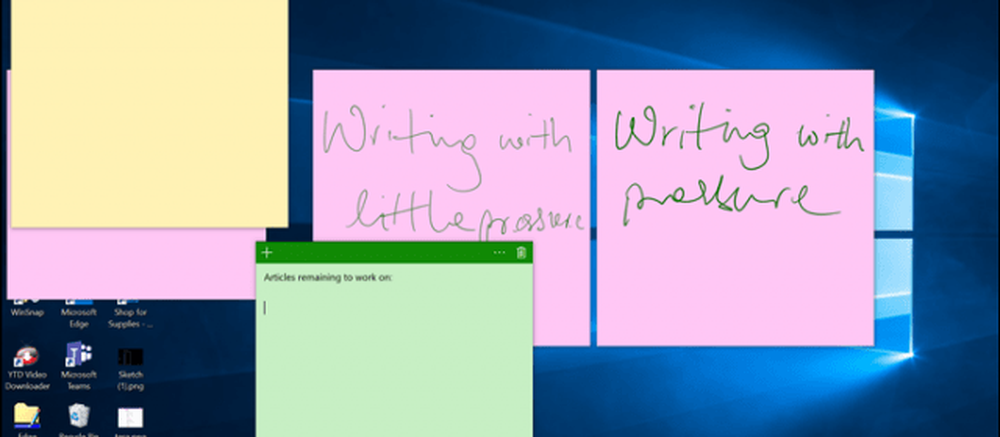
Cum se face copierea de rezervă și restabilirea notelor lipicioase în Windows 10 pe un alt computer
Primul pas pentru salvarea și restaurarea Notelor Sticky este găsirea unde Windows 10 le păstrează. Pentru a face acest lucru, apăsați tasta Windows + R, tastați următoarele în caseta de căutare, apoi apăsați Enter:
% LocalAppData% \ Pachete \ Microsoft.MicrosoftStickyNotes_8wekyb3d8bbwe \ LocalState
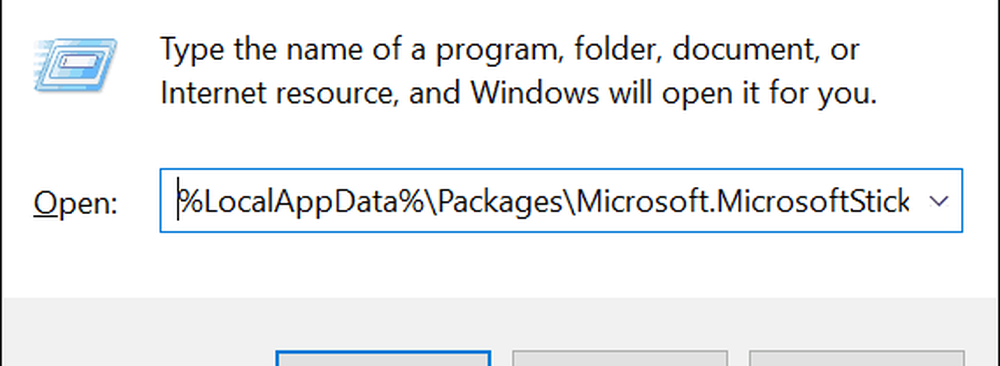
Copiați fișierul plum.sqlite fișier pe o unitate de memorie USB sau o altă sursă de rezervă.
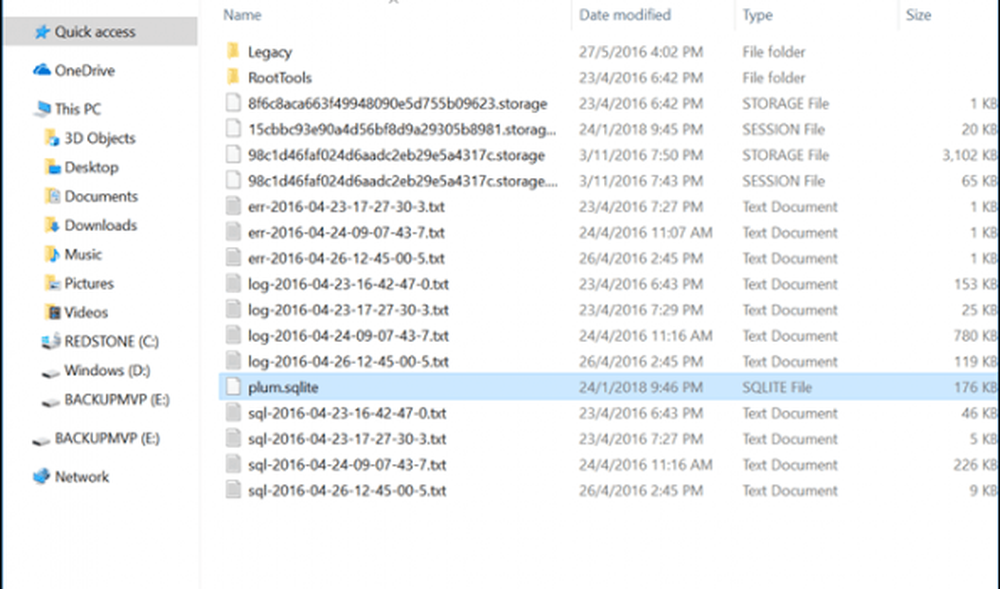
Conectați unitatea USB la celălalt dispozitiv pe care doriți să-l restabiliți, deschideți același dosar Sticky Notes, apoi copiați și lipiți plum.sqlite fișier în același folder. Clic Înlocuiți fișierul în destinație când vi se solicită.

Închideți dosarul, reporniți computerul doar pentru a confirma modificările, apoi lansați notele Sticky pe celălalt dispozitiv. Ar trebui să vedeți notele dvs. Sticky pe noul dvs. dispozitiv. Asta e!
Spuneți-ne ce credeți. Sunteți un mare fan al Notelor Sticky digitale sau preferați cele bune Post-It de modă veche?