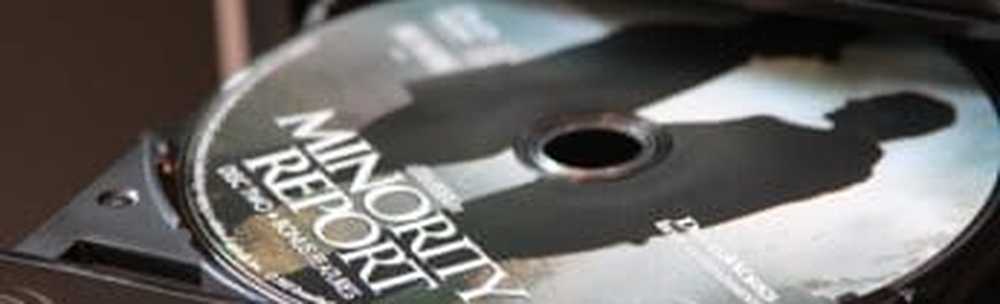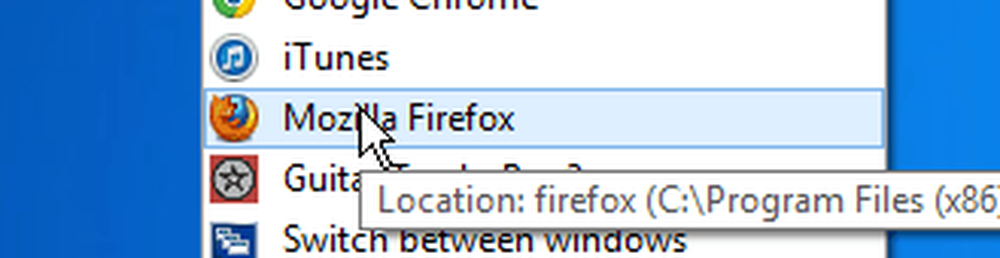Cum de a reveni la Managerul de Imagini Microsoft Office

Office 2010 a fost ultima versiune de Office care a inclus Picture Manager, iar Microsoft nu a actualizat Picture Manger încă de la Office 2003. Programul este foarte vechi și învechit.
Dar dacă ți-a plăcut Managerul de Imagini și caracteristicile sale sunt tot ce ai nevoie, îl poți instala pe computer fără a dezinstala versiunea actuală de Office. Puteți instala Picture Manager de pe un disc de instalare Office 2010, 2007 sau 2003, dacă aveți unul. Dacă nu, puteți descărca SharePoint Designer 2010 și instalați-l de acolo.
Vă vom arăta unde puteți descărca SharePoint Designer 2010 și cum să instalați doar Picture Manager din acesta.
Descărcați SharePoint Designer 2010
SharePoint Designer 2010 este disponibil ca descărcare gratuită de la Microsoft. Utilizați unul dintre link-urile de mai jos pentru al descărca.
- Pe 32 de biți: http://www.microsoft.com/ro-ro/download/details.aspx?id=16573
- Pe 64 de biți: http://www.microsoft.com/ro-ro/download/details.aspx?id=24309
Instalați Microsoft Picture Manager Utilizând SharePoint Designer 2010
Procedura de instalare a aplicației Picture Manager dintr-o versiune anterioară Office sau din SharePoint Designer 2010 este aceeași, deci nu contează în ce mod o faceți.
Descărcați programul de instalare SharePoint Designer 2010 utilizând unul dintre legăturile de mai sus și faceți dublu clic pe fișierul pentru al rula.
În cazul în care Control cont utilizator caseta de dialog, faceți clic pe da a continua.
NOTĂEste posibil să nu vedeți această casetă de dialog, în funcție de setările de control al contului de utilizator. Dar nu vă recomandăm să dezactivați complet UAC.

Pe Citiți Termenii licenței Microsoft pentru software ecran, citiți termenii și verificați Accept termenii acestui acord cutie.
Apoi apasa Continua.

Pe Alegeți instalarea dorită ecran, faceți clic pe Personalizați.

Pentru fiecare dintre cele trei module enumerate în secțiunea Microsoft Office pe Opțiuni de instalare , faceți clic pe buton și selectați Nu e disponibil.
Acest lucru oprește toate părțile din Sharepoint Designer, dar în continuare vom relua una din ele.
Dacă instalați Microsoft Office Picture Manager din Office 2010, 2007 sau 2003, există mai multe module disponibile. Asigurați-vă că faceți toate modulele Nu e disponibil.

Pentru a selecta Microsoft Office Picture Manager pentru instalare, faceți clic pe pictograma plus din stânga paginii Instrumente de birou modul de extindere.
Totul este setat la Nu e disponibil, pana si Microsoft Office Picture Manager. Faceți clic pe butonul de lângă Microsoft Office Picture Manager și selectați Rulați din computerul meu.
Dacă utilizați o instalare Office 2010, 2007 sau 2003, faceți clic pe Microsoft Office Picture Manager ar trebui să fie, de asemenea, sub Instrumente de birou.

Pentru a instala doar Microsoft Office Picture Manager, clic Instaleaza acum.

Se afișează progresul instalării.

Pe Completați experiența Dvs. de birou ecran, faceți clic pe Închide pentru a închide programul de configurare.

Executați Microsoft Office Picture Manager
Am constatat că nu este nevoie să reporniți calculatorul pentru a finaliza configurarea. Dar poate doriți să reporniți oricum doar pentru a vă asigura că procesul de configurare este finalizat.
Odată ce ați repornit, veți găsi Microsoft Office Picture Manager sub Adaugat recent din meniul Start din Windows 10. The Microsoft Office Picture Manager este de asemenea disponibil în meniul Start din Microsoft Office grup.
Dacă utilizați Windows 8, faceți clic pe Microsoft Office Picture Manager nu se pot adăuga la ecranul de pornire. Dar puteți face o căutare pe ecranul de pornire pentru "managerul de imagini" pentru ao găsi și deschide.

Acum puteți utiliza aplicația Microsoft Office Picture Manager pentru a vă organiza, edita și vizualiza fotografiile.

Stick cu ceea ce funcționează pentru dvs.
Managerul de imagine Microsoft Office Picture Manager poate să nu aibă toate clopotele și fluierele disponibile în instrumentele moderne de gestionare a fotografiilor, dar dacă are tot ce aveți nevoie, îl puteți instala și îl puteți utiliza pentru a vă gestiona fotografiile și fotografiile.
SharePoint Designer 2010 a fost ultima versiune care a inclus Picture Manager. Ar trebui să salvați fișierul de instalare în cazul în care trebuie să îl reinstalați sau să-l instalați pe alt computer. Cine știe cât timp va fi disponibil de la Microsoft?