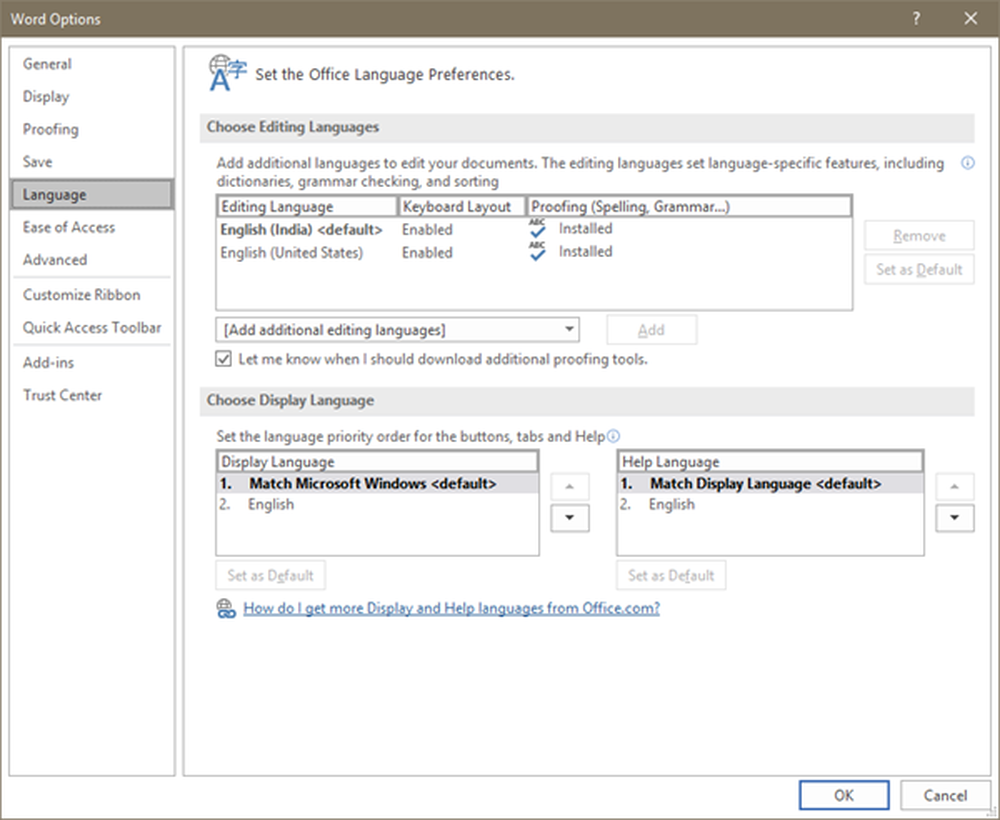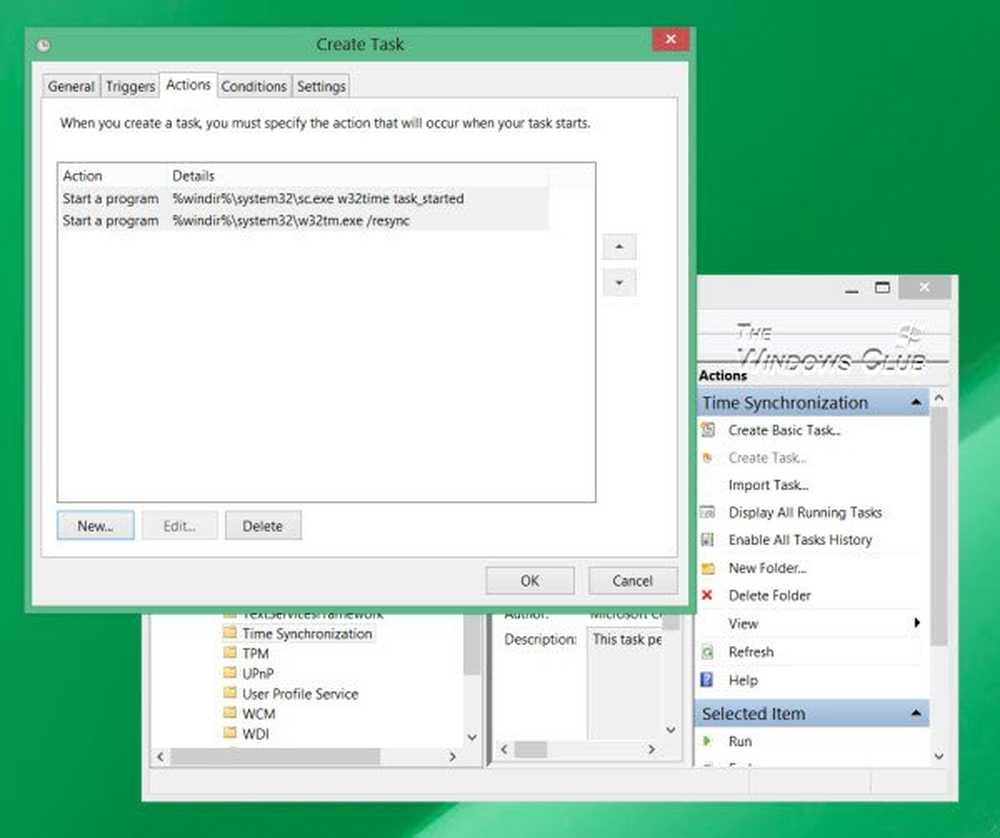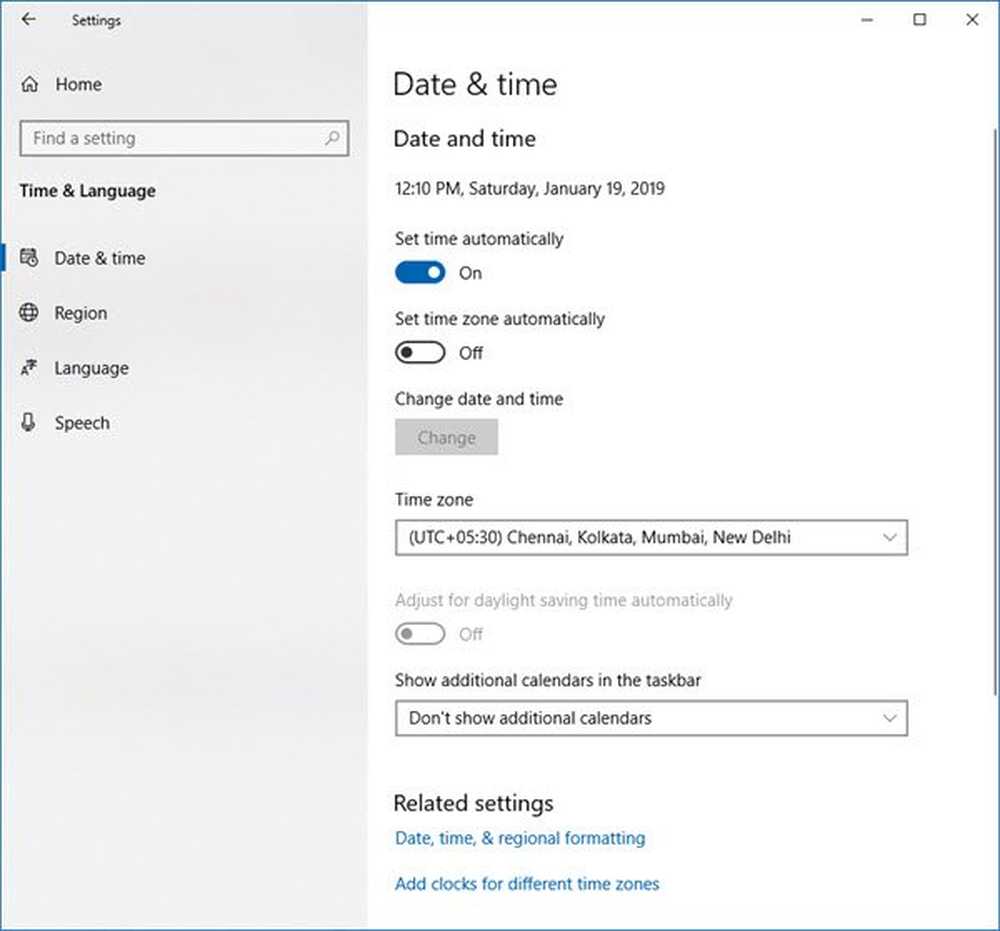Cum să modificați comenzile rapide de la tastatură în Word 2013

Lansați Word 2013, apoi faceți clic pe meniul Fișier.

Din vizualizarea Backstage faceți clic pe butonul Opțiuni.

În opțiunile Word, dați clic pe butonul Personalizați panglica. Apoi, faceți clic pe butonul Personalizați din partea de jos adiacentă etichetei "Comenzi rapide la tastatură".

Selectați o categorie, apoi răsfoiți comenzile. Veți vedea că majoritatea comenzilor din Word 2013 nu au atribuit comenzi rapide de la tastatură. Acest lucru se datorează în mare parte faptului că există aproape o mie de comenzi în total și ar fi nebun să-și amintească toate tastele rapide pentru toate acestea.
Dacă o comandă are o tastă rapidă, ea va fi listată sub Taste curente.

Pentru a adăuga o nouă tastă de comandă rapidă, selectați comanda în care doriți să o adăugați. Apoi, dați clic pe caseta albă goală de sub eticheta "Apăsați noua tastă de comandă rapidă". În timp ce cursorul de text clipește în această casetă, apăsați combinația de taste pe care doriți să o setați ca tastă de comandă rapidă. Apăsarea mai multor combinații diferite vă va permite să adăugați simultan numeroase taste rapide la o comandă. Fiecare comandă este separată prin virgule. Puteți utiliza butonul Backspace de pe tastatură pentru a le elimina dacă introduceți prea multe.
Odată introdus, faceți clic pe butonul Atribuire pentru a lega (salva) tasta de comandă rapidă la comandă.

Dacă introduceți o comandă rapidă de la tastatură care este deja utilizată de o comandă diferită, veți vedea numele comenzii atașate listată după eticheta "Currently assigned to".
Rețineți că nu puteți dubla dip-urile cu tastele de comandă rapidă, atribuirea unei comenzi cheie care este deja utilizată va dezactiva comanda inițială.

Dacă vă simțiți ca și cum ați confundat ceva, în cel mai rău scenariu există un buton de resetare care va restabili toate tastele rapide la valorile implicite. Va fi la fel ca atunci când ați instalat pentru prima dată Office 2013.

Noile taste de comenzi rapide vor apărea ca repere, la fel ca și comenzile originale. Deci, dacă ați uitat vreodată ce tasta hotkey merge în cazul în care doar hover peste instrument în cauză pe panglică.