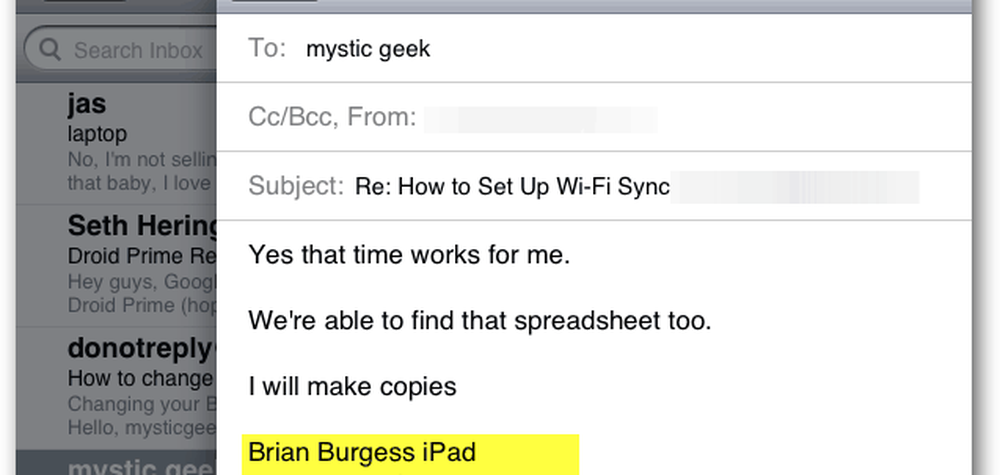Cum se modifică imaginea folderului implicit în Windows Explorer 10

Schimbați folderul prestabilit Imagine Windows 10 File Explorer
Mai întâi, deschideți File Explorer și faceți clic dreapta pe dosarul pe care doriți să îl modificați și selectați Proprietăți din meniul contextual. Apoi faceți clic pe fila Particularizare și faceți clic pe butonul "Alegeți fișierul". De exemplu, aici modific fotografia implicită pentru dosarul numit "Imagini salvate".

Apoi răsfoiți la locația imaginii pe care doriți să o utilizați. Poate proveni din același director sau din orice altă locație accesibilă, inclusiv o altă unitate sau un spațiu de stocare Cloud, cum ar fi OneDrive sau Dropbox. Faceți clic pe OK și ar trebui să vedeți că imaginea dosarului sa schimbat. Dacă nu îl vedeți imediat, reîmprospătați dosarul.

Un alt mod pe care îl puteți face este folosirea unui truc care a fost în jur de cel puțin de la zilele XP și mai devreme. Acest truc vă permite să setați o imagine specifică într-un dosar pentru a fi afișată ca implicită. În cazul în care metoda de mai sus vă permite să alegeți din orice locație. Acum, din moment ce redenumiți imaginea, ar trebui să faceți mai întâi o copie a acesteia în același folder și apoi să o redenumiți.
Deschideți dosarul cu imaginea pe care doriți să o setați ca implicită. Apoi redenumiți imaginea dorită ca "folder.gif" și faceți clic pe "Da" în dialogul de confirmare care apare. Acum, când vă întoarceți, imaginea pe care ați redenumit-o va fi afișată.

Rețineți că dacă utilizați prima metodă descrisă mai sus în cazul în care schimbați proprietățile folderului, imaginea pe care o alegeți acolo va înlocui tot ceea ce ați setat, redenumind-o la "folder.gif", astfel încât să utilizați una sau cealaltă.