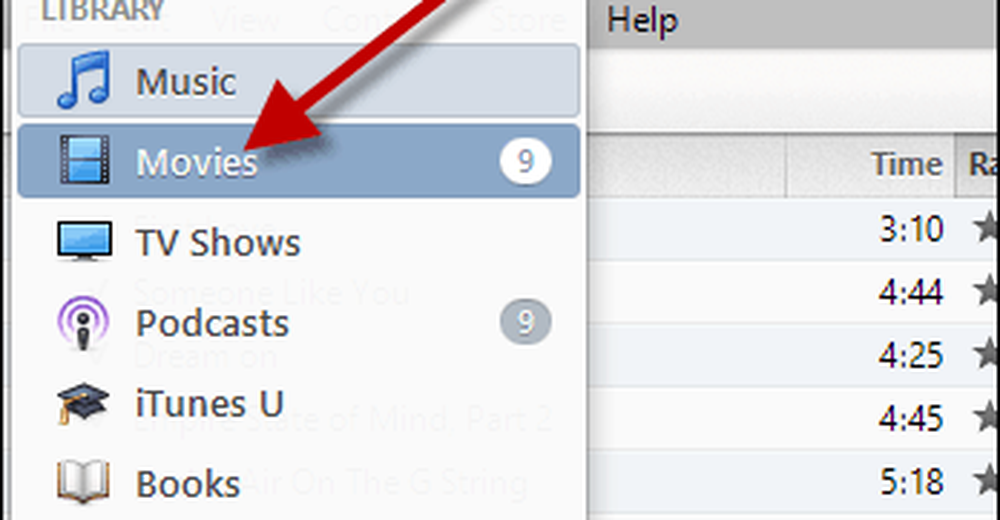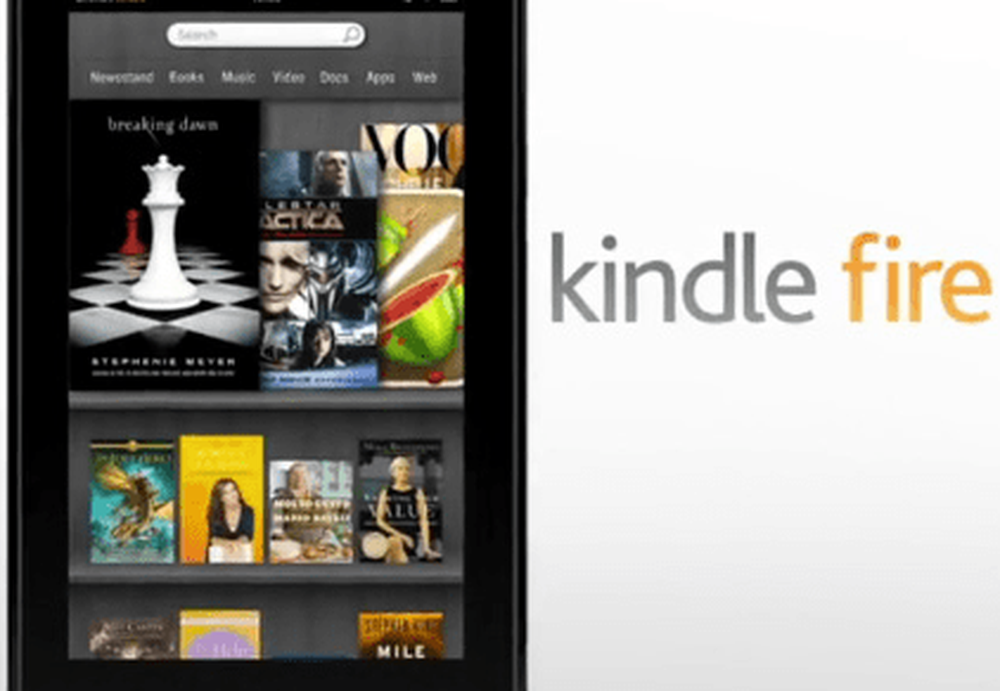Cum se schimbă pictograma unei biblioteci Windows 7
Pasul 1 (Opțional) - Crearea unei noi biblioteci
Deși funcționează și pe bibliotecile încorporate în ferestre, este posibil să doriți să creați propria dvs. bibliotecă, deoarece pictogramele de pe bibliotecile încorporate sunt destul de reci. ![]()
Începeți prin deschidere Biblioteci.
![]()
Acum Click dreapta și alege Nou> Bibliotecă.
![]()
Denumiți biblioteca orice doriți și apăsați introduce.
![]()
Pasul 2 - Găsirea unei pictograme corespunzătoare
Acum trebuie să găsiți o pictogramă potrivită pentru biblioteca dvs. Puteți să vă oferiți Google unul ca mai jos ...
![]()
... sau puteți obține creativitate și să faceți una singură (la fel ca și mine).
![]()
Pasul 3 - Localizarea fișierelor de configurare .library-ms
Acum trebuie să deschidem exploratorul pentru a localiza locația .bibliotecă-ms fișierele care conțin informațiile despre biblioteci, conținutul bibliotecii și pictogramele pentru ele.
Deschide Explorator și navigați la:
C: \ Utilizatorii \ [Utilizatorul dvs.] \ AppData \ Roaming \ Microsoft \ Windows \ Libraries
unde în loc de "[Numele dvs. de utilizator]" ați pus, bine, numele dvs. de utilizator! : D
![]()
Pasul 4 - Deschiderea fișierului .library-ms în Notepad
Acum deschis Meniul Start tip Notepad și lovit introduce pentru a deschide Notepad-ul.
![]()
Acum trageți pur și simplu .bibliotecă-ms fișier cu un nume de fișier în conformitate cu cel pe care l-ați dat mai târziu în noua dvs. bibliotecă Notepad.
![]()
Pasul 5 - Efectuarea modificărilor necesare
Acum va trebui să adăugați un linie dreaptă între Adevărat și .
![]()
Între><'s you will need to add the location of the .ico file we prepared at step 2.
![]()
Ca marea în sfârșit, apăsați Ctrl + S pentru a salva fișierul, apoi închideți Notepad.
Terminat!
Acum te poți deschide Biblioteci din nou și să aruncați o privire la ceea ce ați obținut!
![]()