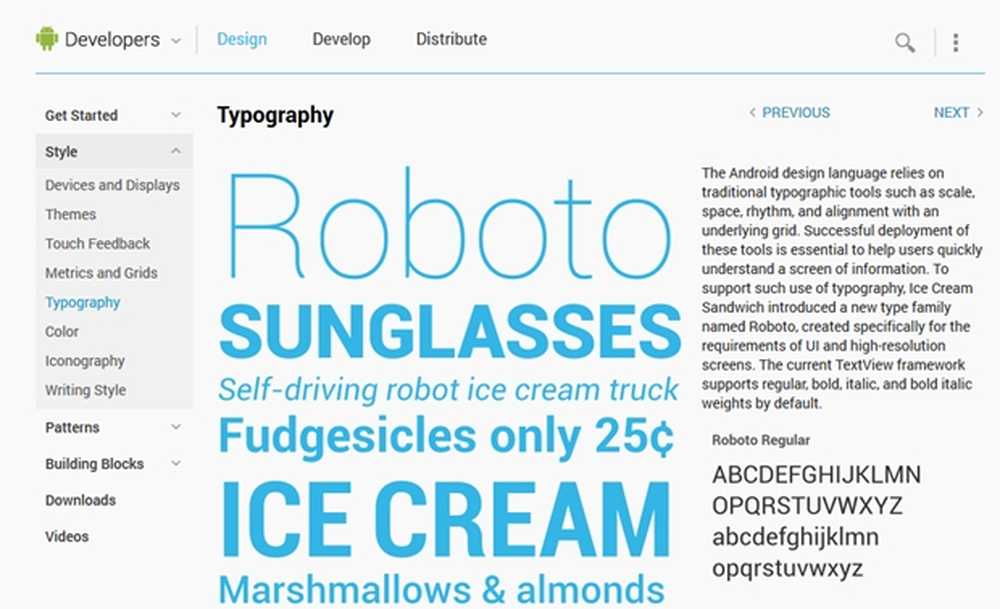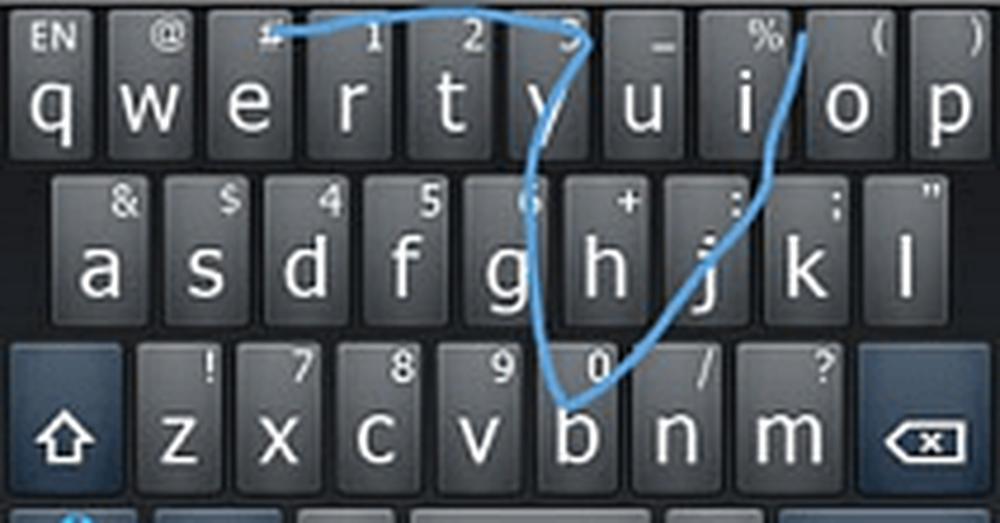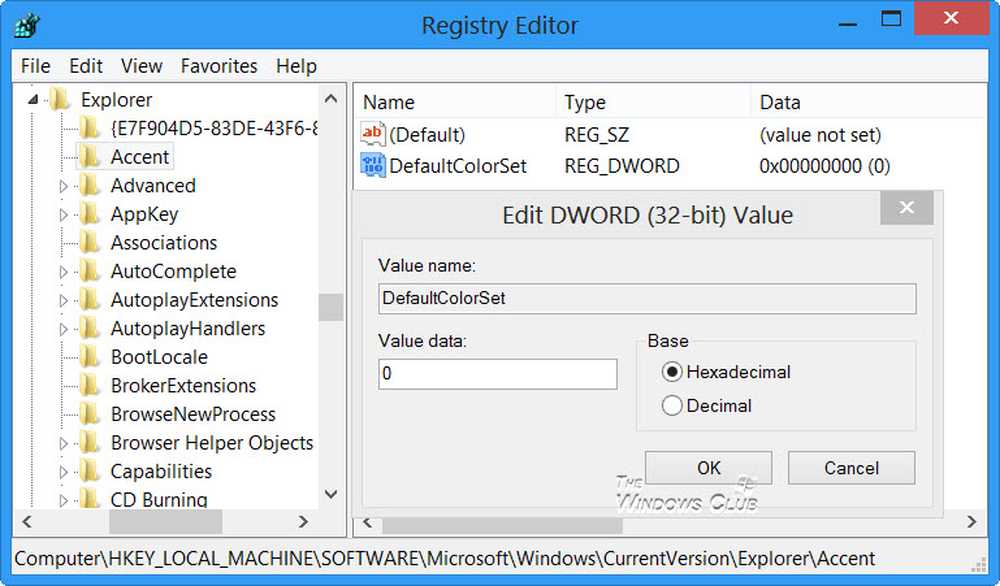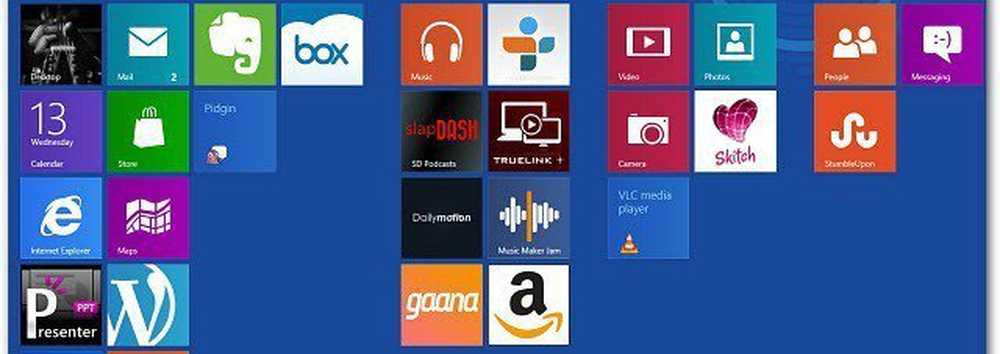Modificarea numelui contului pe Windows 10

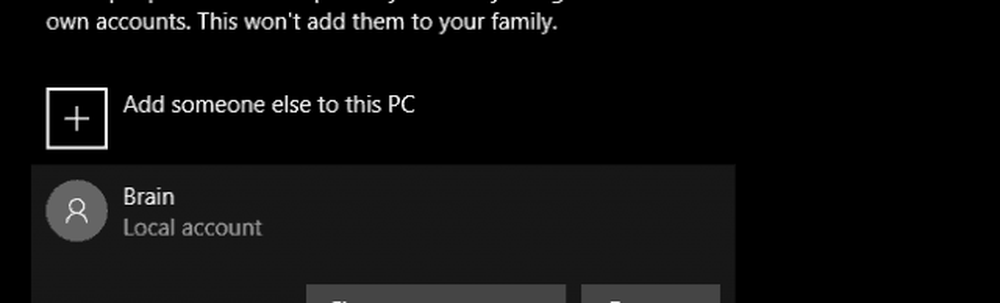
Modificați numele contului și redenumiți folderul Cont utilizator în Windows 10
Numele dvs. de utilizator face parte din identitatea dvs. folosit pentru a vă conecta la Windows 10. Greseli pot apărea uneori atunci când creați un nume de utilizator. Există mai multe moduri în care puteți rezolva asta.
În prezent, aplicația Setări nu oferă o opțiune de editare a numelor de utilizator. Există două modalități de a rezolva această limitare.
Metoda 1: Panoul de control clasic
Găsiți și deschideți panoul de control clasic. O modalitate de a face acest lucru este să apăsați Windows + R și apoi tastați Control apoi apăsați Enter.

Deschide Conturi de utilizator panoul de control, apoi faceți clic pe Administrează un alt cont.

Faceți clic pe contul pe care doriți să îl modificați.
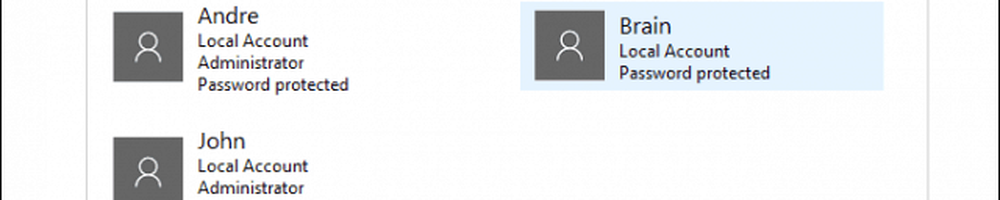
Clic Schimbați numele contului.

Introduceți numele de utilizator corect pentru cont, apoi faceți clic pe Schimba numele.

Metoda 2: Conturi utilizator Panoul de control avansat
Există un alt mod în care poți să o faci.
Apăsați tasta Windows + R, tastați: netplwiz sau controlați userpasswords2 apoi apăsați Enter.
Selectați contul, apoi faceți clic pe Proprietăți.

Selectează General apoi introduceți nume de utilizator pe care doriți să o utilizați. Clic aplica atunci O.K, apoi apasa aplica atunci O.K din nou pentru a confirma modificarea.
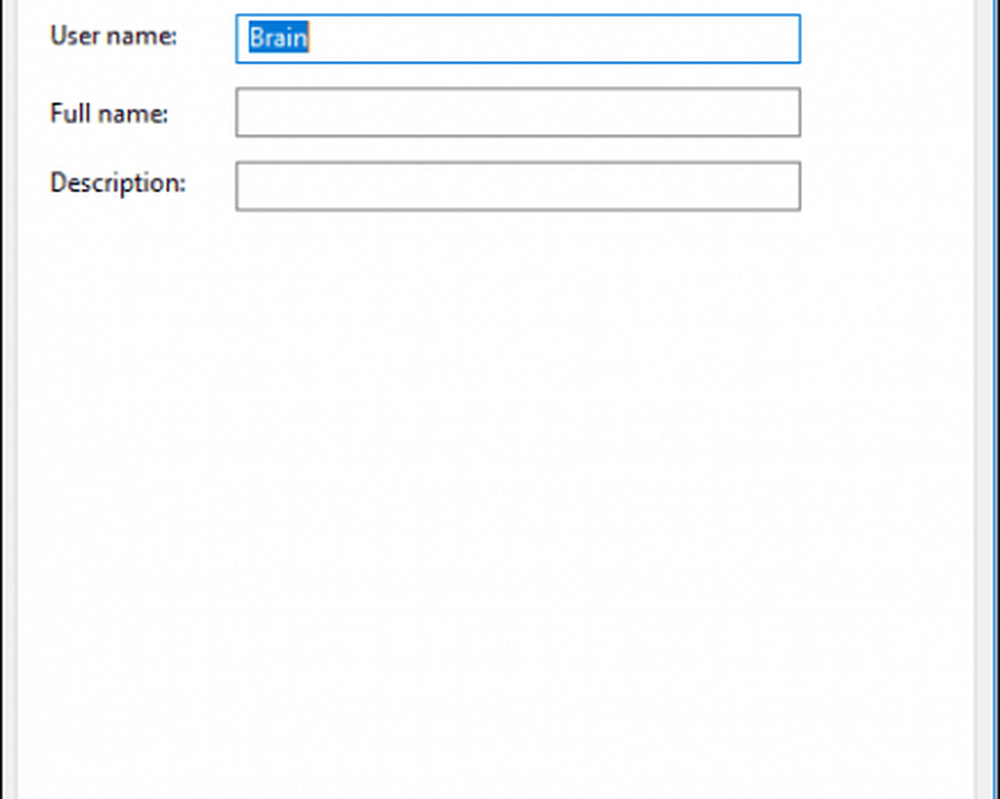
Cum rămâne cu numele folderului de utilizatori?
Schimbarea numelui de utilizator este destul de elementară, însă această modificare nu este reflectată în dosarul User situat în unitatea C: Redenumirea poate fi riscantă - uneori se lipsește sau se creează un nou cont de utilizator, apoi copierea fișierelor în contul nou este o opțiune mai bună. Da, este enervant, dar este mai bine decât să se încheie cu un profil de utilizator corupt.
Dacă trebuie să-l schimbați pentru a opri TOC, există o opțiune avansată disponibilă. Aceasta implică utilizarea liniei de comandă pentru a accesa identificatorul de securitate (SID), efectuând apoi modificarea necesară în registru. Înainte de a merge mai departe, activați apoi conectați-vă la contul Administrator încorporat. Ca măsură de precauție, creați în prealabil un punct de restaurare a sistemului.
Pentru a accesa toate informațiile din SID, este necesar să utilizați linia de comandă Windows Management Instrumentation pentru a dezvălui valoarea necesară pentru ao găsi și modifica în registru. Deschideți linia de comandă cu privilegii de administrator, tastați: wmic useraccount listă completă apoi apăsați Enter. Derulați în jos, apoi luați notă de valorile SID pentru contul pe care doriți să îl modificați.
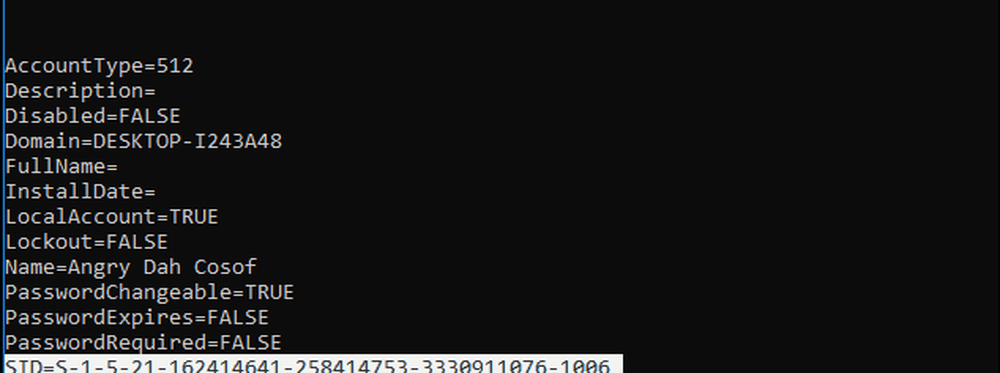
Tip: cls pentru a șterge ecranul.
Următorul pas este să redenumiți contul. A face acest lucru din linia de comandă este la fel de ușor.
Tip CD c: \ utilizatori then a lovit Enter. Tip: redenumiți OLDACCOUNTNAME NEWACCOUNTNAME
De exemplu, redenumiți "Angry Dah Cosof" "Angela Brown"

Deschideți Start, tastați: regedit
Click dreapta regedit.
Clic Rulat ca administrator.
Navigheaza catre:
HKEY_LOCAL_MACHINE \ SOFTWARE \ Microsoft \ Windows NT \ CurrentVersion \ ProfileList
Amintiți-vă că valoarea SID pe care am accesat-o mai devreme? Acum este momentul să o referim.
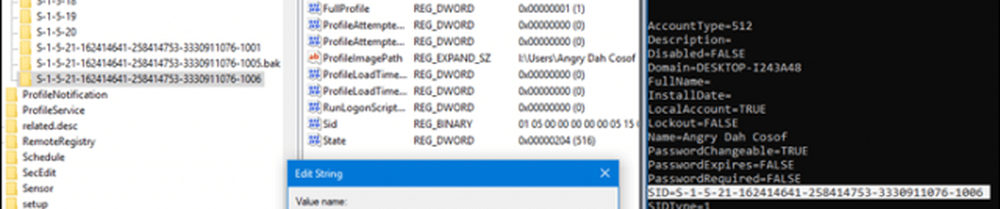
Odată ce ați găsit-o, selectați-o, apoi faceți dublu clic pe valoare ProfileImagePath. Veți vedea vechiul nume pe care l-am avut mai devreme. Schimbați-l la noul nume pe care doriți să îl utilizați.
Acolo îl aveți, numele pe care l-ați intenționat. Astfel de greșeli se pot întâmpla, dar există întotdeauna o cale de a rezolva problema. Spuneți-ne ce credeți în comentariile dvs..