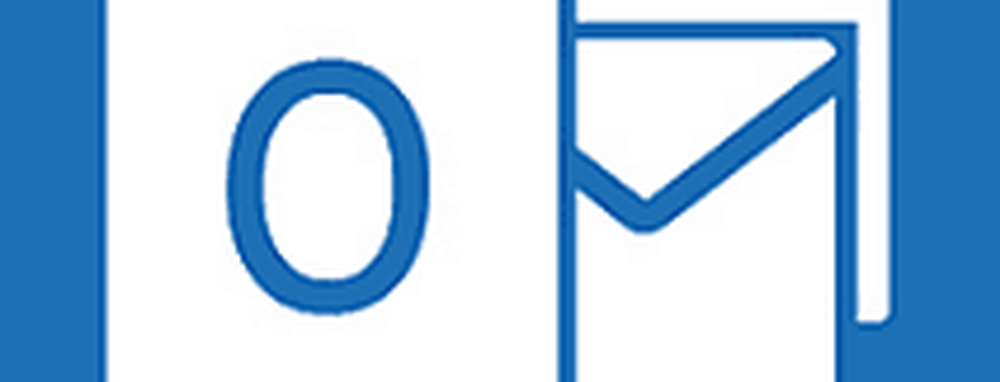Cum să verificați dacă memoria calculatorului (RAM) este rea

Pre-rechizite
- Un PC de lucru
- Un thumbdrive USB
- 15-60 de minute, în funcție de cantitatea de RAM pe care o are computerul
Etapa 1 - Creați unitatea de testare
Un program, dacă nu cel mai bun, este disponibil pentru testarea memoriei memtest86. Există două site-uri diferite pentru el, dar acest link vă va duce la cel cu cea mai bună versiune pe care este mai ușor să o configurați.
Pe pagina de descărcare apuca versiunea "Auto-Installer for USB Key".
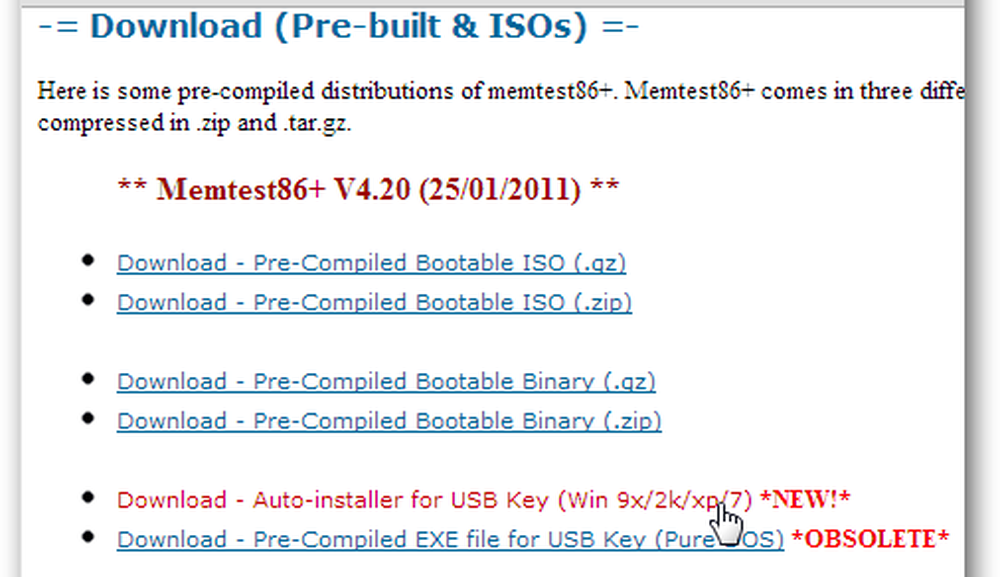
Odată descărcat extrageți arhiva (fișier .zip) în folderul propriu sau undeva pe care îl puteți găsi.
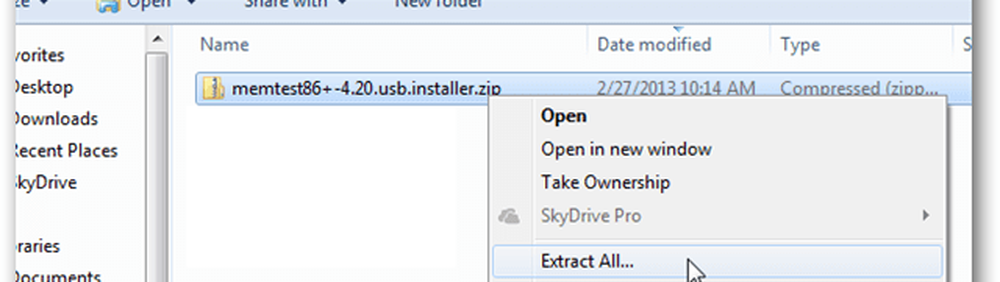
În folderul extras deschideți fișierul: "Memtest86 + USB Intaller.exe"
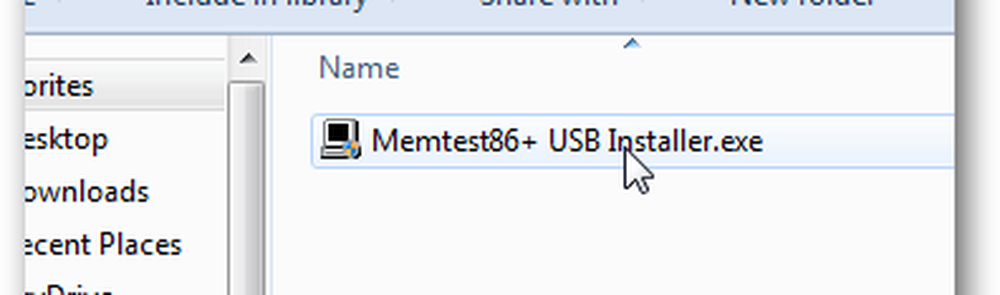
Înainte de a vă asigura că dispozitivul USB pe care îl instalați este conectat. Nu necesită un stick foarte mare, deoarece fișierele au o dimensiune mai mică de 1 MB.

Treceți prin programul de instalare și selectați unitatea USB Flash. Puteți verifica caseta de format dacă doriți, ceea ce vă va asigura că funcționează, dar ar putea funcționa chiar și fără a fi formatat. Rețineți că formatarea stick-ului USB va șterge toate fișierele anterioare stocate pe unitate.
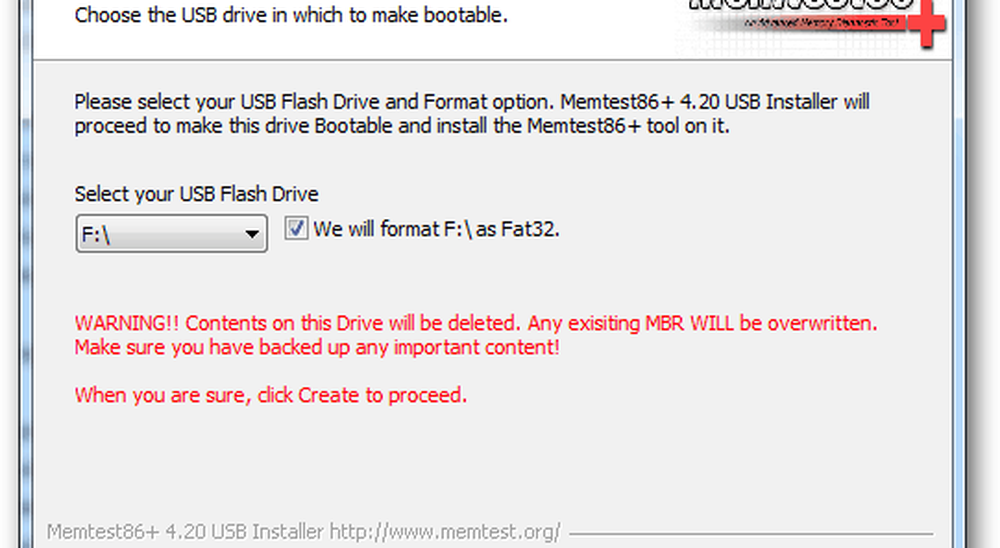
Dacă totul a mers bine, veți vedea un ecran care spune "Instalarea a fost terminată, unitatea dvs. ar trebui să fie pregătită să ruleze!". Trebuie doar să ieșiți din programul de instalare (faceți clic pe Următorul și să terminați) și apoi este timpul să încărcați computerul pentru testare.
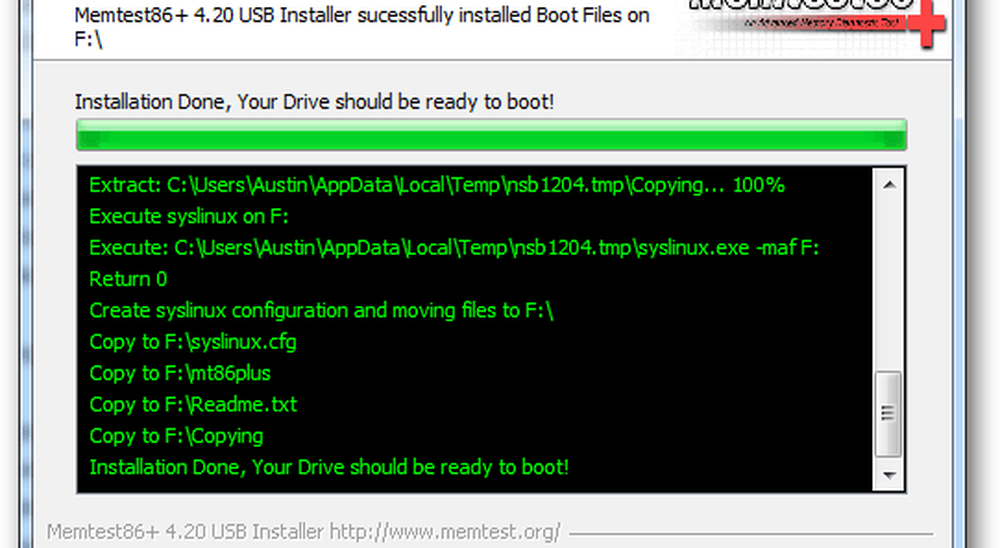
Înainte de a deconecta unitatea USB, o puteți scoate în siguranță din opțiunea din bara de sistem. Nu este obligatorie, dar este o practică bună.
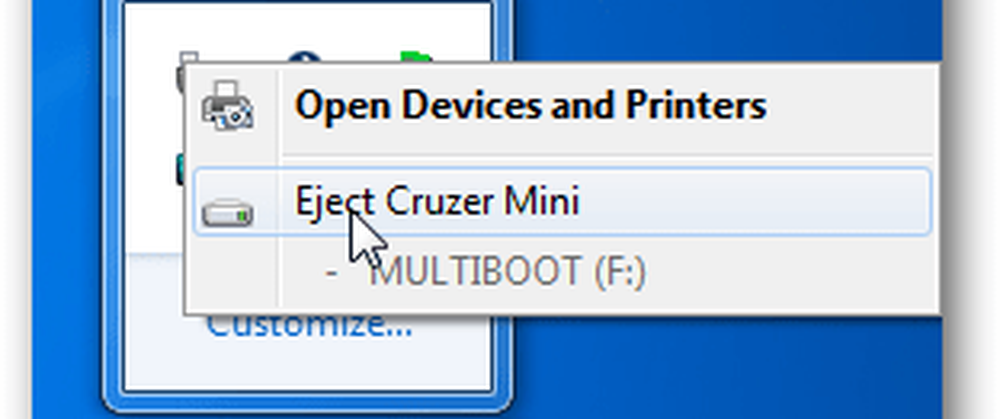
Etapa 2 - Executarea testului
Introduceți unitatea USB și porniți computerul. Unele computere veți vedea un ecran POST ca în screenshot de mai jos și va spune de fapt ce buton să apăsați pentru a intra în configurare. În caz contrar, apăsați butonul respectiv și introduceți setarea. Configurarea este de fapt configurația BIOS, care este locul unde trebuie să vă asigurați că boot-ul computerului utilizează unitatea USB față de hard disk-ul dvs. standard.
Dacă sunteți pe un laptop sau un computer prefabricat, este posibil să vedeți în schimb un ecran de pornire a mărcii. În acest caz, încercați să apăsați DEL sau F2. Dacă nici unul din aceste butoane nu funcționează, este posibil să aveți nevoie de numărul de model al calculatorului dvs. Google și să aflați ce buton vă va aduce în BIOS.
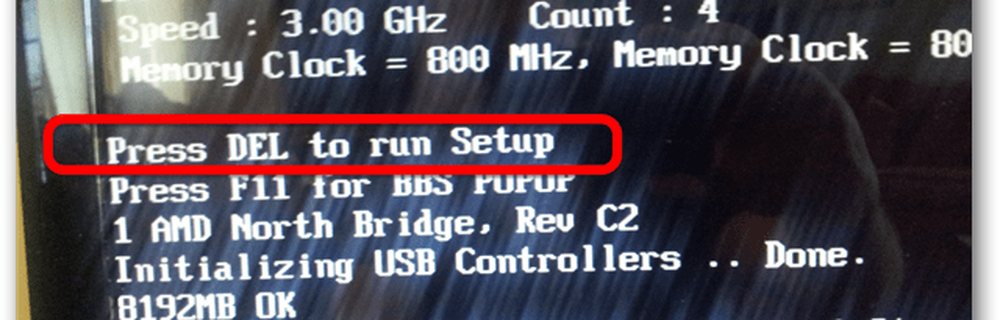
În setările BIOS trebuie să existe o secțiune de prioritate a dispozitivului de boot. Asta trebuie să înființăm.
Notă: în configurația BIOS, mouse-ul nu funcționează, astfel că va trebui să navigați utilizând tastele săgeți de pe tastatură.
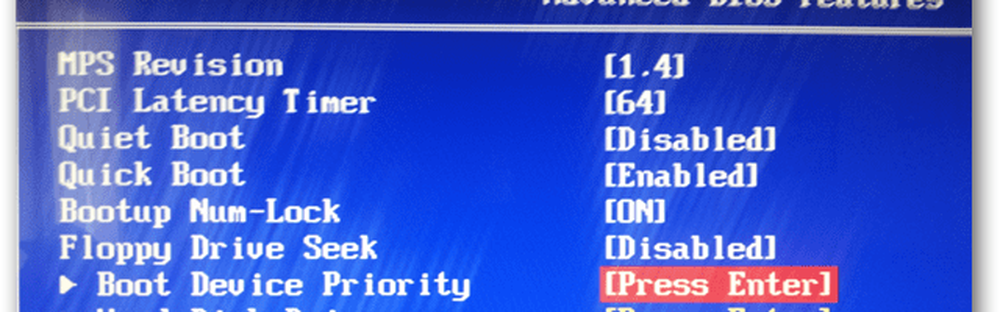
Setați dispozitivul dvs. de susținere USB la dispozitivul de boot cu prima sau cea mai mare prioritate.

Apăsați butonul Salvare și ieșiți. (De obicei, aceasta este cheia F10.)

Acum, computerul ar trebui să repornească și să vă ofere opțiunea de a porni din USB. Este posibil să aveți nevoie să apăsați o cheie.
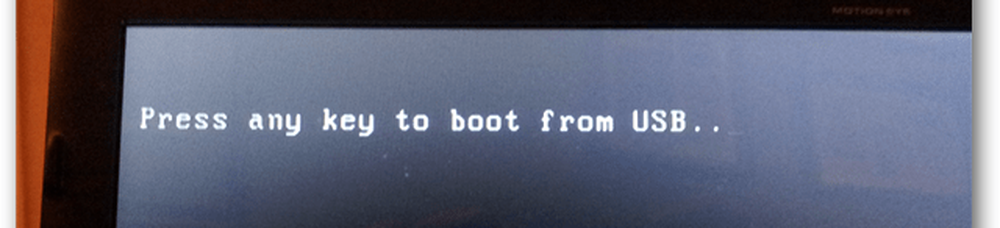
Memcheck va porni automat odată ce ați încărcat-o în ea. Pur și simplu nu trebuie să faceți nimic în acest moment decât să așteptați să se termine. Cu toate acestea, acest lucru poate dura o perioadă lungă de timp, în funcție de cantitatea de RAM necesară pentru a fi testată. Dacă aveți 8GB ca PC-ul în ecranul de mai jos, poate dura mai mult de o oră.
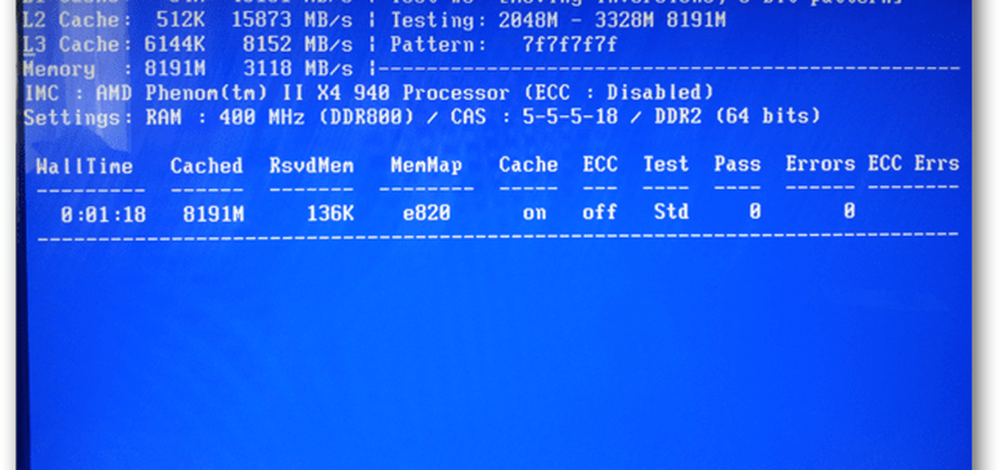
Când testul este terminat, veți vedea fie erori în partea de jos, fie programul va spune că nu există erori.
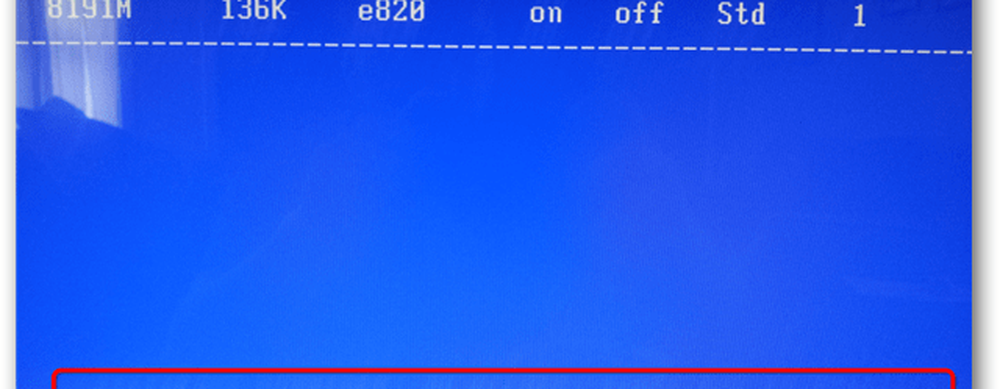
Dacă ați întâmpinat erori, probabil că va trebui să înlocuiți memoria RAM. Acest lucru este valabil mai ales dacă întâmpinați oricare dintre simptomele menționate în teza de început a acestui ghid. Dar, dacă aveți mai multe plăci de memorie RAM, aceasta poate fi doar una sau două din memorii RAM care trebuie înlocuite. În acest caz, merită testarea fiecăruia individual folosind memcheck pentru a găsi memoria defectuoasă. Așa cum spunea bunicul meu, nu este nevoie să aruncați un bun RAM!