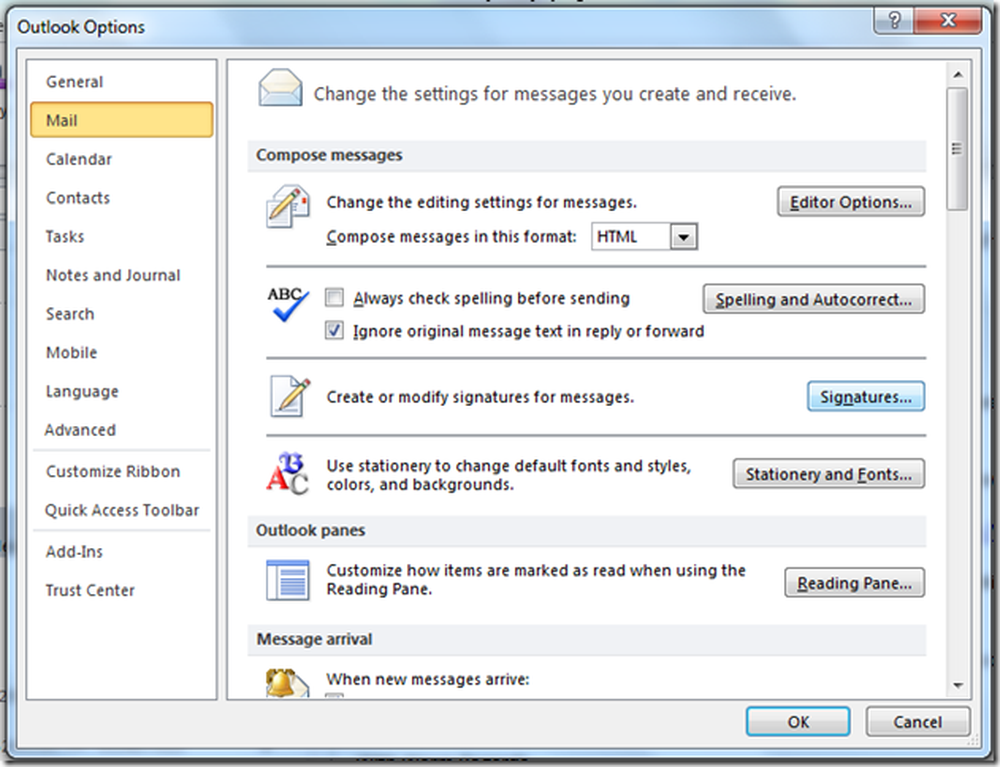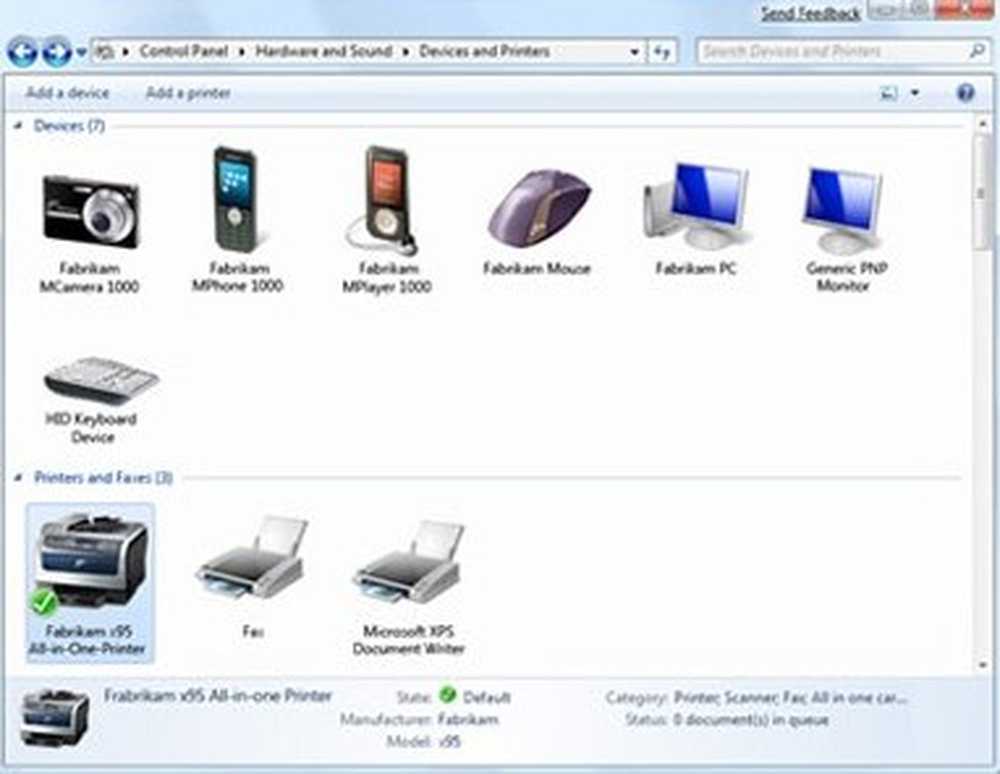Cum să copiați adresele URL din toate filele deschise în browserul dvs.

Nu-ți face griji. Indiferent de motivul închiderii filelor dvs., puteți copia adresele URL din toate filele deschise și le puteți salva într-un fișier sau puteți să le trimiteți prin e-mail. Astăzi vă vom arăta câteva metode pe care le puteți utiliza pentru a salva adresele URL în fila Chrome, Firefox, Vivaldi, Opera și Edge.
Chrome, Vivaldi și Opera
Puteți utiliza aceleași extensii în Chrome, Vivaldi și Opera pentru a copia adresele URL din toate filele deschise.
Extensia TabCopy
Extensia TabCopy oferă o fereastră de drop-down simplă care conține trei opțiuni pentru care seturile de adrese URL de copiat și formatul în care vor fi copiate.
Instalați TabCopy folosind unul dintre următoarele link-uri:
- Chrome sau Vivaldi
- Operă
Apasă pe TabCopy pe bara de instrumente pentru a accesa caseta de dialog TabCopy verticală.
Puteți copia adresa URL pentru fila selectată, copiați toate adresele URL pentru toate filele din fereastra curentă sau toate ferestrele deschise. Extensia vă permite, de asemenea, să copiați adresele URL în trei formate diferite:
- Extins - Link-urile sunt copiate și lipite cu titlu și adresă URL pe linii separate și o linie necompletată între adresa URL a fiecărei file.
- Compact - Legăturile sunt copiate fără spații suplimentare. Fiecare titlu și adresa URL sunt pe aceeași linie separată cu un colon. Și nu există o linie între adresa URL a fiecărei file.
- Legătură - Aceasta copiază URL-urile filelor ca hyperlink-uri. Asigurați-vă că inserați aceste linkuri într-un program care acceptă hyperlink-uri, cum ar fi Word. În caz contrar, tot ce veți obține sunt titlurile linkurilor și nu există adrese URL.

Apoi, puteți lipi URL-urile copiate într-un program ca Notepad sau Word și salvați-l. Sau puteți să le trimiteți prin e-mail.

Copiați extensia adreselor URL
Extensia de copiere a adreselor URL oferă mai multe moduri diferite în care puteți copia adrese URL pentru toate filele deschise.
Instalați copierea adreselor URL folosind unul dintre următoarele linkuri:
- Chrome sau Vivaldi
- Operă
Această extensie vă permite să copiați toate adresele URL sau adresele URL numai pentru paginile web. De exemplu, dacă aveți pagina cu extensii deschise în Chrome (chrome: // extensions), Copiați toate adresele URL opțiunea va copia acea adresă URL, dar Numai pagini web opțiunea nu va.
Sub Exportați filele din, alege Toate ferestrele sau Fereastra curentă (activă).
Selectați formatul pe care doriți să îl copiați. Puteți chiar să configurați propriul format personalizat.
Pe măsură ce vă selectați setările, ceea ce va fi copiat va fi afișat în lista de adrese URL din partea de sus a casetei de dialog.
După ce ați ales setările, faceți clic pe Copiați în clipboard.

Firefox
În Firefox, puteți utiliza setarea paginii de pornire pentru a copia toate URL-urile filelor. Sau puteți utiliza un add-on și vom lista două programe de completare aici.
Copiați toate adresele URL ale filelor utilizând setarea inițială
Dacă preferați să nu instalați un supliment pentru a copia toate adresele URL de file, puteți utiliza setarea pentru pagina de pornire pentru a face acest lucru.
Mai întâi, du-te la Meniul Firefox> Opțiuni.

Clic Acasă în partea stângă a ecranului Opțiuni fila.

Asigura-te Adrese URL personalizate este selectat din Pagina de pornire și ferestrele noi lista derulantă sub Noi ferestre și file.
Dacă aveți deja câteva pagini web setate ca pagini de pornire, copiați-le din caseta de editare de sub lista verticală și lipiți-le undeva pentru a le salva temporar. Vom folosi căsuța respectivă pentru a obține toate adresele URL de file.
Clic Utilizați paginile curente sub casetă pentru a încărca în casetă toate adresele URL din toate filele. Apoi, puneți cursorul în casetă, selectați toate (Ctrl + A) și copiați (Ctrl + C).

Lipiți URL-urile într-un editor de text sau un procesor de text sau într-un e-mail, astfel încât să puteți trimite URL-urile către dvs. sau să le partajați cu altcineva.
Adresele URL sunt toate separate cu bare verticale. Puteți să le înlocuiți cu carul returnează manual. Sau, dacă aveți o mulțime de adrese URL, puteți utiliza Căutare> Înlocuire opțiune în Notepad ++ pentru a găsi barele verticale (|) și pentru a le înlocui cu retururi de caroserie (\ r).

Puteți copia setul original de pagini web în caseta de editare aflată sub lista verticală de sub Noi ferestre și file acum.
tabs2txt Add-on
Suportul tabs2txt oferă o modalitate ușoară de a copia toate fișierele URL de file în clipboard.
Instalați add-on-ul tabs2txt, apoi faceți clic pe Copiați adrese URL de filă pe bara de instrumente.
Se afișează o casetă de dialog derulantă cu adresele URL pentru toate filele deschise evidențiate. Clic Copiați în clipboard, sau apăsați Ctrl + C, și lipiți URL-urile într-un alt program ca Notepad sau Word și salvați documentul. Puteți, de asemenea, să inserați adresele URL într-un e-mail în orice program de e-mail și să le trimiteți la dumneavoastră.
Pentru a deschide din nou același set de adrese URL, deschideți fișierul pe care l-ați salvat sau e-mailul pe care l-ați trimis, selectați-le și copiați-le (Ctrl + C).
Apasă pe Copiați adrese URL de filă butonul din nou, inserați adresele URL copiate în casetă și faceți clic pe Deschideți filele. Adresele URL sunt deschise în file separate în partea dreaptă a filei active.

FoxyTab Add-on
Extensia FoxyTab oferă multe instrumente pentru lucrul cu filele, cum ar fi copierea filelor, închiderea filelor duplicate, îmbinarea ferestrelor browserului, salvarea unei file ca fișier PDF și crearea unei comenzi rapide de pe desktop pentru o pagină Web de pe o filă.
De asemenea, puteți folosi FoxyTab pentru a copia o singură filă, grupuri de file sau toate adresele URL din fereastra curentă.
Instalați extensia FoxyTab și faceți clic dreapta pe orice filă. Mergi la FoxyTab> Copiați și selectați o opțiune din submeniu. Când copiați toate adresele URL de file, puteți alege să copiați doar adresa URL sau să includeți titlul împreună cu adresa URL.

Inserați URL-urile fila copiate în orice altă aplicație, cum ar fi Notepad sau Word. Puteți, de asemenea, să inserați adresele URL într-un e-mail în orice program de e-mail și să le trimiteți la dumneavoastră.

FoxyTab are multe opțiuni disponibile pentru personalizarea extensiei. presa Ctrl + Shift + A pentru a deschide Gestionați extensiile pagina și faceți clic pe Opțiuni lângă FoxyTab.
Margine
Edge nu are o caracteristică specială pentru copierea tuturor adreselor URL și nu există nici extensii care să facă acest lucru. Dar există o soluție care utilizează funcția Set Tabs Aside adăugată în actualizarea Windows 10 Creators. Deci, trebuie să rulați actualizarea Windows 10 Creators sau mai târziu pentru a utiliza această soluție.
Deschideți numai filele pe care doriți să le copiați. Clic Setați aceste file deoparte în colțul din stânga sus al ferestrei.

Apoi apasa Vedeți toate filele.

Faceți clic pe butonul de meniu (trei puncte orizontale) din colțul din dreapta sus al paginii Filele pe care le-ați lăsat deoparte și selectați Împărțiți filele.

Acțiune caseta de dialog afișează aplicațiile instalate din Magazin Microsoft care acceptă adrese URL copiate ca intrări. Faceți clic pe aplicația pe care doriți să o utilizați pentru a salva adresele URL. Dacă nu vedeți aplicația pe care doriți să o utilizați, faceți clic pe Obțineți aplicații în Magazin în partea de jos a casetei de dialog și instalați aplicația pe care doriți să o utilizați.
Pentru exemplul meu, am să inserați URL-urile într-o notă în OneNote. Deci, fac clic O nota pe Acțiune căsuță de dialog.

O altă opțiune pentru copierea URL-urilor din fila Chrome și Firefox
Dacă utilizați Chrome sau Firefox, puteți utiliza și o extensie numită OneTab. Când aveți prea multe file deschise, faceți clic pe pictograma OneTab de pe bara de instrumente și toate filele dvs. sunt convertite într-o listă și afișate pe o filă. Puteți salva lista de adrese URL ca fișier text din acea filă.
- OneTab pentru Chrome
- OneTab pentru Firefox
Marcați un OneTab acoperit în ghidul GroovyPost pentru cele mai bune extensii Chrome.
Lucrați eficient cu file în browser
Am discutat despre alte modalități de a lucra eficient cu filele din diferite browsere.
Dacă navigați frecvent pe web pe mai multe dispozitive, puteți să sincronizați filele Chrome și sincronizați fișierele Firefox deschise pe toate dispozitivele.
De asemenea, puteți deschide același set de pagini web de fiecare dată când porniți browserul și deschideți rapid filele închise în Chrome și Firefox.