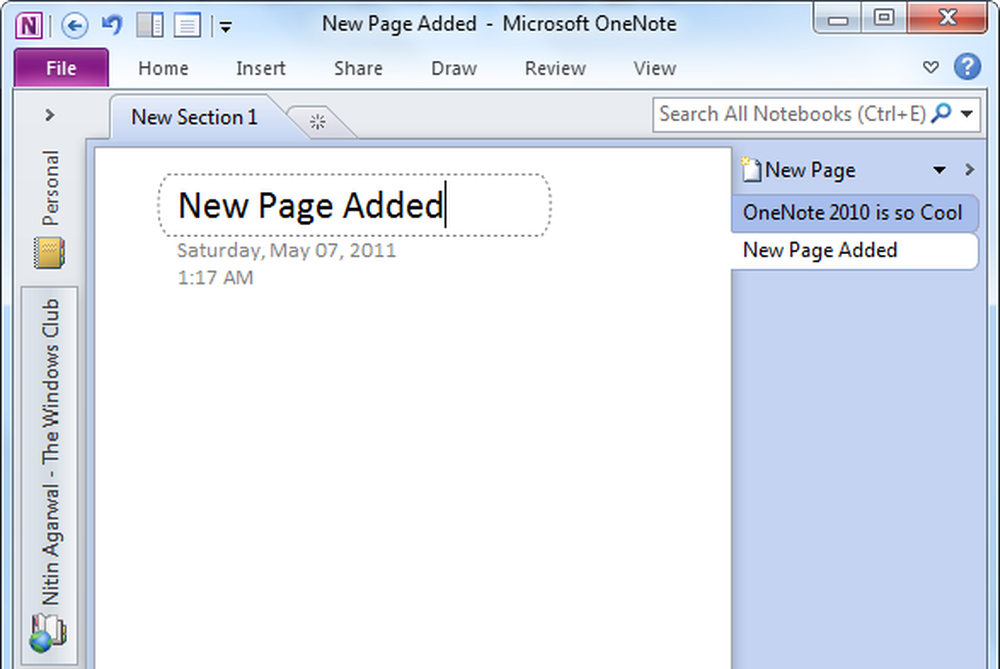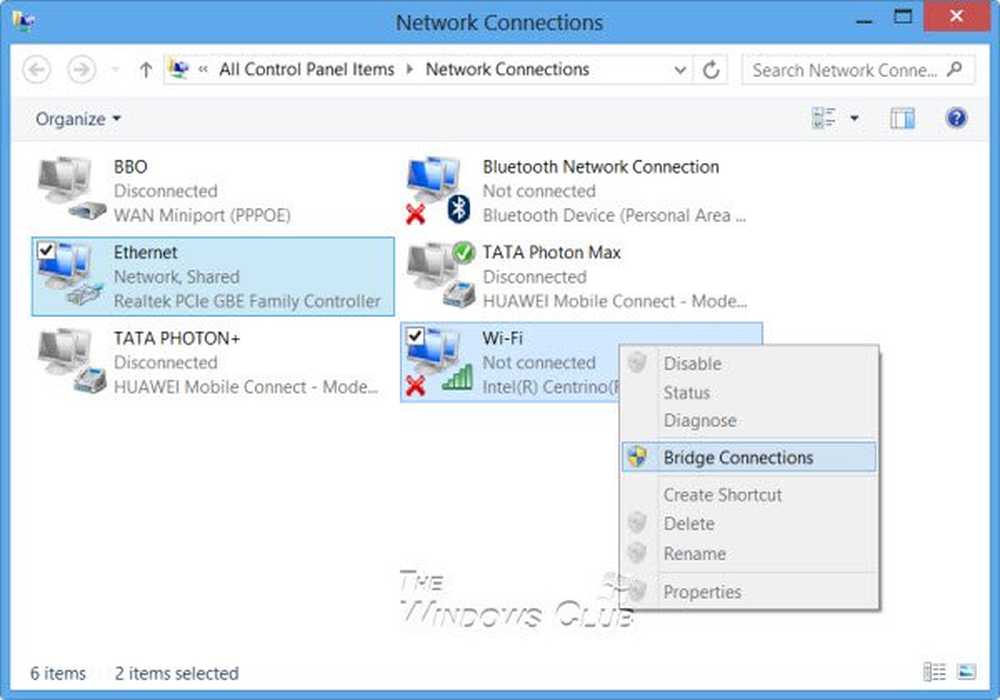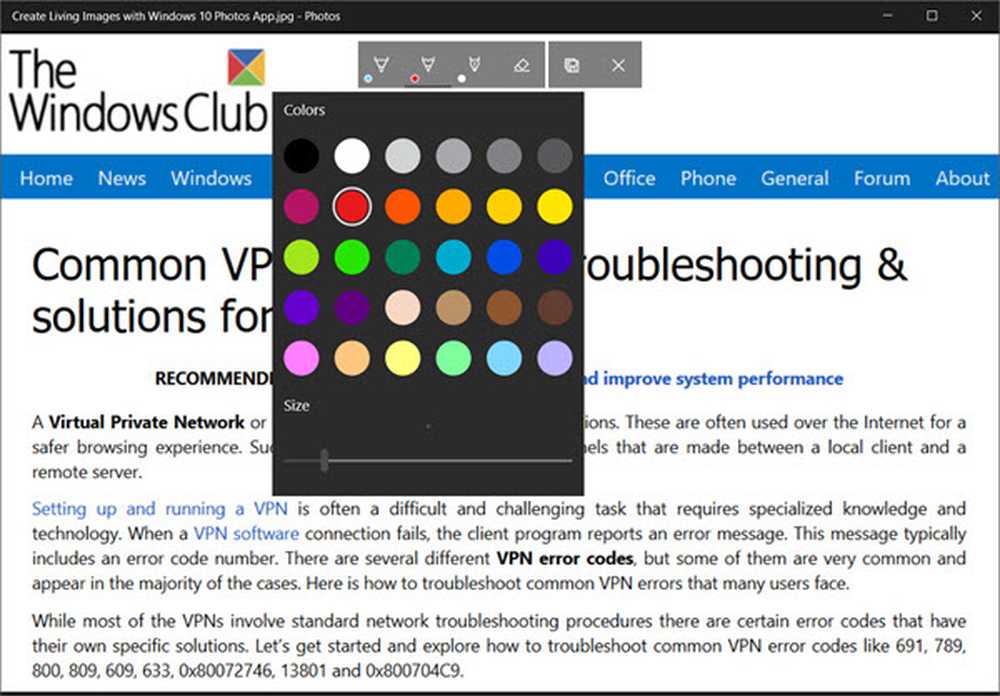Cum se creează un cont local pe Windows 10

Dar, poate doriți să creați un cont local în schimb. Poate că trebuie să creați un cont pentru cineva din gospodăria dvs. sau o mică companie care nu are sau nu are nevoie de un cont Microsoft. Indiferent de situație, iată o privire la stabilirea unuia. De asemenea, vă vom arăta cum să convertiți un cont Microsoft în Windows 10 într-un cont Windows local.
Creați un cont local Windows 10
Pentru a crea un cont local Windows 10, conectați-vă la un cont cu privilegii administrative.
Deschideți meniul Start, faceți clic pe pictograma utilizatorului, apoi selectați Modificați setările contului.
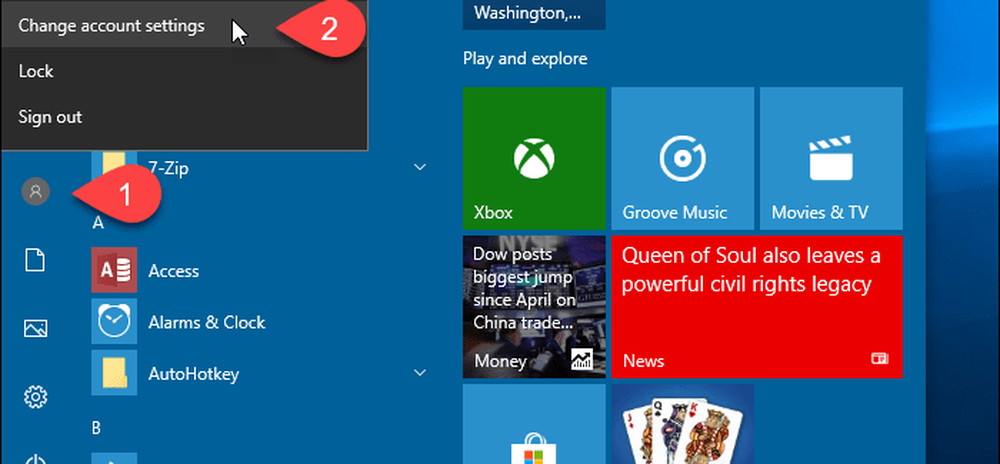
Pe Setări casetă de dialog, faceți clic pe Familia și alți utilizatori în panoul din stânga.
Apoi apasa Adăugați altcineva pe acest PC sub Alți utilizatori pe dreapta.
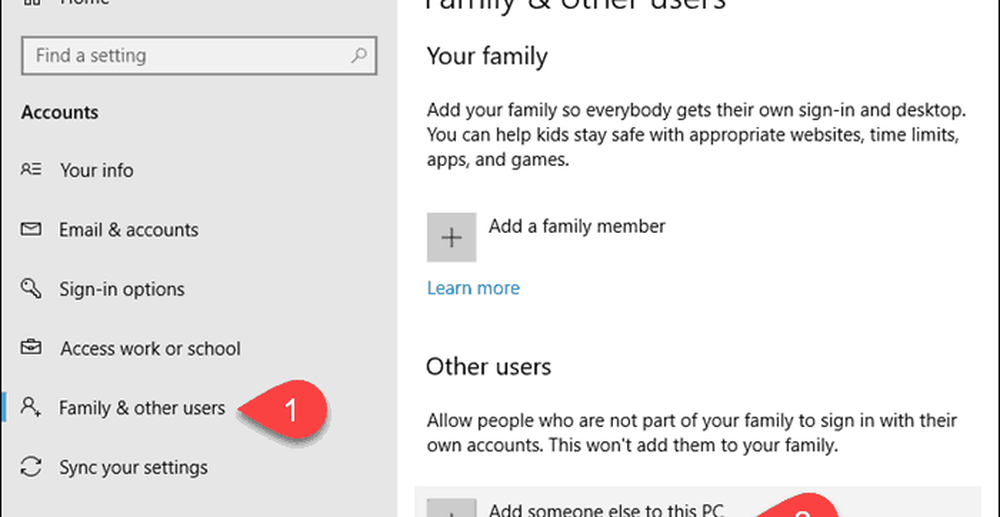
Nu introduceți un e-mail sau un număr de telefon pe "Cum se va conecta această persoană"Ecran. În schimb, faceți clic pe butonul "Nu am informațiile de conectare ale persoanei respective"Link.
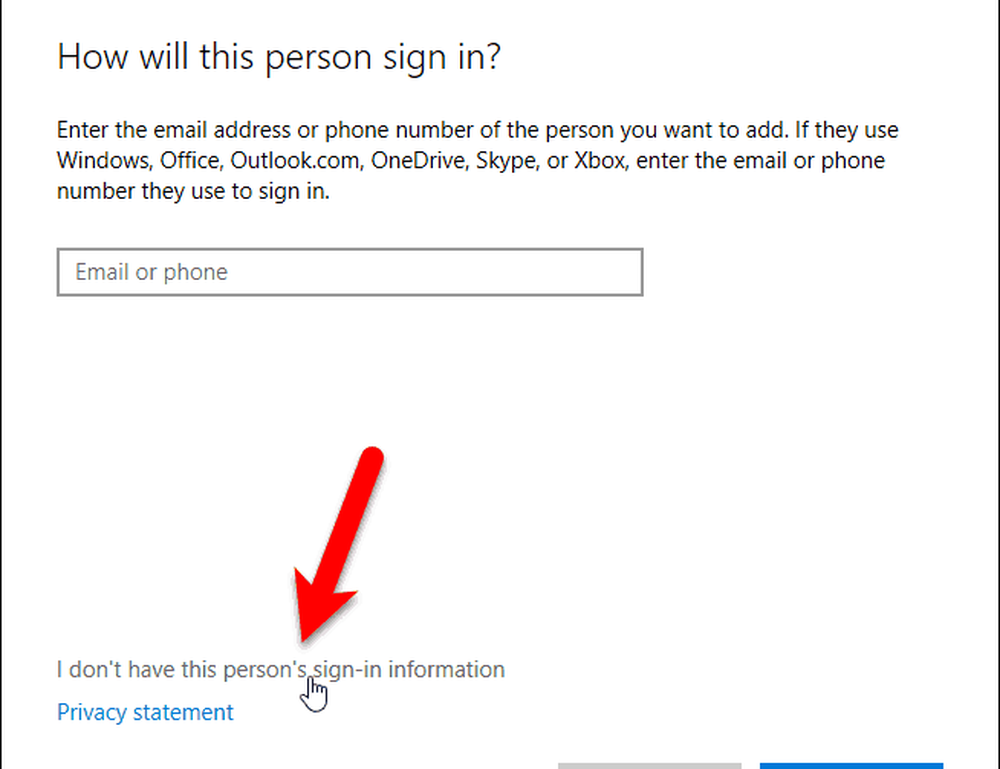
În caseta de dialog Conturi Microsoft, faceți clic pe Adăugați un utilizator fără un cont Microsoft link-ul din partea de jos.

Introduceți numele utilizatorului sub Cine va folosi acest PC și introduceți parola de două ori mai jos Asigurați-l în siguranță.
Selectați trei întrebări de securitate și introduceți răspunsuri pentru acestea în secțiunea În cazul în care vă uitați parola.
Apoi apasa Următor →. Microsoft creează un nou cont local.
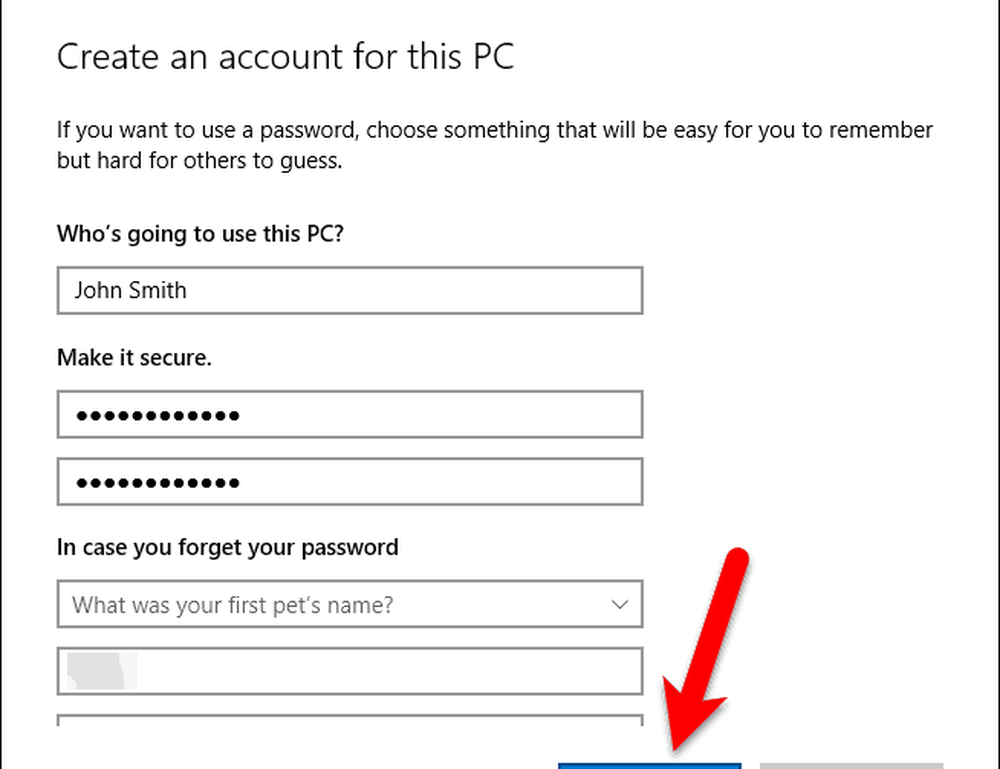
Treceți la contul nou de utilizator local
Puteți trece la noul cont local fără a vă deconecta de pe contul dvs. curent.
Deschideți meniul Start, faceți clic pe pictograma utilizatorului, apoi faceți clic pe noul nume de utilizator local.
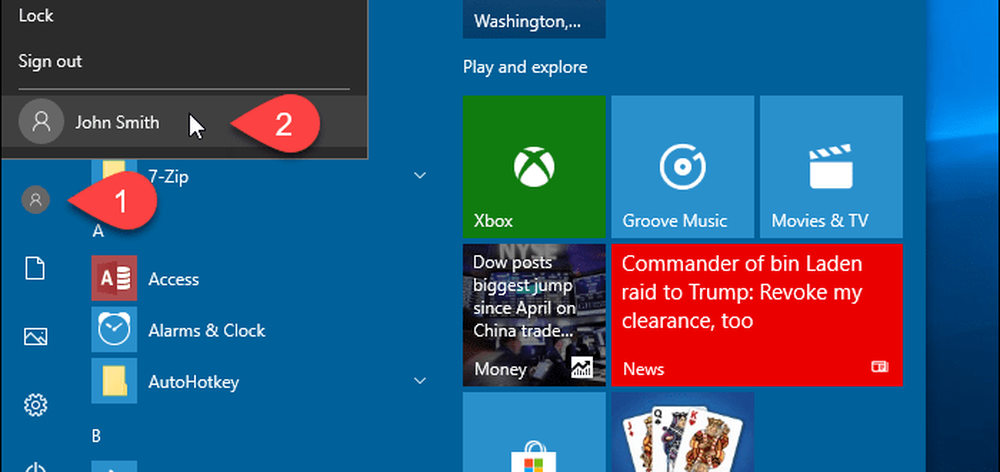
Conectați-vă la contul nou de utilizator local
Când vă conectați la noul cont local, faceți clic pe numele de utilizator din colțul din stânga jos al ecranului și introduceți parola.
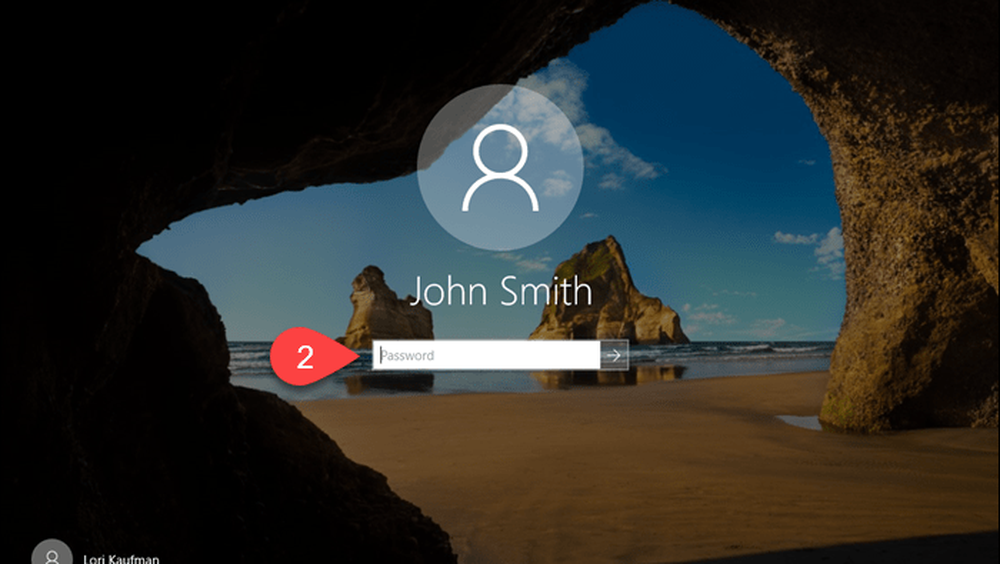
Prima dată când vă conectați la noul cont local, este nevoie de ceva timp pentru Windows pentru a configura contul.
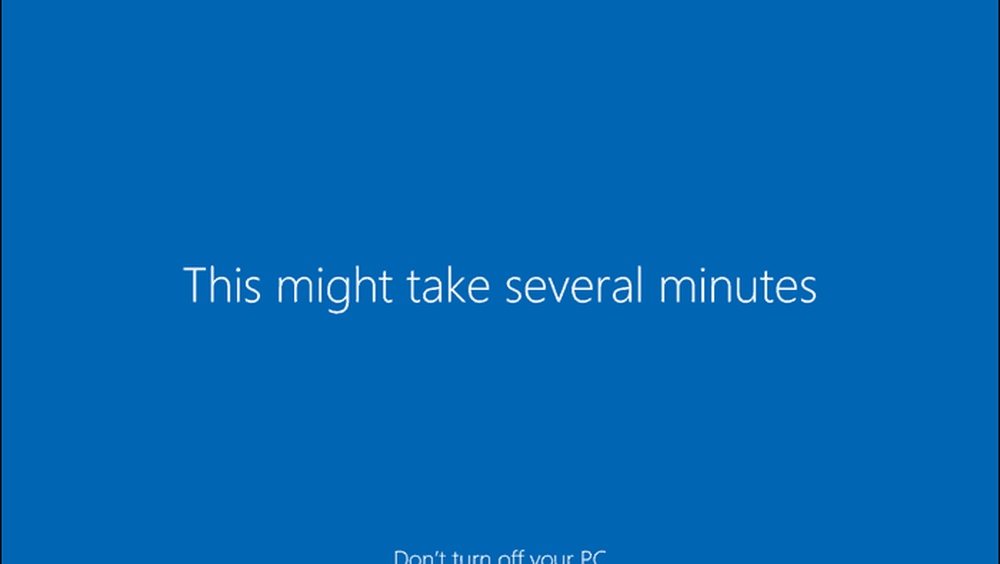
Modificați tipul de cont pentru un utilizator local
La crearea unui nou cont de utilizator, este implicit un cont de utilizator standard, ceea ce este mai bun pentru securitate. Puteți să-l modificați într-un cont de administrator. Dar ar trebui să faceți acest lucru numai dacă contul este pentru dvs. sau pentru cineva în care aveți încredere.
Pentru a converti un cont standard, un cont de administrator, deschideți meniul Start și faceți clic pe Setări PC.
Clic Conturi pe Setări apoi faceți clic pe Familia și alți utilizatori sub Conturi în panoul din stânga.
Faceți clic pe numele contului standard și faceți clic pe Modificați tipul de cont.
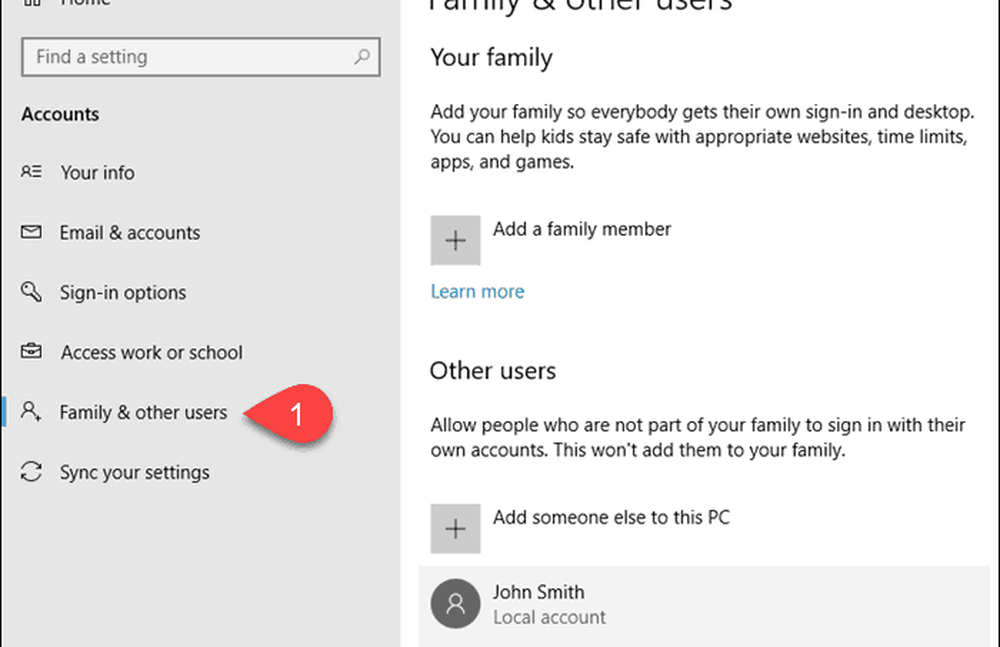
Selectați Administrator de la Tip de cont listă derulantă și faceți clic pe O.K.
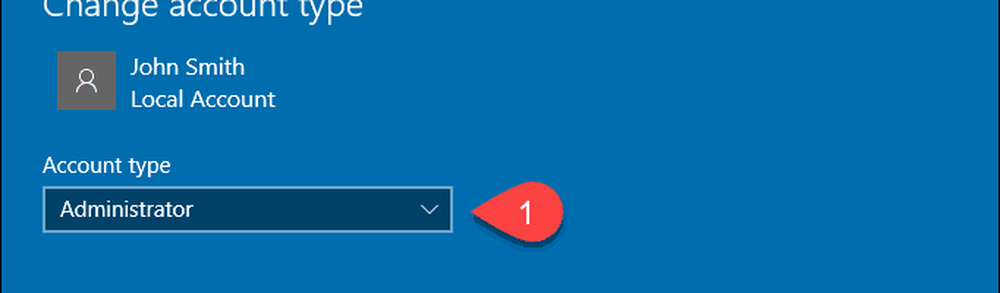
Eliminați un cont de utilizator local
Pentru a elimina un cont local standard sau Administrator, deschideți meniul Start și faceți clic pe Setări PC.
Clic Conturi pe Setări apoi faceți clic pe Familia și alți utilizatori sub Conturi în panoul din stânga.
Faceți clic pe numele contului standard și faceți clic pe Elimina.
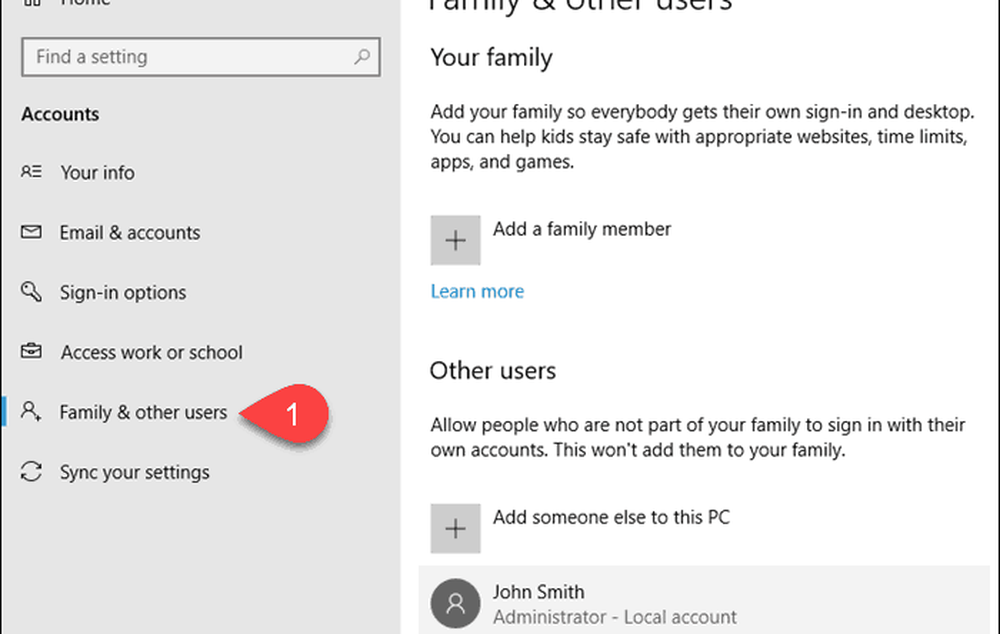
Când ștergeți un cont de utilizator, toate datele sunt șterse. Dacă nu doriți să pierdeți datele, asigurați-vă că faceți o copie de rezervă înainte de a șterge contul.
Dacă sunteți sigur că doriți să ștergeți contul, faceți clic pe Ștergeți contul și datele pe Ștergeți contul și datele căsuță de dialog.
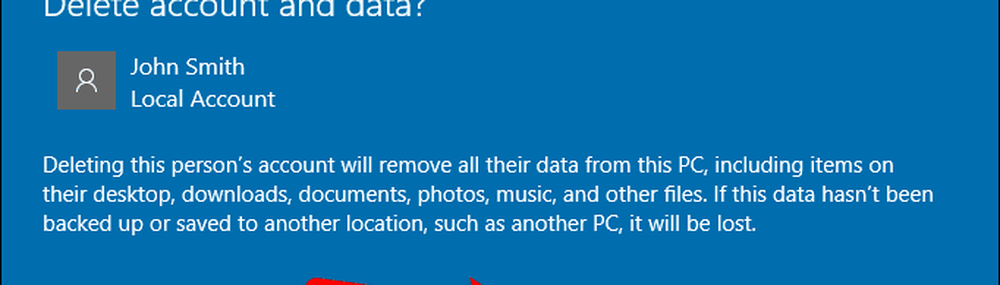
Conversia unui cont Microsoft la un cont de utilizator local
Dacă v-ați conectat inițial la Windows 10 utilizând contul dvs. Microsoft, îl puteți converti într-un cont de utilizator local dacă doriți.
Pentru a converti un cont Microsoft într-un cont de utilizator local, deschideți meniul Start și faceți clic pe Setări PC.
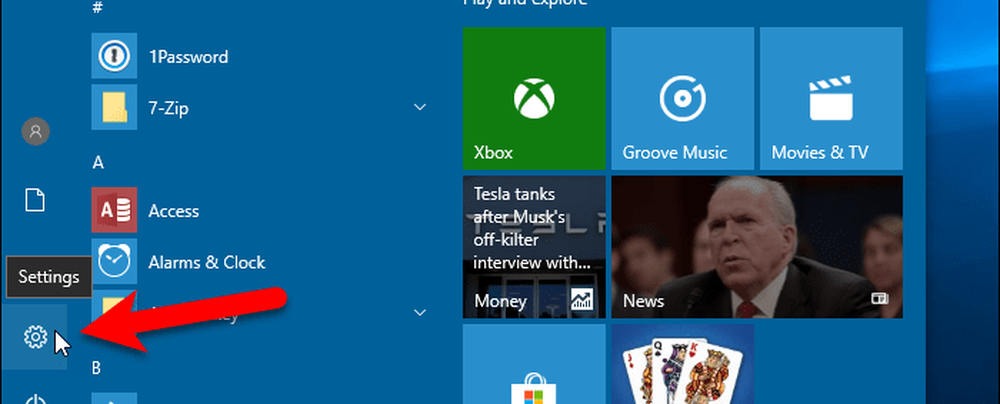
Clic Conturi pe Setări căsuță de dialog.
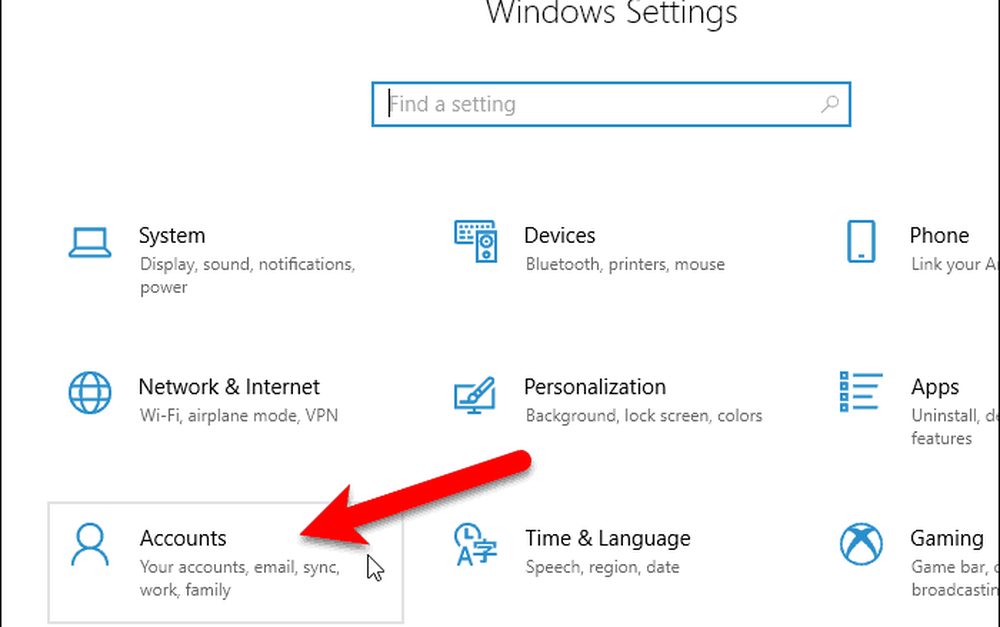
Clic Informațiile tale pe panoul din stânga.
Apoi apasa Conectați-vă cu un cont local în schimb link-ul din dreapta.
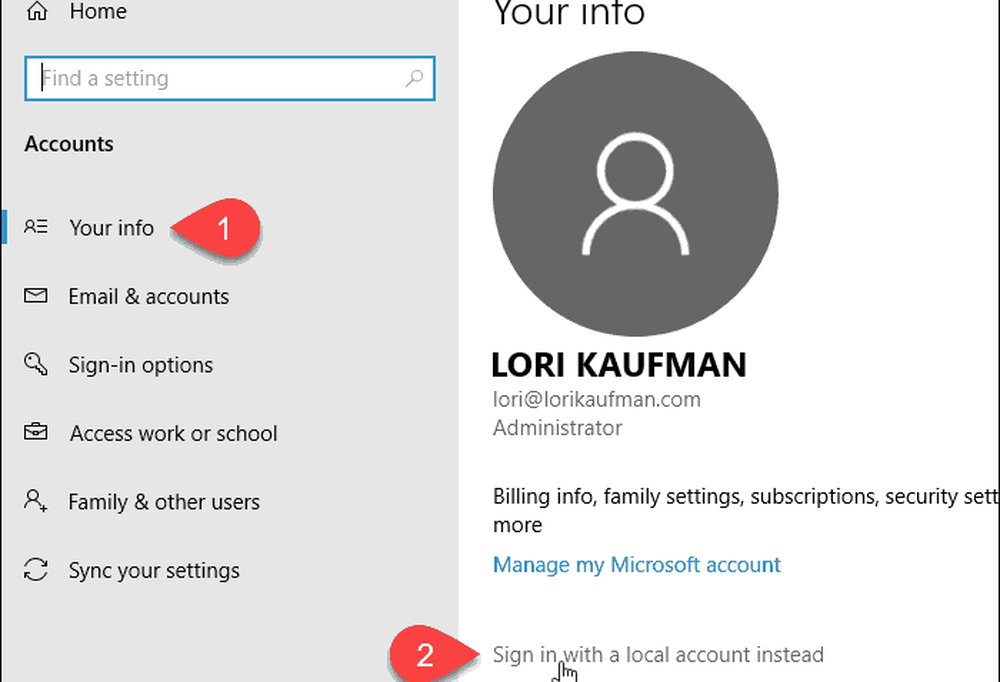
Introduceți parola pentru contul Microsoft în caseta Parolă curentă.
Apoi apasa Următor →.
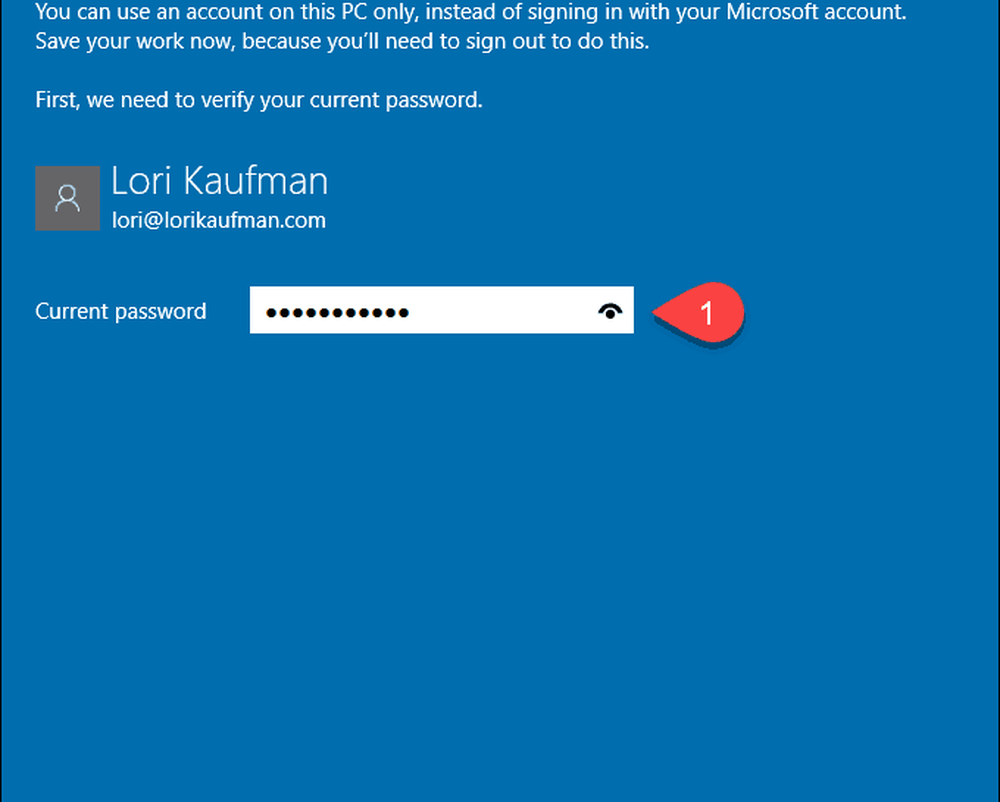
Introduceți a Nume de utilizator pentru contul local. Apoi, introduceți a Parola și Reintrodu parola.
Adauga o Indiciu parolă dacă doriți să vă ajutați să vă amintiți parola.
Clic Următor →.

Clic Deconectează-te și termină.
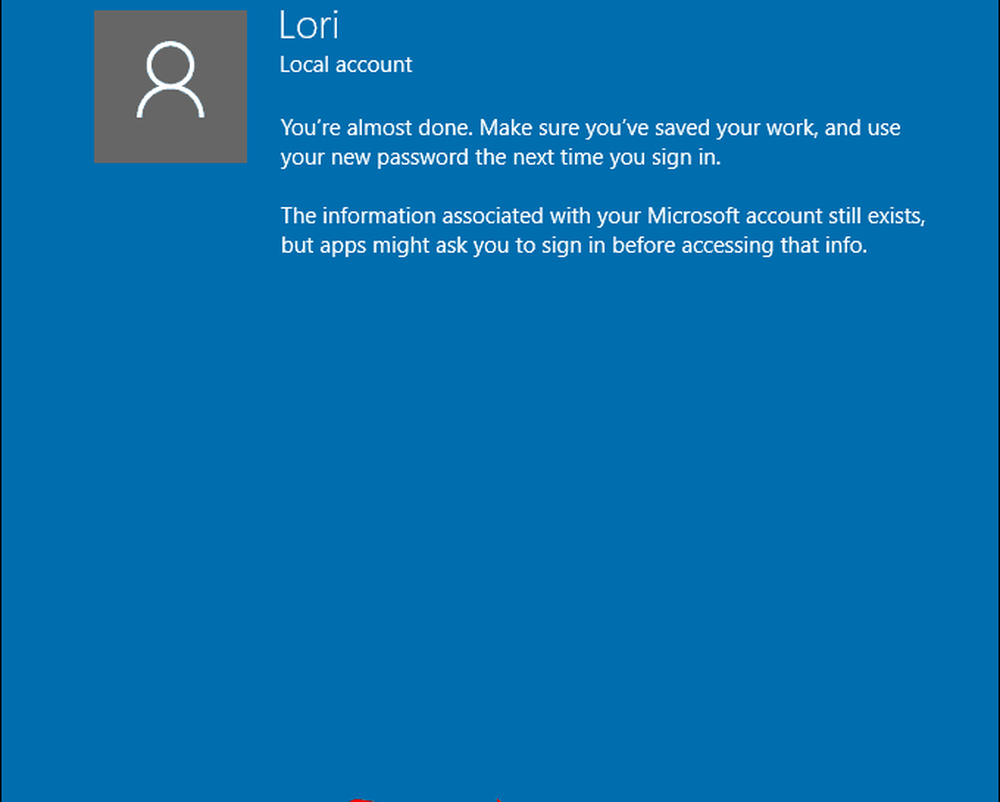
Acum, faceți clic pe noul nume de cont local de utilizator din colțul din stânga-jos al ecranului de conectare.
Apoi introduceți noua parolă.
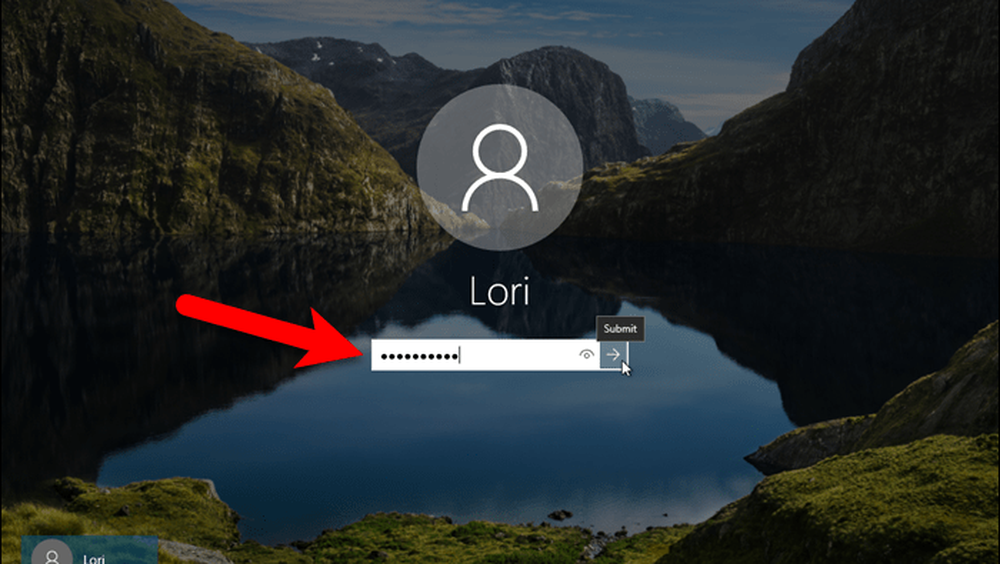
Acum aveți un cont local, dar există un dezavantaj
Există mai multe motive pentru care doriți să creați un cont Local, dar, rețineți, acest utilizator nu va putea să sincronizeze setările între computere - care include Mail, Groove Music. Vă puteți conecta la contul dvs. OneDrive utilizând aplicația OneDrive chiar dacă utilizați un cont de utilizator local Windows.