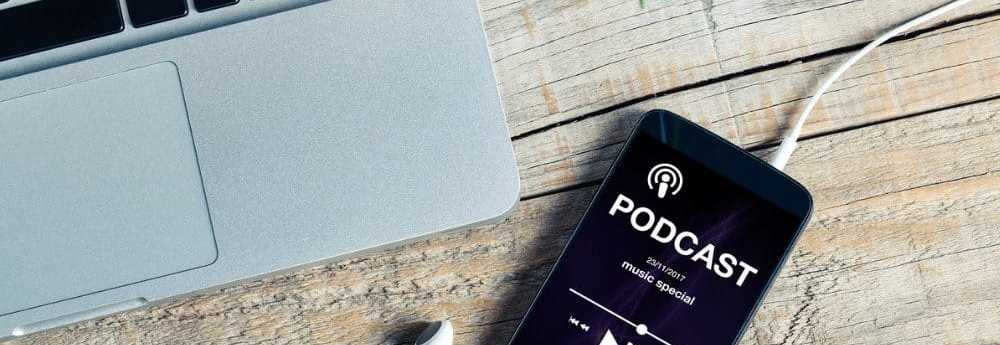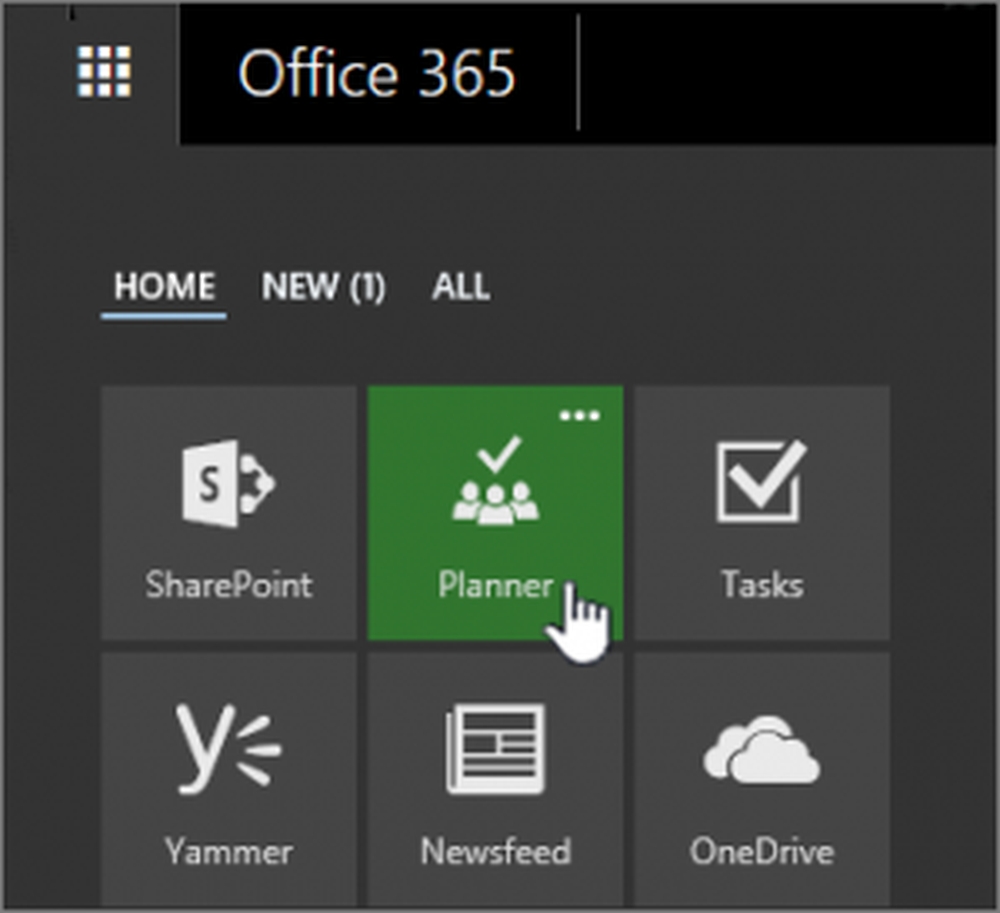Cum se creează o tabelă pivot în Excel 2016

Crearea unei tabele pivot în Excel 2016
Ce este o tabelă pivot?
O masă pivot este un nume fantezist pentru sortarea informațiilor. Este ideal pentru calcularea și rezumarea informațiilor pe care le puteți utiliza pentru a descompune mesele mari în cantitatea exactă de informații de care aveți nevoie. Puteți utiliza Excel pentru a crea o tabelă recomandată Pivot sau pentru a crea una manual. Ne uităm la amândouă.
Pivot de masă recomandat
Prezentat în Excel 2013, o tabelă Pivot recomandată este un rezumat predefinit al datelor pe care Excel îl recomandă pentru dvs. Este posibil să nu obțineți informațiile de care aveți nevoie în funcție de setul de date, dar pentru o analiză rapidă, aceasta poate fi utilă. Pentru a crea una, evidențiați sursa de date (intervalul de celule din registrul de lucru care conține datele pe care doriți să le analizați.) Apoi selectați fila Inserare și apoi PivotTable recomandate.

Când apare fereastra Alegeți sursa de date, faceți clic pe OK.
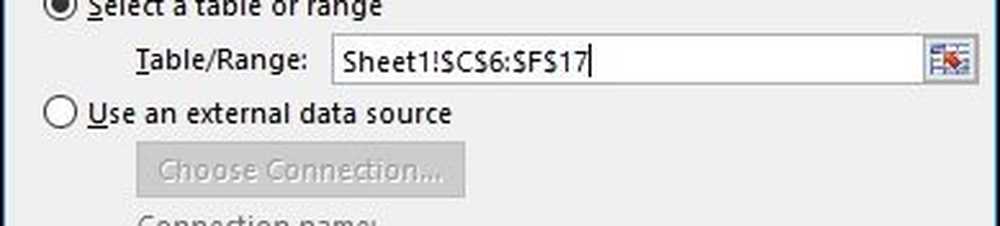
Va apărea o galerie de stiluri PivotTable recomandate, care vă oferă sugestii despre modul în care doriți să analizați datele selectate. În exemplul următor, mă duc cu numărul de angajați pe ore lucrate în ianuarie. Dumneavoastră veți varia în funcție de tipul de date pe care îl sortați. Faceți clic pe OK.
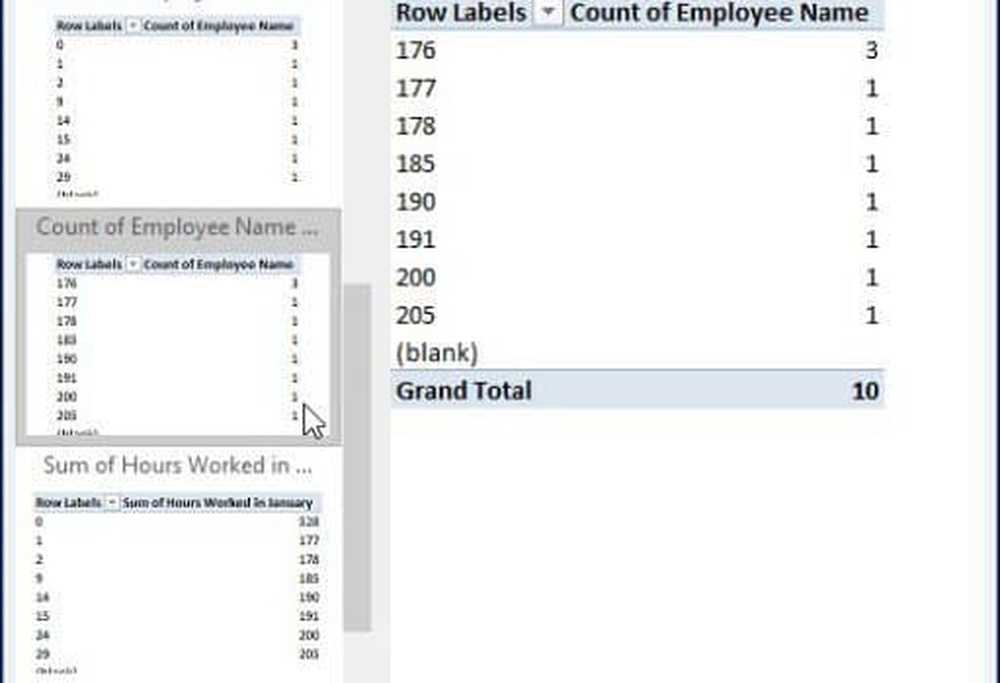
După cum puteți vedea în tabelul de mai jos, am posibilitatea să vă dau o idee despre numărul de persoane care au lucrat o anumită perioadă de ore în ianuarie. Un astfel de scenariu ar fi grozav pentru a vedea cine ar putea lucra cel mai greu, orele suplimentare de lucru și de la care departament din cadrul unei companii.
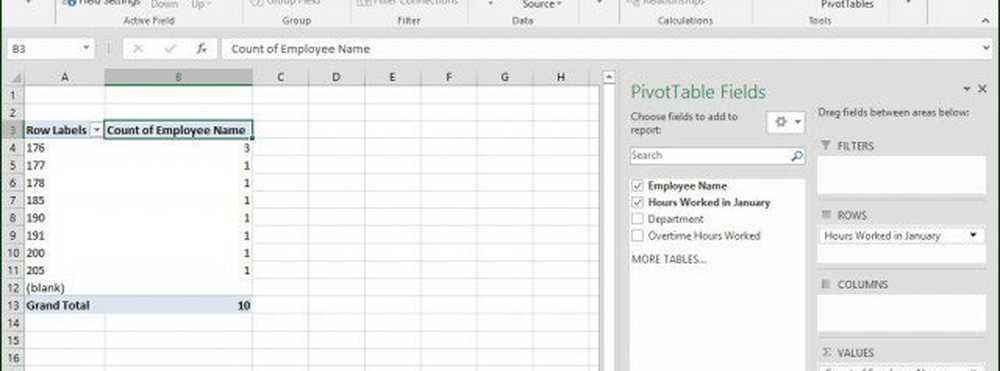
Pentru a deveni mai interesant, hai să ne grăbim și să aflăm care angajat lucrează cel mai mult. După cum puteți vedea, panoul de activități Pivot Table apare în partea dreaptă și afișează instrumentele suplimentare pe care le pot utiliza pentru sortare și filtrare. Pentru următorul exemplu, voi adăuga Orele lucrate în ianuarie în zona Filtre și adăugați numele angajatului în zona Rând. După ce faceți acest lucru, veți observa că un câmp nou a fost adăugat în coloana numită Orele lucrate în ianuarie.

Când fac clic în caseta de filtrare, văd cel mai mic și cel mai înalt. Să selectăm cea mai mare valoare care este 205, faceți clic pe OK. Deci, un angajat pe nume Philip a lucrat cele mai multe ore în ianuarie. Nu este mai ușor decât asta.
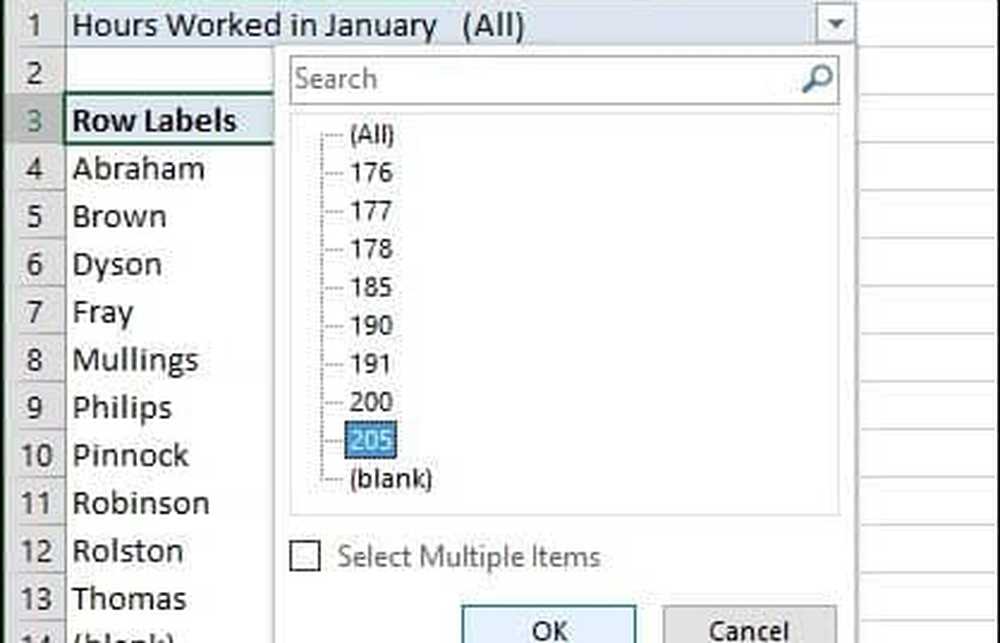
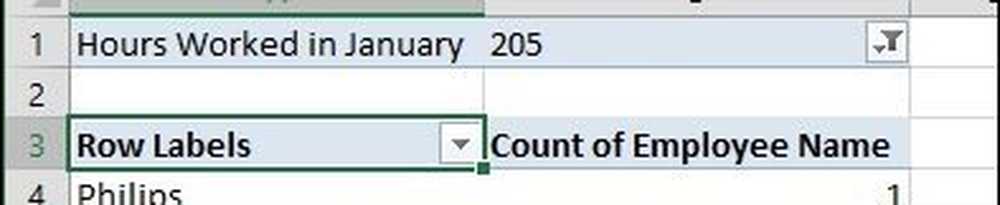
Creați un PivotTable de la zero
Dacă doriți mai mult control asupra modului în care a fost proiectat masa dvs. pivot, o puteți face singur folosind instrumentul standard Pivot Table. Din nou, selectați sursa de date sau intervalul în care datele sunt stocate în registrul de lucru și selectați Introduceți> PivotTable.
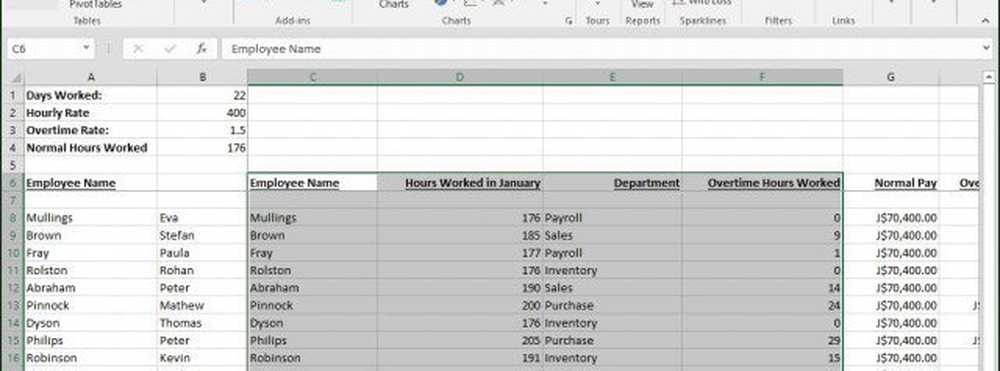
A Creați pivotul apare dialogul cu mai multe opțiuni. Deoarece lucrez cu sursa de date din cadrul foii de lucru în sine, voi lăsa implicit. Puteți alege să adăugați tabelul Pivot într-o foaie de lucru existentă sau una nouă. În acest caz, îl voi insera într-o foaie nouă.
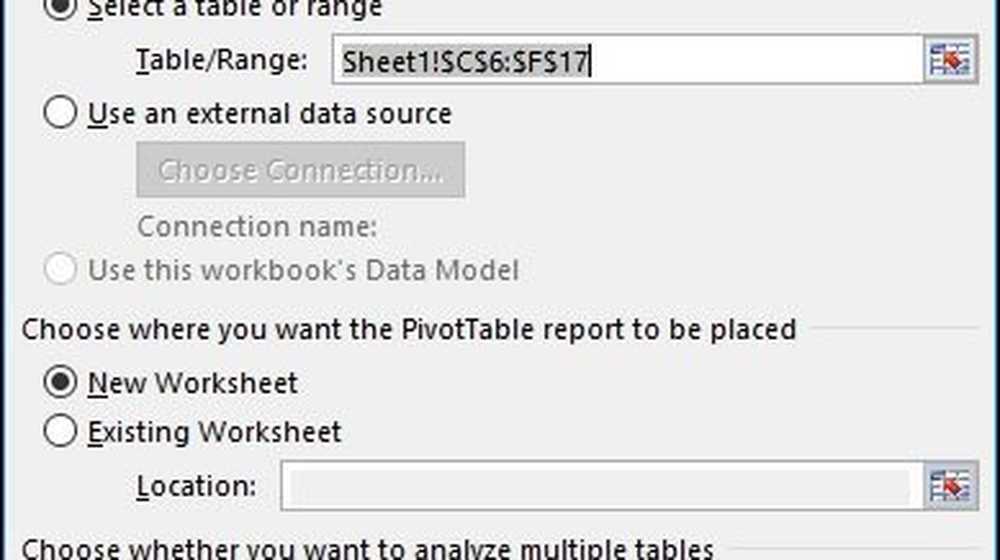
Veți observa că apare o foaie nouă cu sugestii despre ce puteți face. În acest scenariu, vreau să știu câte ore au lucrat angajații în vânzări. Pentru a face acest lucru, pur și simplu folosesc Departamentul pentru filtrarea listei și adăugarea celorlalte tabele la rând, cum ar fi numele angajatului și un număr de ore lucrate.
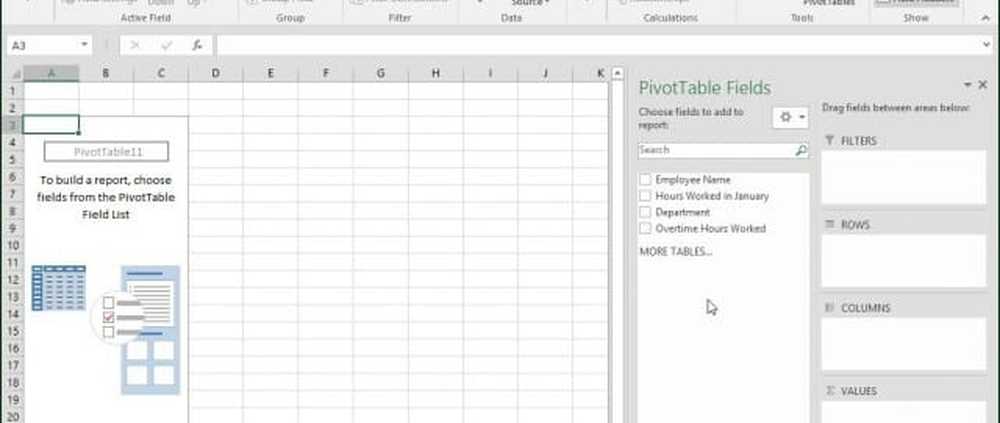
Faceți clic pe filtrul Departamentului și faceți clic pe Vânzări și apoi pe OK.
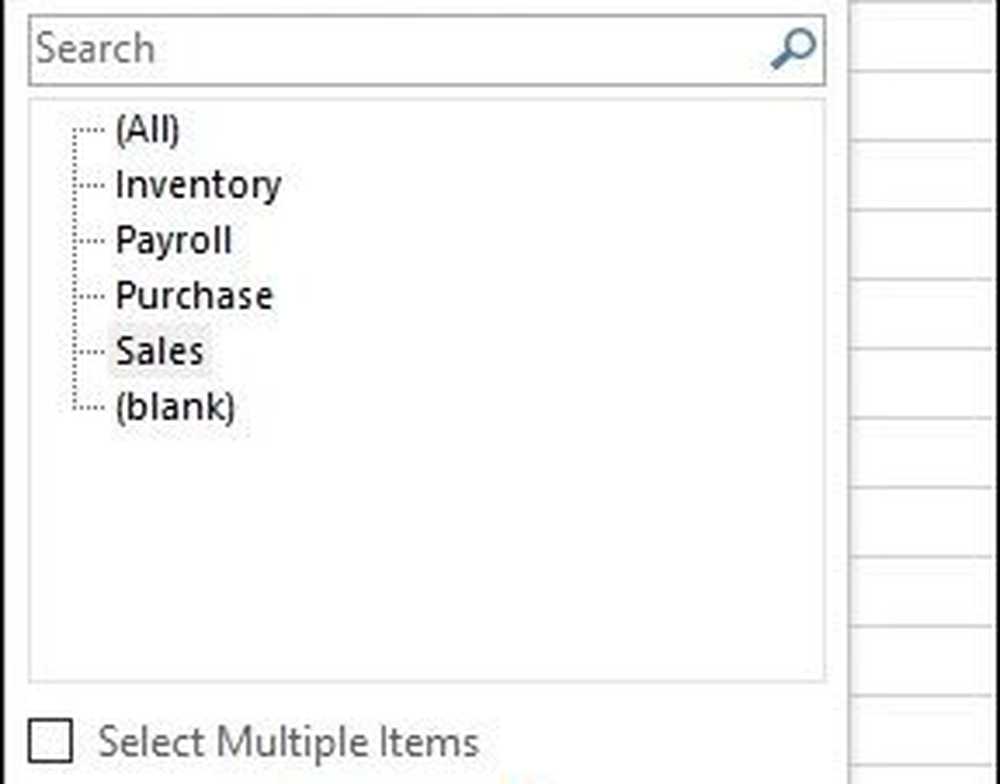
Imediat văd cine a lucrat cel mai mult. Am adăugat un câmp suplimentar pentru ore suplimentare doar pentru a analiza în continuare informațiile furnizate.
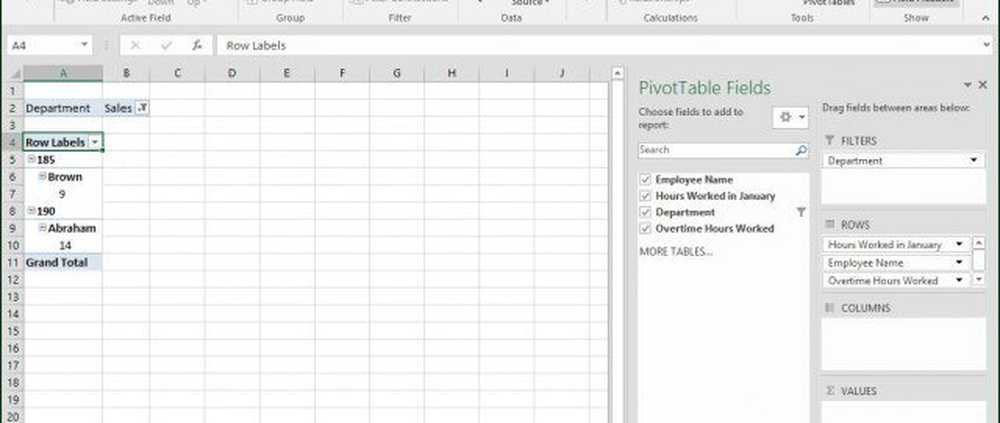
Acum ar trebui să aveți o idee bună despre cât de puternice sunt tabelele Pivot și cum pot economisi timp prin cernerea datelor, pentru a găsi exact informațiile de care aveți nevoie cu puțin efort. Pentru o cantitate mică de date, acest lucru ar putea fi depășit, dar pentru seturi de date mai complexe și mai complexe, vă face munca mult mai ușoară.