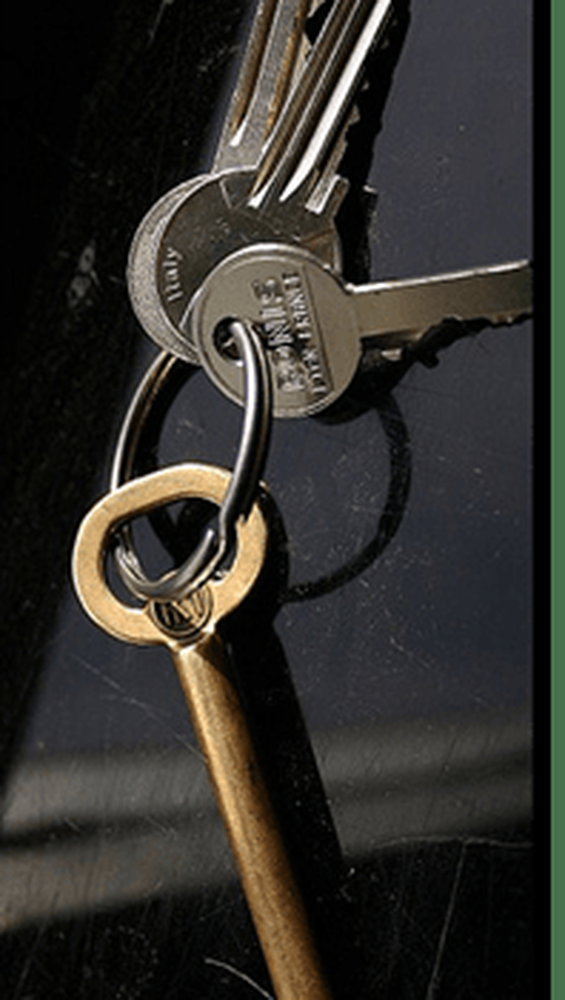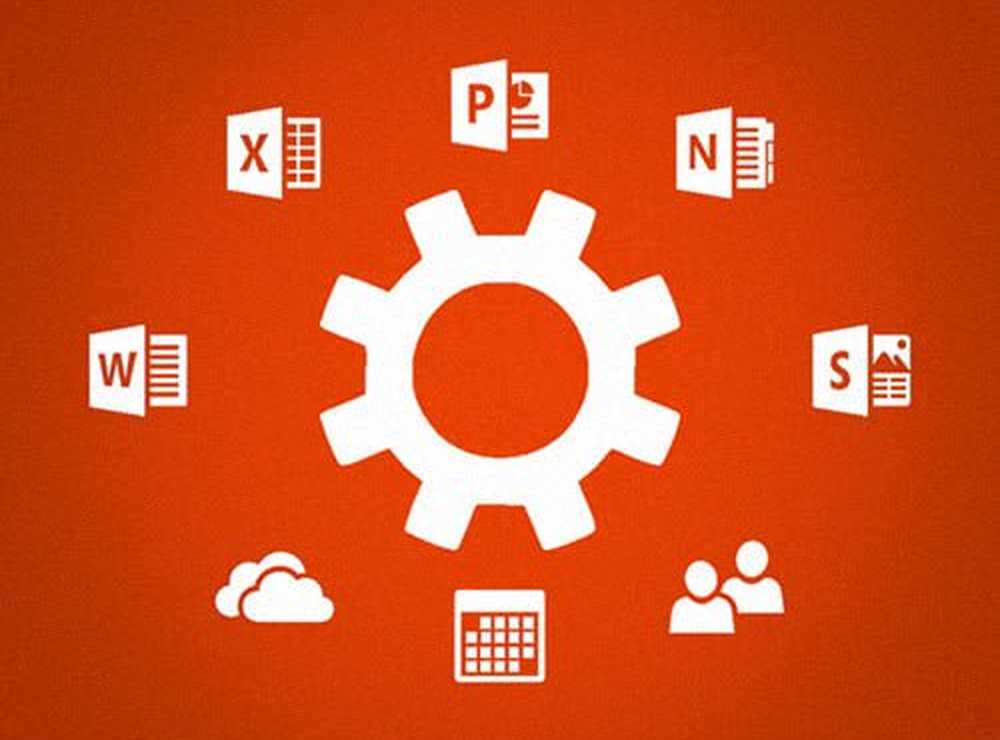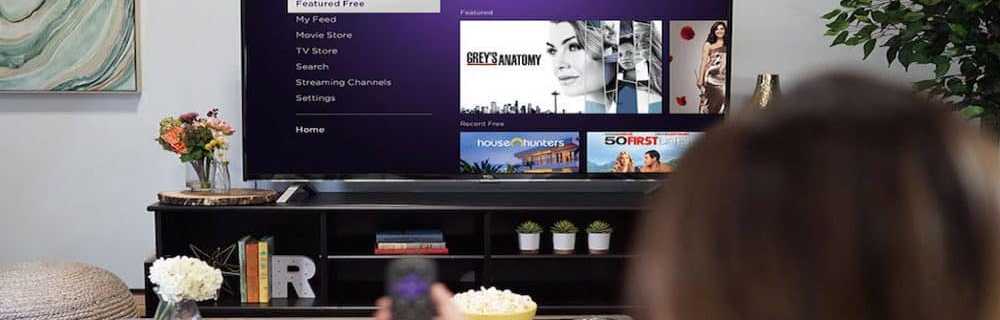Cum se creează un certificat digital auto-semnat în Microsoft Office 2010

 Dacă sunteți un utilizator Microsoft Office puternic, ați descoperit deja puterea și flexibilitatea macrocomenzilor personalizate și a scripturilor Visual Basic for Applications (VBA). Chiar dacă nu sunteți un războinic de cod, puteți extinde funcționalitatea Microsoft Outlook, Microsoft Word, Microsoft Excel și a altor produse Office 2010 cu copiere și lipire a codurilor VBA, cum ar fi bitul de cod pe care vi l-am arătat, care vă permite să efectuați automat BCC în Outlook 2010. Dacă întâmpinați dificultăți în a lucra în Outlook, încercați soluția prezentată de Carl în comentarii
Dacă sunteți un utilizator Microsoft Office puternic, ați descoperit deja puterea și flexibilitatea macrocomenzilor personalizate și a scripturilor Visual Basic for Applications (VBA). Chiar dacă nu sunteți un războinic de cod, puteți extinde funcționalitatea Microsoft Outlook, Microsoft Word, Microsoft Excel și a altor produse Office 2010 cu copiere și lipire a codurilor VBA, cum ar fi bitul de cod pe care vi l-am arătat, care vă permite să efectuați automat BCC în Outlook 2010. Dacă întâmpinați dificultăți în a lucra în Outlook, încercați soluția prezentată de Carl în comentariiProblema cu macrocomenzile personalizate și proiectele VBA este că funcțiile de securitate ale Microsoft Office 2010 au tendința de eroare pe deplin de precauție, oferindu-vă un avertisment pentru fiecare macro creat de fiecare dată când porniți o aplicație Office. Se va spune ceva de genul: "Microsoft Office a identificat o problemă de securitate potențială Macrocomandările au fost dezactivate Macroanele pot conține viruși sau alte pericole de securitate Nu permiteți acest conținut decât dacă aveți încredere în sursa acestui fișier.
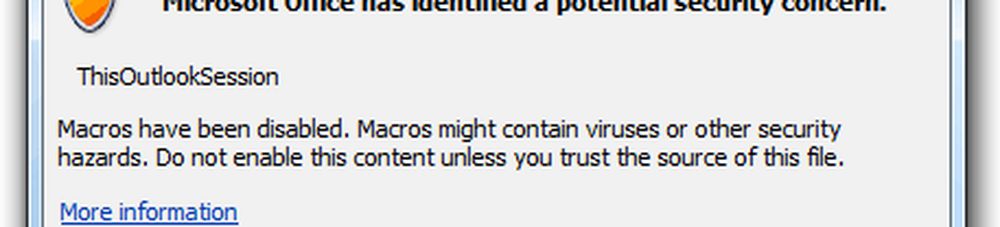
Este o enervare minoră, dar este o neliniște la fel. Pentru a scapa de aceste avertismente, trebuie să vă semnați digital semnalizările digitale personalizate. Iată cum:
Primul pas
Clic start și deschideți Microsoft Office 2010 pliant. În acest dosar, căutați Instrumente Microsoft Office 2010 pliant. Extindeți-l și clic Certificat digital pentru proiectele VBA.
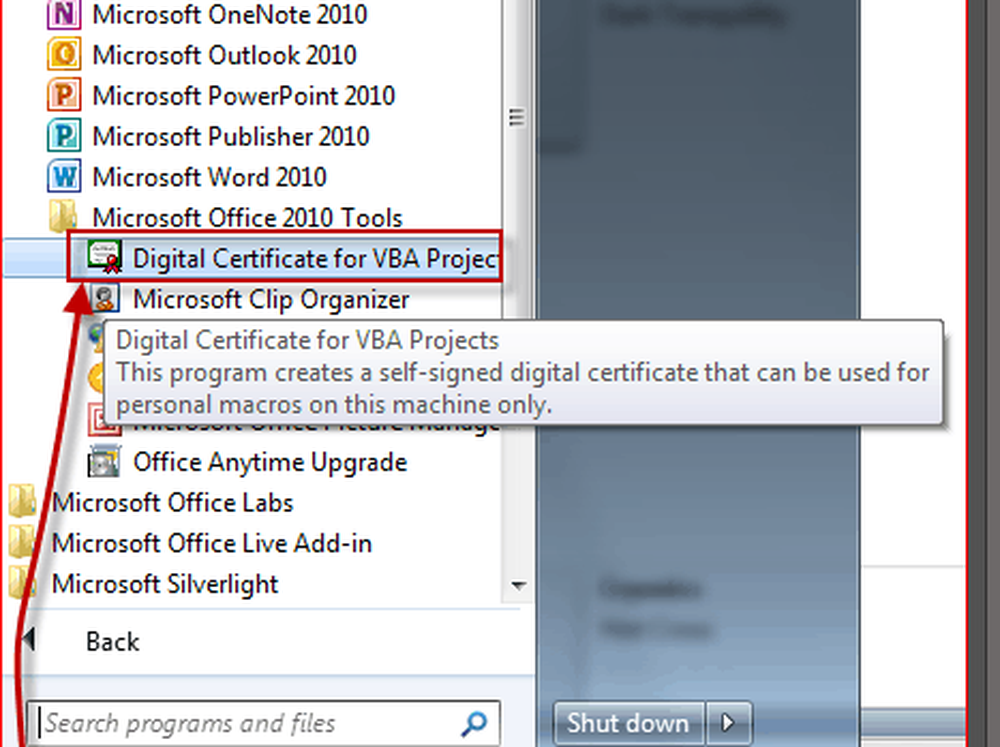
Pasul doi
Introduceți un nume pentru certificatul dvs. auto-semnat și clic O.K. Nu contează ce spui tu. Ulterior, veți vedea un mesaj prin care certificatul digital a fost creat cu succes.
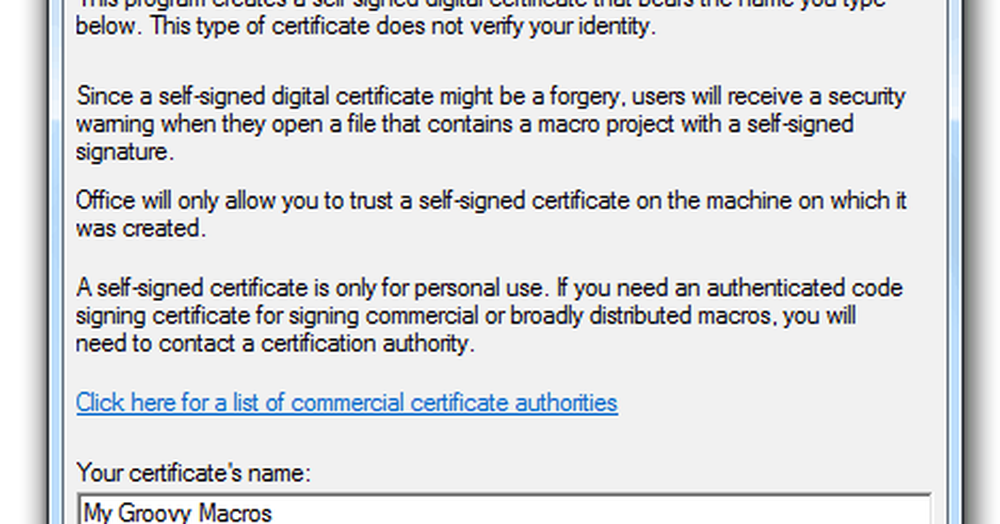
Notă: Biroul vă va da această lungă ședință despre modul în care certificatele auto-semnate funcționează numai pe mașina dvs., deoarece semnăturile digitale cu semnătură automată ar putea fi falsificate, dar asta nu contează, deoarece faceți acest lucru pentru propriile dvs. proiecte. Cu toate acestea, dacă planificați distribuirea macrocomenzilor personalizate, trebuie să căutați obținerea unui certificat de semnare a codului autentificat. Programul Create Digital Certificate vă oferă o legătură convenabilă pentru autoritățile de certificare comercială, dacă sunteți interesat să mergeți pe acel traseu.
Pasul trei
Lansați Outlook 2010 sau Word 2010 sau orice aplicație Microsoft Office 2010 pentru care aveți macrocomenzi personalizate. Clic Dezvoltator fila și alegeți Visual Basic.

Pasul patru
Deschideți un proiect VBA și clic Unelte și alegeți Semnături digitale.

Pasul cinci
În fereastra Semnătura digitală, Clic Alege…
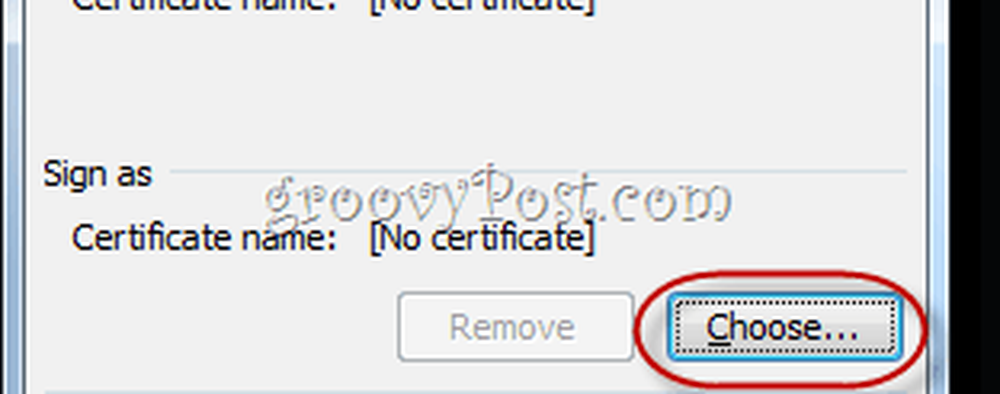
Pasul șase
Selectați certificatul digital auto-semnat pe care tocmai l-ați creat și clic O.K.
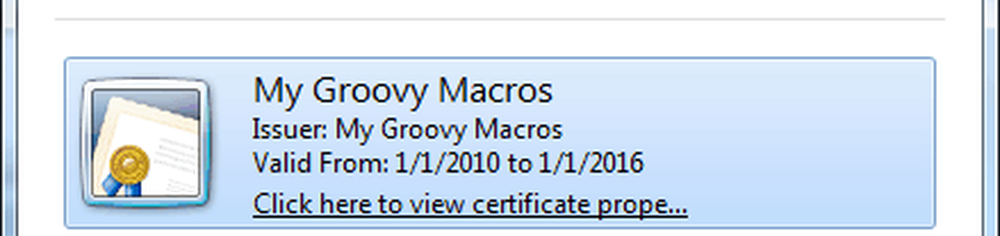
Pasul șapte
Salvați proiectul dvs. VBA.
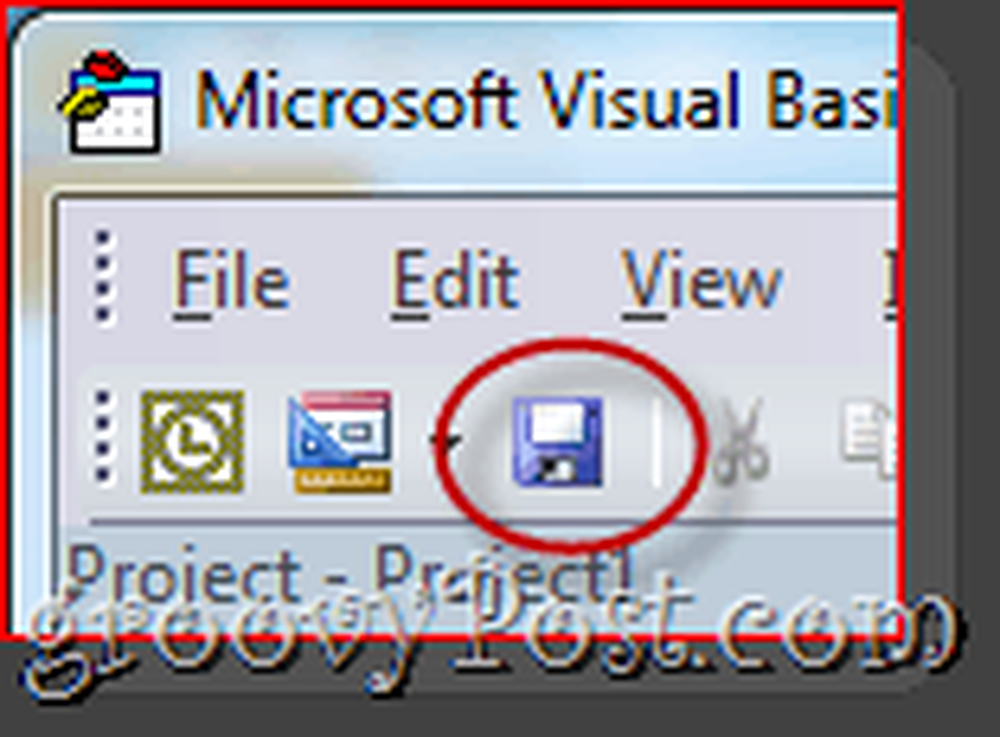
Pasul opt
Data viitoare când lansați aplicația Office 2010, veți primi un mesaj diferit care spune: "Atenție: Acest editor nu a fost autentificat și, prin urmare, nu a putut fi imitat. Nu aveți încredere în aceste acreditări. "Motivul pentru care spune acest lucru este că este semnat de sine - puteți avea încredere în el pentru că tu ești cel care a făcut-o. Clic Aveți încredere în toate documentele de la acest editor și veți scăpa de avertismentele astea pentru totdeauna.
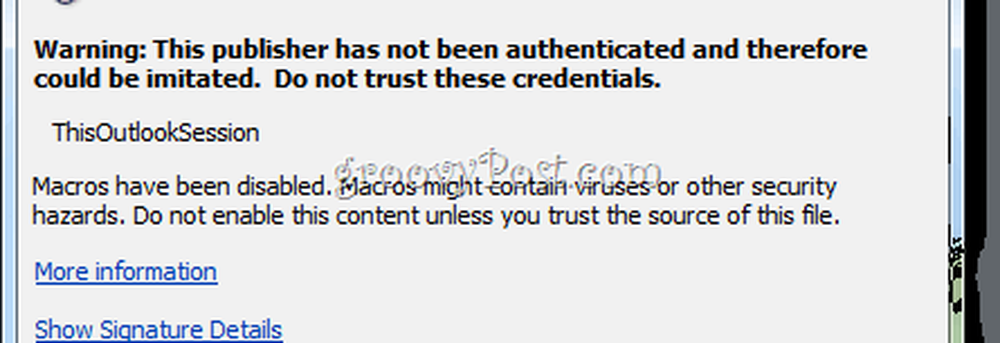
Și asta e totul pentru asta. Dacă doriți vreodată să eliminați un certificat, puteți să o deschideți Panou de control> Rețea și Internet> optiuni de internet și mergi la Conţinut fila.
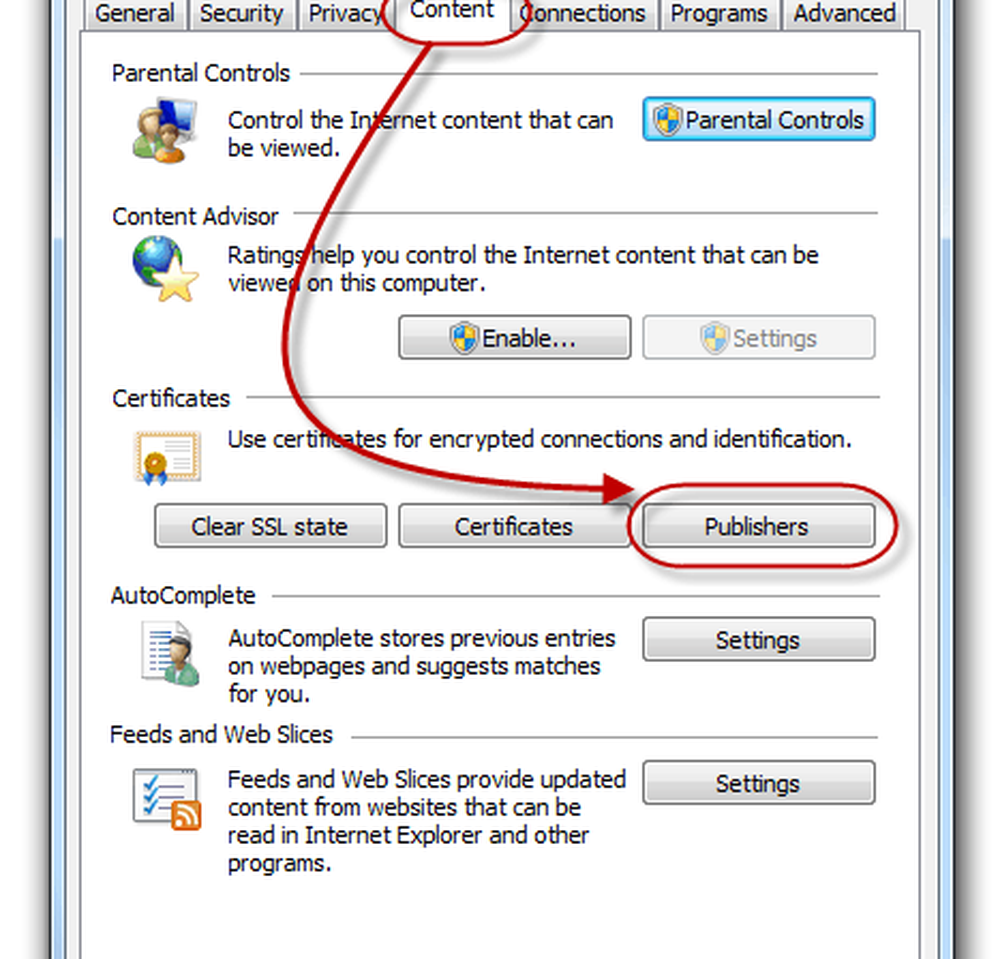
Clic Editorii butonul sub Certificate.
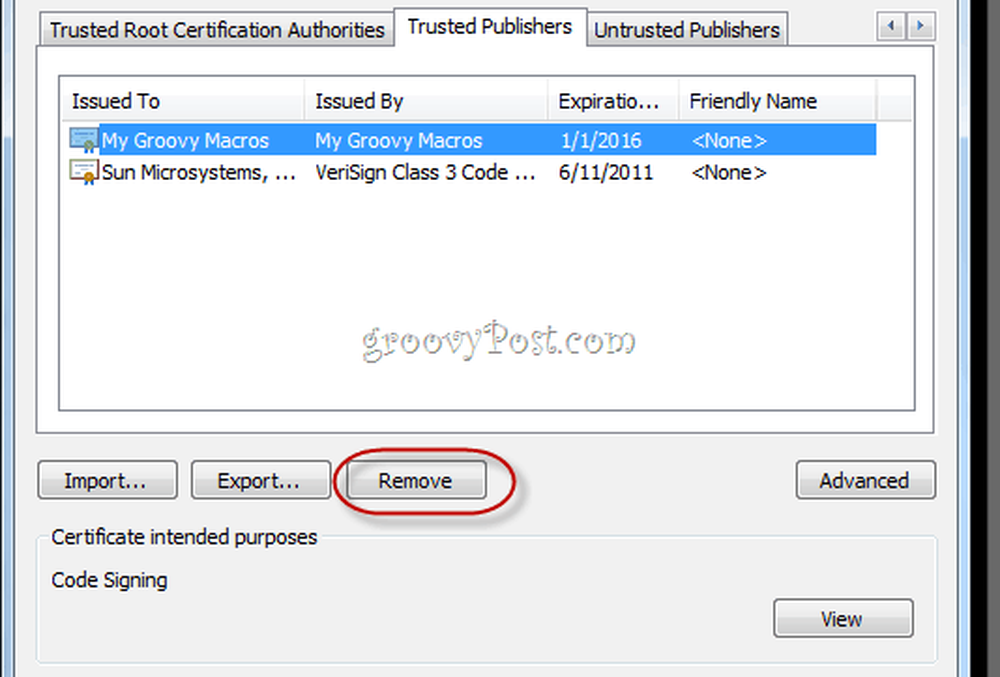
Aici puteți să eliminați certificatele selectându-le și selectând elimina.