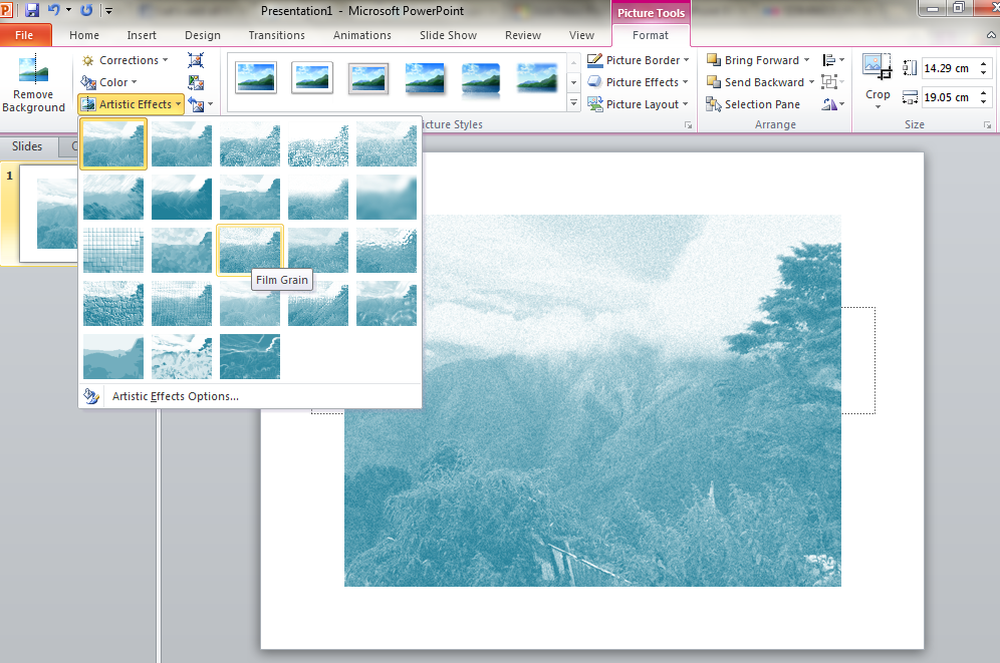Cum se creează o copie de rezervă Windows 10 System Image

Acesta poate fi, de asemenea, utilizat pentru a accesa fișiere în copii de siguranță pe care le-ați făcut în Windows 7 sau Windows 8.1.
Creați o imagine de sistem în Windows 10
Pentru a începe, faceți clic dreapta pe butonul Start pentru a afișa meniul ascuns rapid de acces și selectați Panou de control.
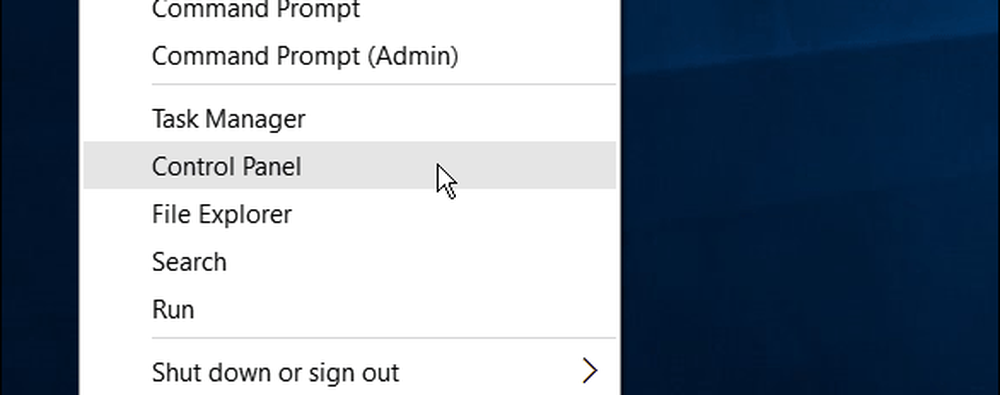
Sau puteți să-l deschideți pe Cortana. Spune: - Hei Cortana, deschideți panoul de control.
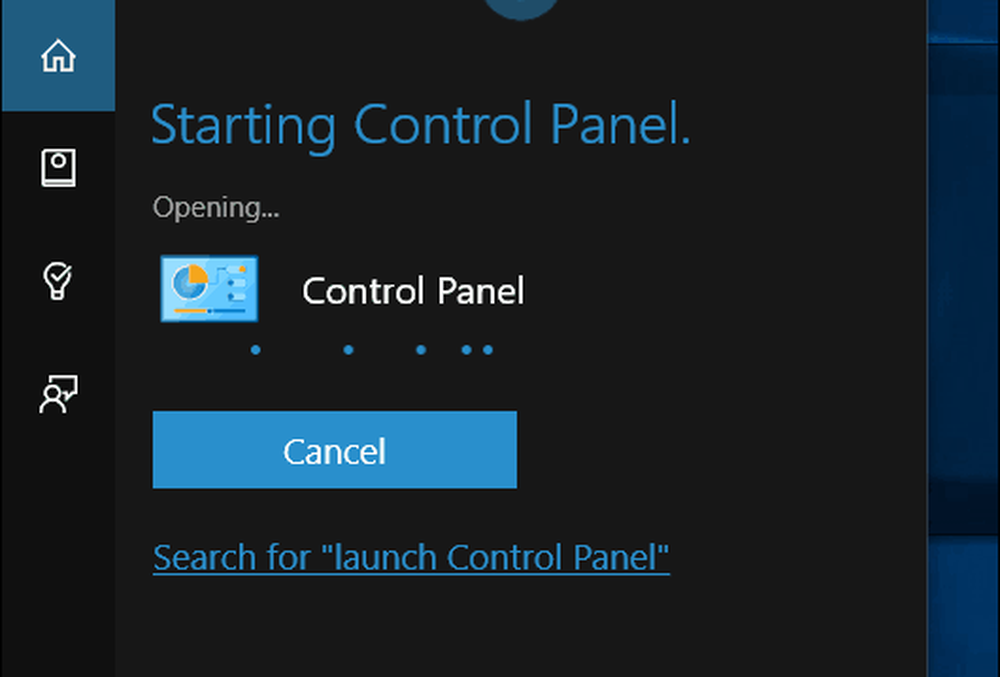
După ce deschideți panoul de control, faceți clic pe Backup și restaurare (Windows 7).

Apoi apasa Creați o imagine de sistem în partea stângă a meniului.
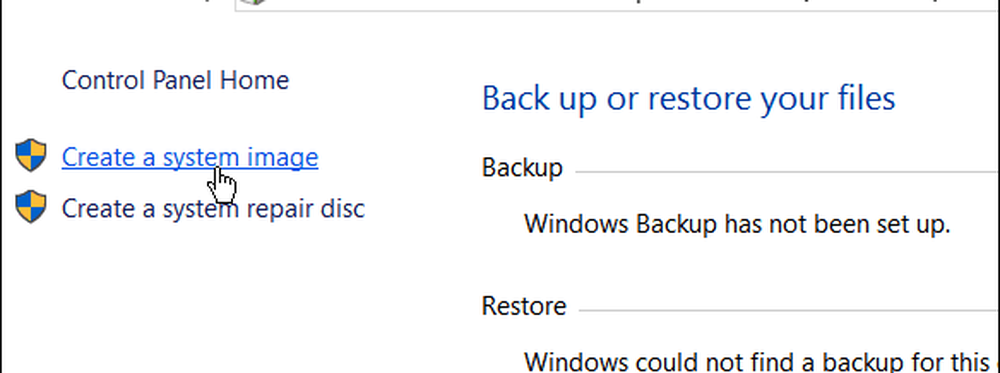
Windows va scana computerul pentru dispozitive de rezervă și aveți câteva moduri diferite de a crea imaginea sistemului. Puteți utiliza o unitate internă sau externă suplimentară, o locație de rețea și puteți merge în continuare la "școală veche" și puteți folosi DVD-uri.
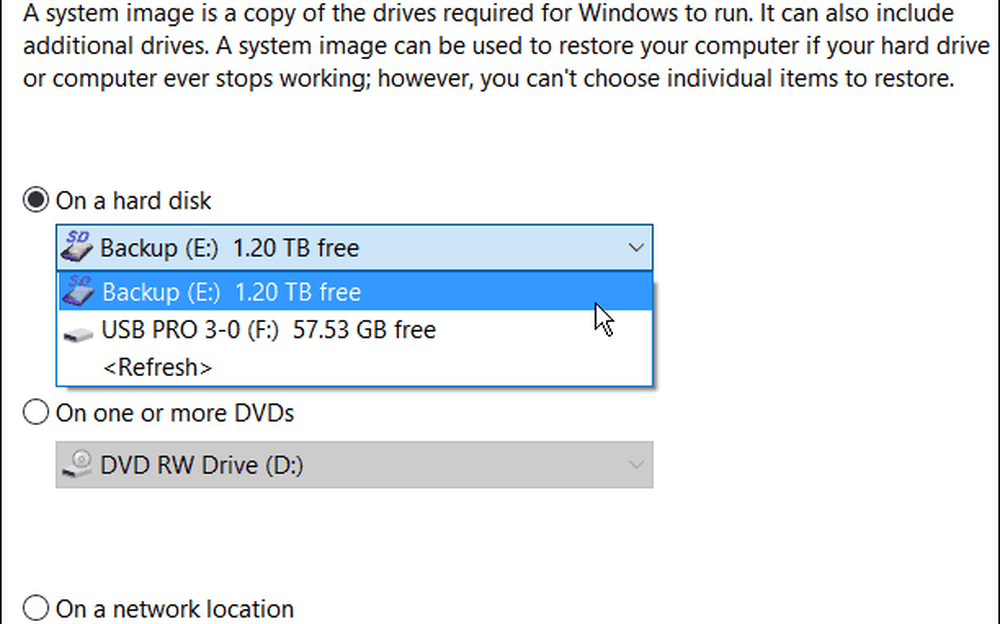
Notă: Copierea de rezervă a unei locații de rețea, cum ar fi un server NAS sau Windows Home Server, este pentru utilizatorii cu experiență și necesită un pic de lucru. Asigurați-vă că Windows este setat pentru a descoperi locațiile de rețea, pentru a parcurge partajarea de rețea și pentru prima dată când va trebui să introduceți acreditările de administrator. Cu excepția cazului în care aveți o partajare în rețea, nu trebuie să vă faceți griji în legătură cu această opțiune.
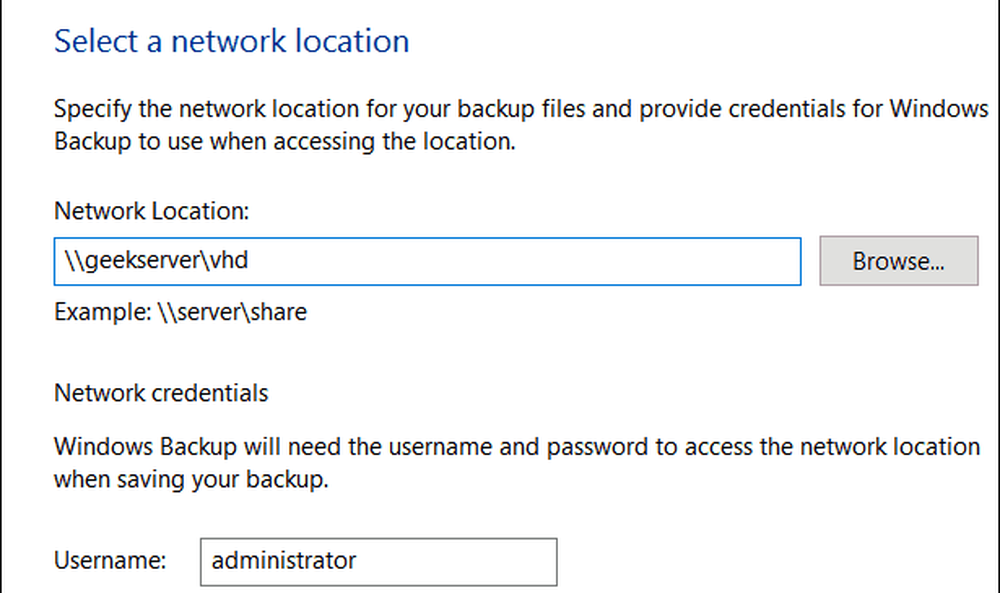
Pentru acest exemplu voi folosi ceea ce ar face majoritatea oamenilor - o unitate externă conectată la PC-ul meu. După ce ați selectat unitatea și totul pare corect, selectați Începeți copierea de rezervă și așteptați în timp ce imaginea este creată.

Veți obține un ecran de progres în timp ce salvarea de rezervă este salvată. Timpul necesar va varia în funcție de cantitatea de date pe care o aveți și de hardware-ul dvs..
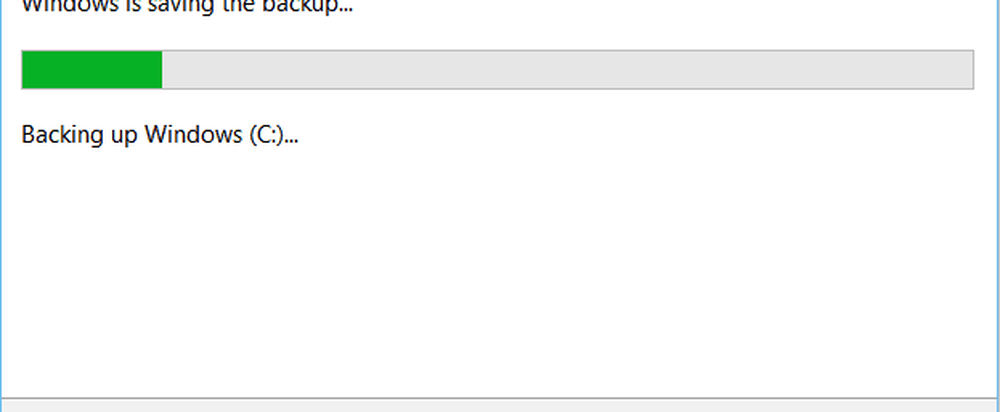
Când se termină, veți primi opțiunea de a crea o unitate de recuperare USB. Dacă nu ați creat încă unul, definiți-l acum, astfel încât să vă pregătiți să vă recuperați computerul, dacă este necesar.
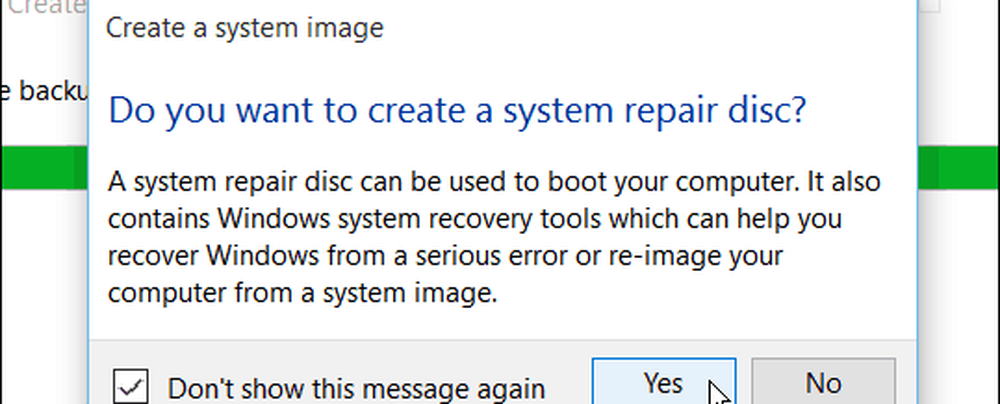
Dacă vă întrebați unde este imaginea, accesați locația unității sau a rețelei pe care ați folosit-o și căutați directorul numit WindowsImageBackup.
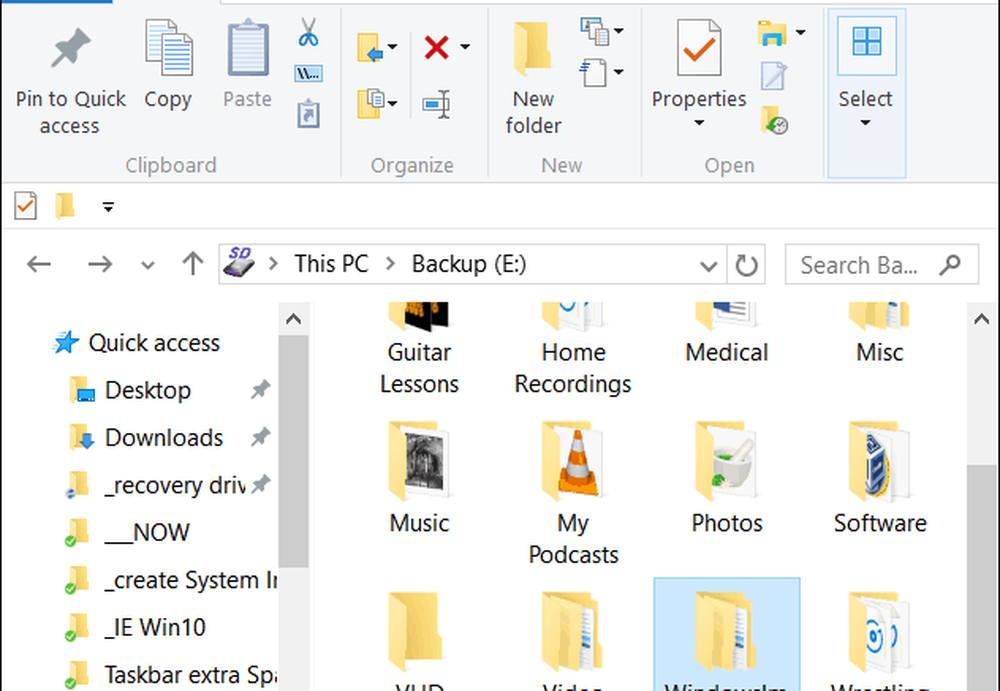
Mai multe despre Windows 10 Instrumente de backup și recuperare
Windows 10 are mai multe caracteristici noi de backup și recuperare care pot veni destul de la îndemână, dacă ceva nu merge bine.
Există o caracteristică de Resetare PC care vă permite să restaurați Windows 10 păstrând în același timp fișierele dvs. sau chiar să treceți la versiunea anterioară a Windows (în primele 30 de zile de la actualizare).
Și mediul avansat de recuperare care oferă instrumente cum ar fi Restaurare sistem, Sistem de recuperare imagine, Reparare pornire, pornire selectivă și un prompt de comandă pentru depanare avansată. Puteți accesa opțiunile avansate prin țineți apăsată tasta Tasta Shift și făcând clic pe Reporniți.
De fapt, v-am arătat acest truc când ne-am referit cum să pornim Windows 10 în modul Safe. De asemenea, puteți accesa mediul Opțiuni avansate prin crearea unei unități de recuperare USB Windows 10.
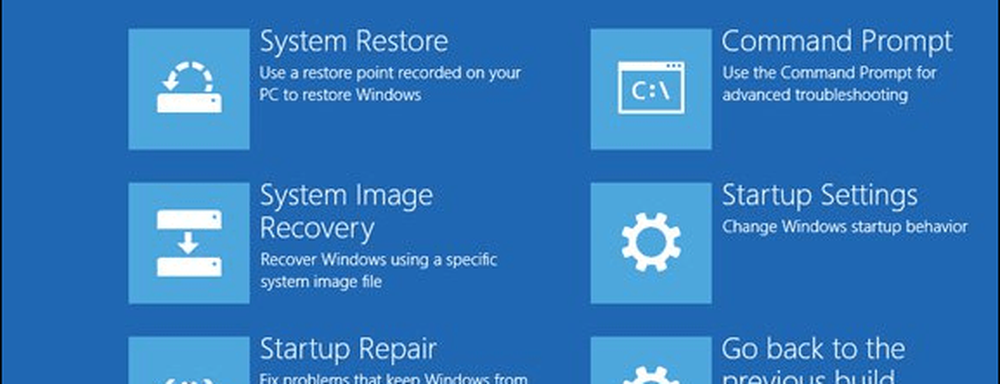
Când vine vorba de recuperarea fișierelor și de copiere de rezervă, pe lângă crearea unei imagini de sistem, există Istoricul fișierelor care poate fi configurat pentru a crea automat copii de siguranță ale celor mai importante fișiere într-o locație separată a unității sau a rețelei. Este asemanator cu Time Machine din OS X, dar pentru Windows.
Chiar și cu toate aceste opțiuni de backup și recuperare a datelor sau a PC-urilor, s-ar putea să apară o perioadă când lucrurile sunt atât de proaste (spre exemplu malware încorporat adânc) sau doriți doar un nou început ... și aici luați Windows ISO ISO și face o instalare curată intră în joc.
Dacă nu ați actualizat Windows PC-ul la Windows 10 încă, asigurați-vă că faceți mai întâi copia de rezervă a datelor și, cu aceasta, ați putea dori să creați o imagine de sistem. Consultați link-ul care se referă la sistemul dvs. de mai jos pentru un ghid pas cu pas:
- Creați o copie de rezervă a imaginilor de sistem Windows 7
- Creați o copie de siguranță Windows Image System 8.1