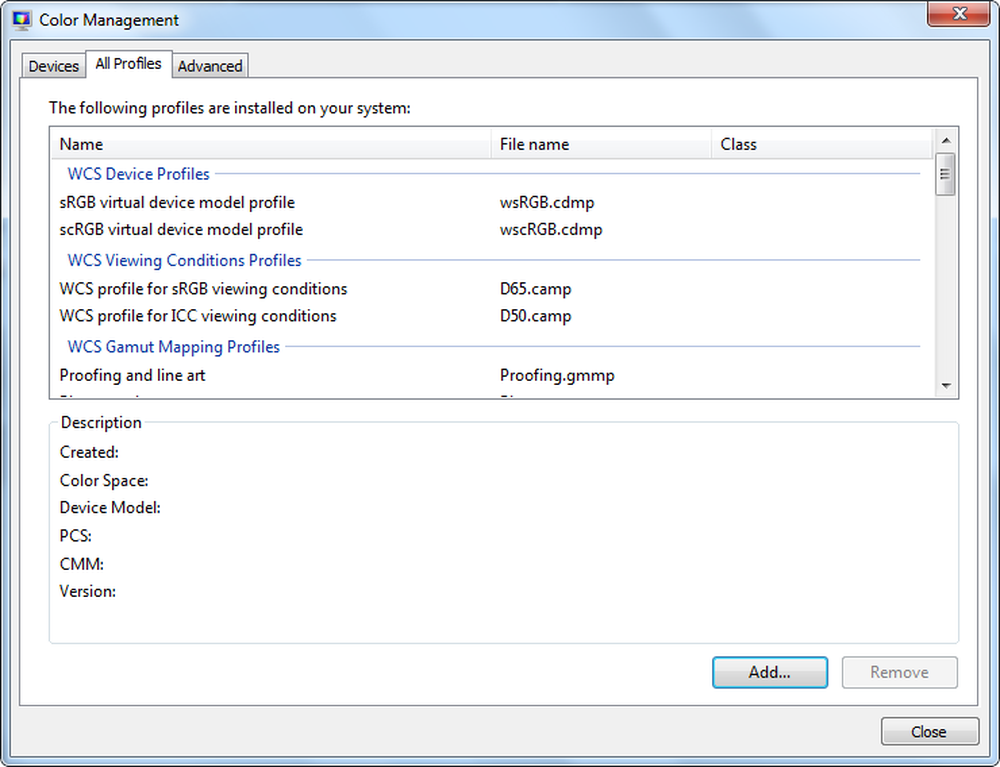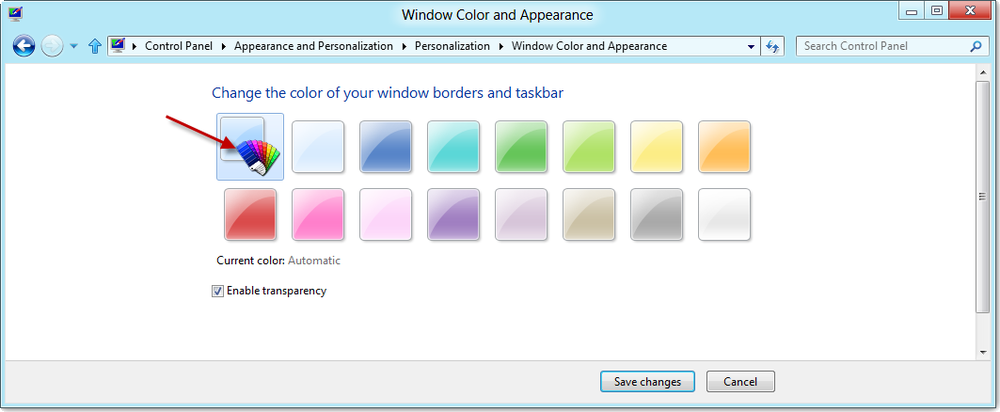Cum să creați și să vă alăturați unei grupe de domiciliu în Windows 10
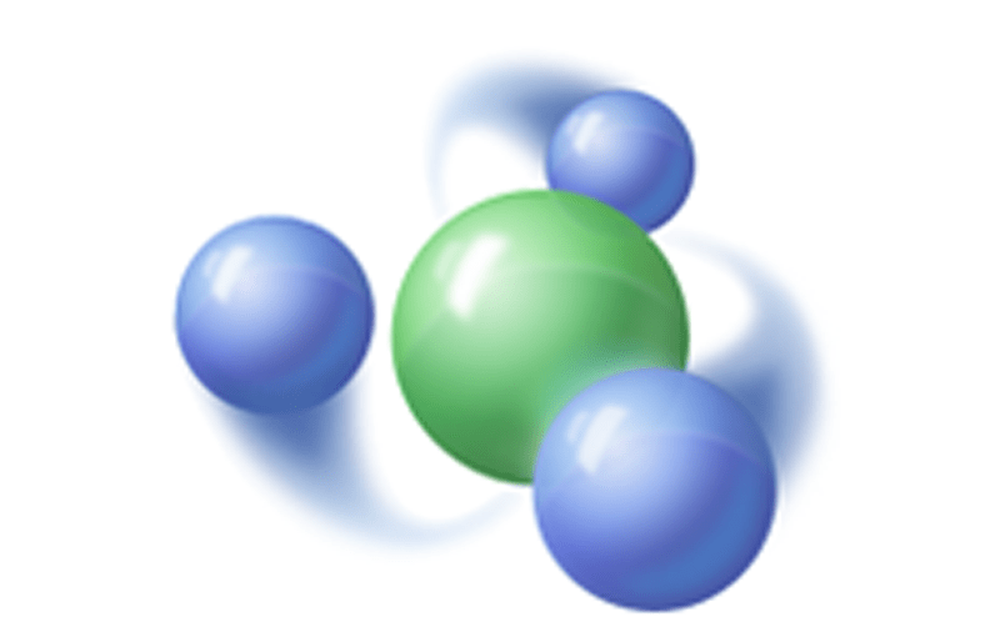
Acest tutorial se referă la configurarea unui grup de domiciliu Windows în Windows 10, dar acești pași sunt valabili și pentru Windows 7 și Windows 8 / 8.1. De asemenea, puteți să consultați articolele anterioare: Windows 7: Cum să configurați partajarea grupurilor de acasă și să configurați partajarea grupului de domenii Windows 8 cu un PC Windows 7.
Configurarea unui grup de domiciliu în Windows 7, Windows 8 și Windows 10
Pentru a crea prima dvs. grup de domiciliu, faceți clic pe Start> Setări> Rețea și Internet> Stare> Grup de domiciliu. Aceasta va deschide panoul de control HomeGroups.
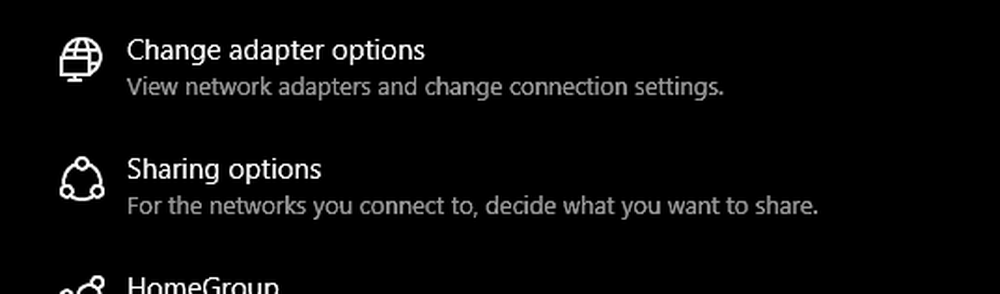
Clic Creați un grup de domiciliu a incepe.
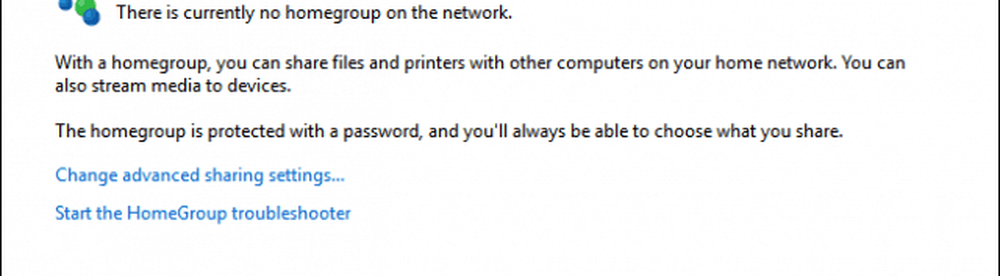
Clic Următor →.
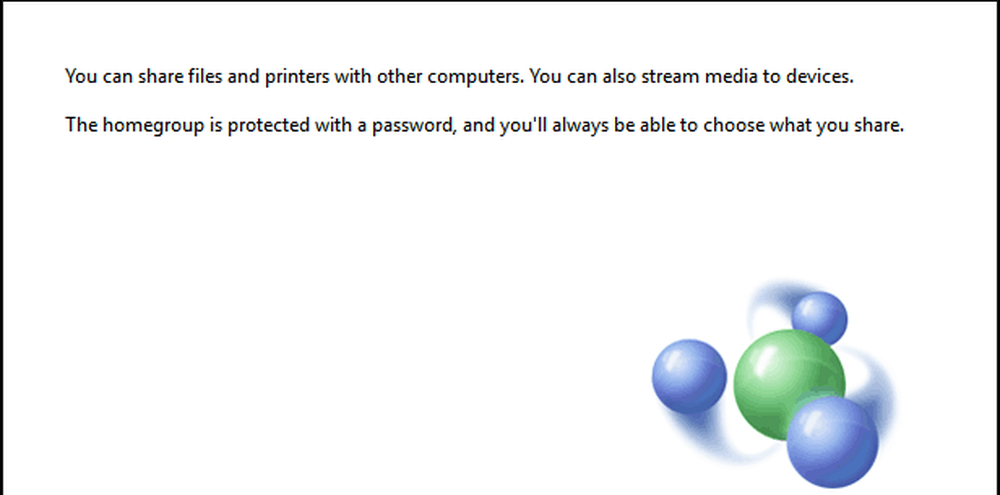
Faceți clic în caseta listă de sub Permisiuni apoi alegeți articolele pe care doriți să le distribuiți altor calculatoare din rețeaua dvs. de domiciliu. Aceste elemente sunt bibliotecile dvs. pentru contul de utilizator Windows. Citiți articolul nostru despre cum funcționează bibliotecile în Windows dacă nu sunteți sigur de ce se întâmplă în acestea.
Clic Următor →.
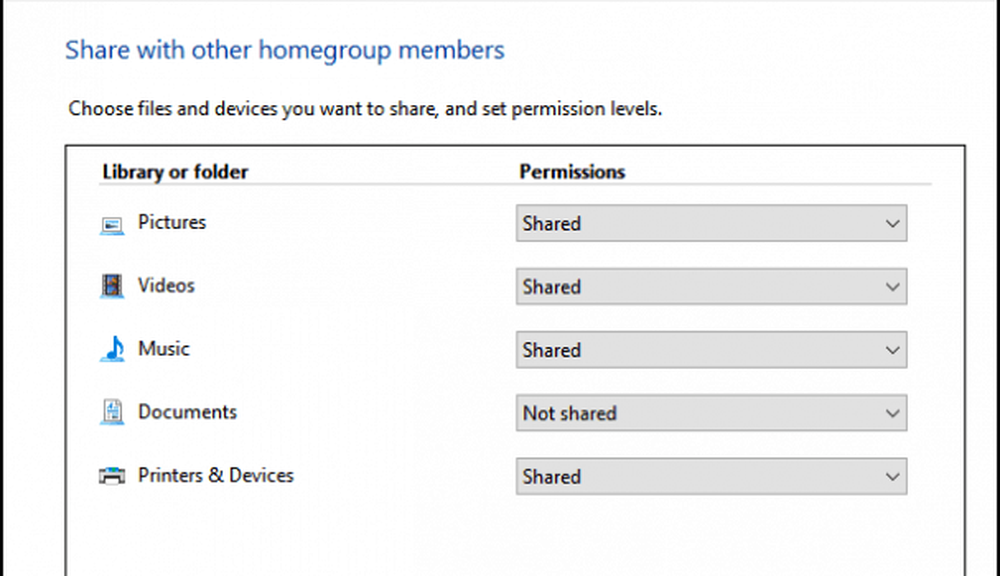
Așteptați în timp ce Windows configurează selecțiile.
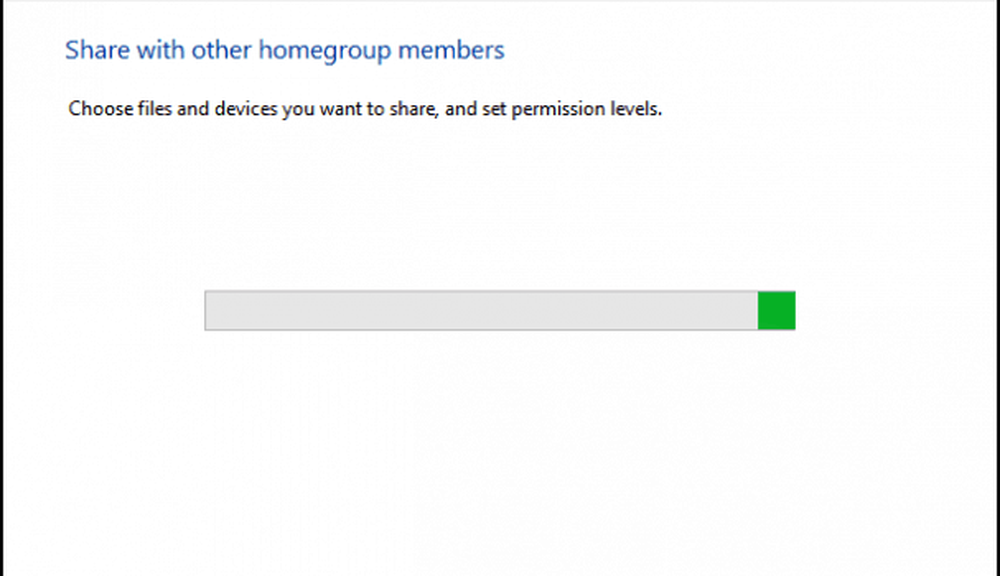
Va fi generată o parolă. Notează asta; va trebui să introduceți acest lucru când vă alăturați altor calculatoare acestui grup de domiciliu.
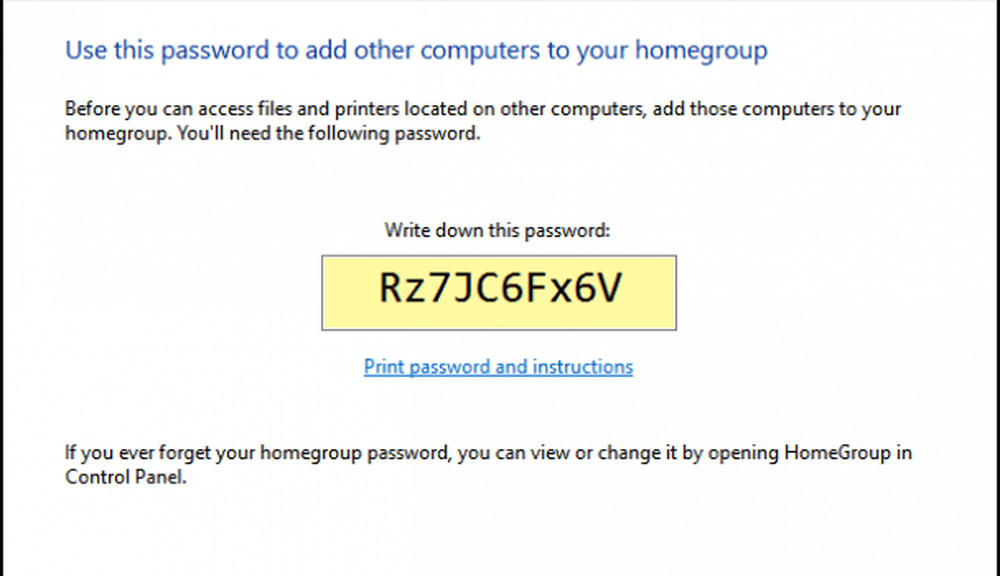
Alăturați-vă unui grup de domiciliu
Deschideți File Explorer, faceți clic pe grup de domiciliu în panoul de navigare, apoi faceți clic pe Alătură-te acum. Dacă nu vedeți HomeGroups în File Explorer, deschideți Setări> Rețea și Internet> Stare> Grup de domiciliu și faceți clic pe Alătură-te acum. Dacă tot nu vedeți Grupuri de acasă, citiți secțiunea Depanarea grupurilor de acasă de mai jos.
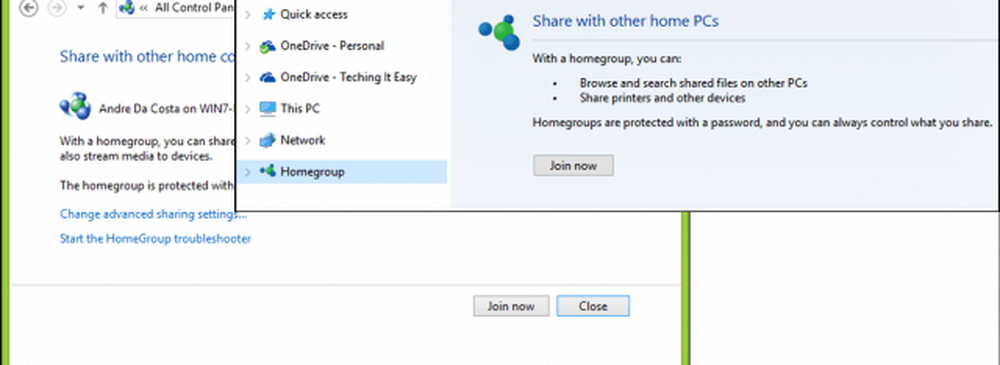
Clic Următor →
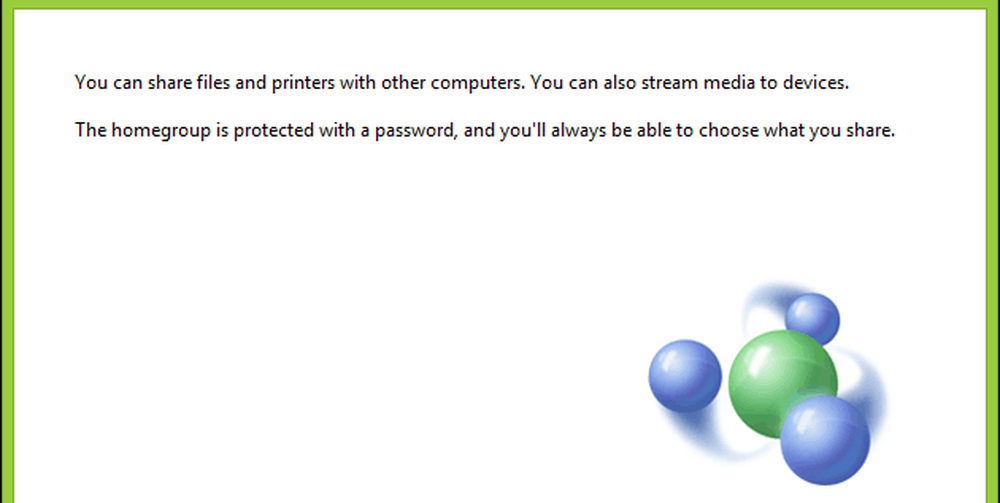
Alegeți ce doriți să distribuiți și apoi faceți clic pe Următor →.
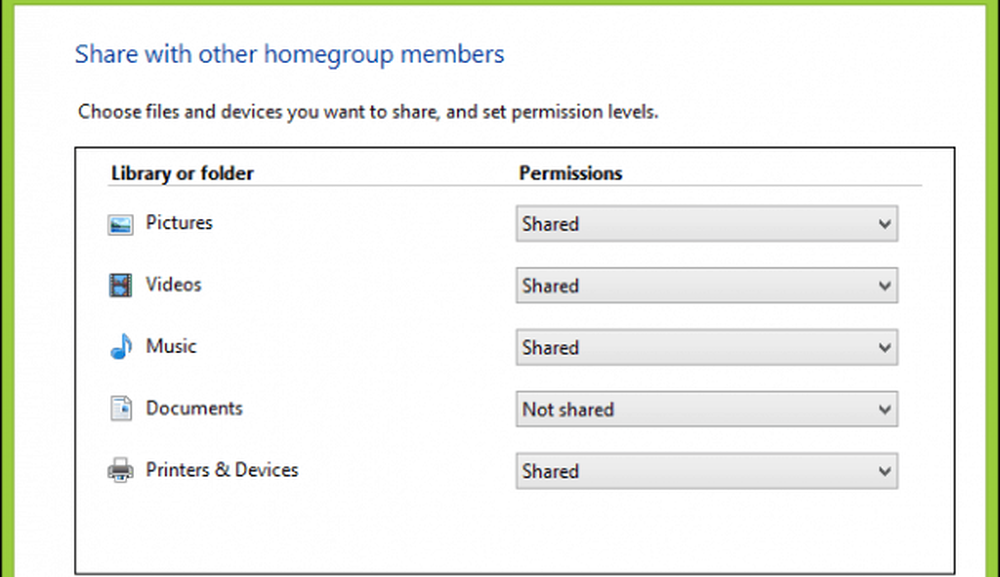
Introduceți parola generată mai devreme, apoi faceți clic pe Următor →. Acest lucru poate dura ceva timp, deci atâta timp cât Windows configurează permisiunile grupurilor de domiciliu. Dacă Windows nu mai detectează un grup de domiciliu, închideți asistentul, apoi încercați din nou.
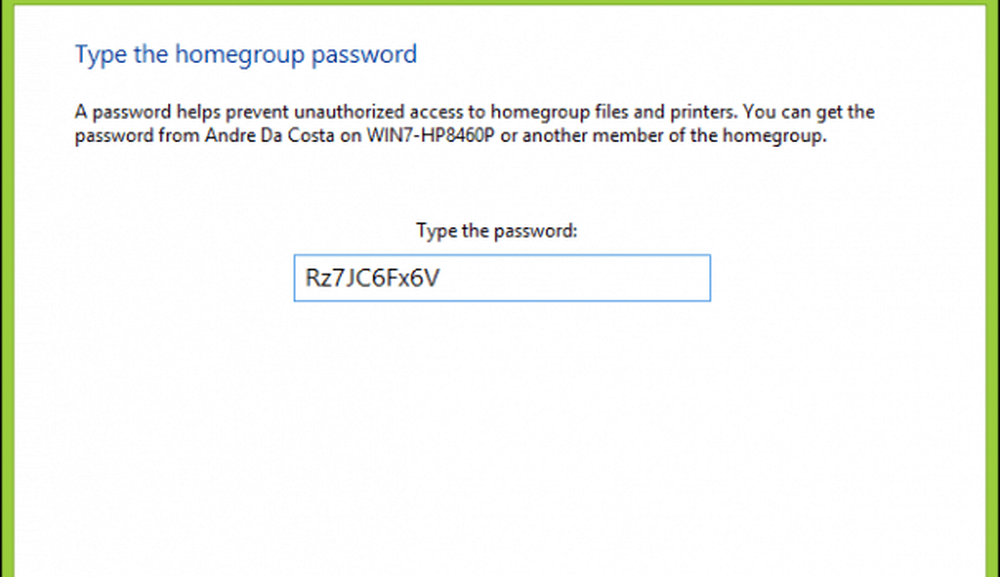
Răsfoiți grupurile de domiciliu
Pentru a vizualiza conținutul unei grupe de domiciliu, deschideți File Explorer, extindeți grup de domiciliu apoi alegeți unul din grupurile de domiciliu disponibile.
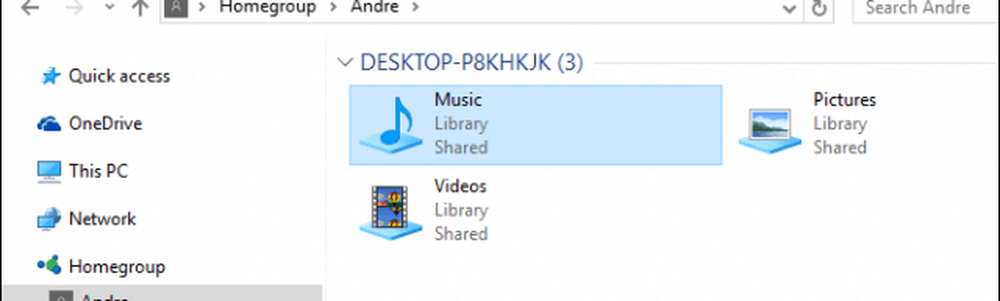
Depanarea grupurilor de domiciliu
Înainte de a putea începe să lucrați cu HomeGroups, mediul de rețea trebuie să fie setat la Private. Pentru a face acest lucru, faceți clic dreapta pe pictograma de rețea din Zona de notificare, faceți clic pe Deschideți Centrul de rețea și partajare, clic Grup de domiciliu în colțul din stânga al ferestrei. Apasă pe Porniți instrumentul de depanare HomeGroup link pentru a începe depanarea, apoi urmați instrucțiunile de pe ecran. De asemenea, este posibil să fie necesar să rulați instrumentul de depanare HomeGroup de pe computerul în care ați creat grupul de domiciliu.
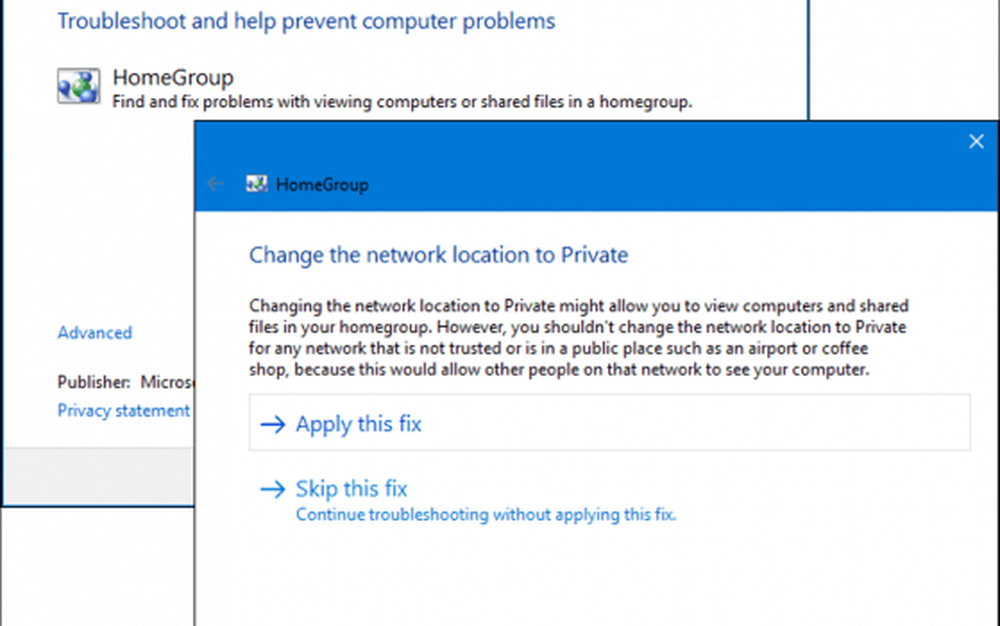
Există un alt mod în care vă puteți configura rețeaua ca privată: deschideți Centrul de rețea și partajare și faceți clic pe Modificați setările de partajare avansate. Extindeți privat, selectați Dezactivați descoperirea rețelei apoi apasa Salvează modificările.
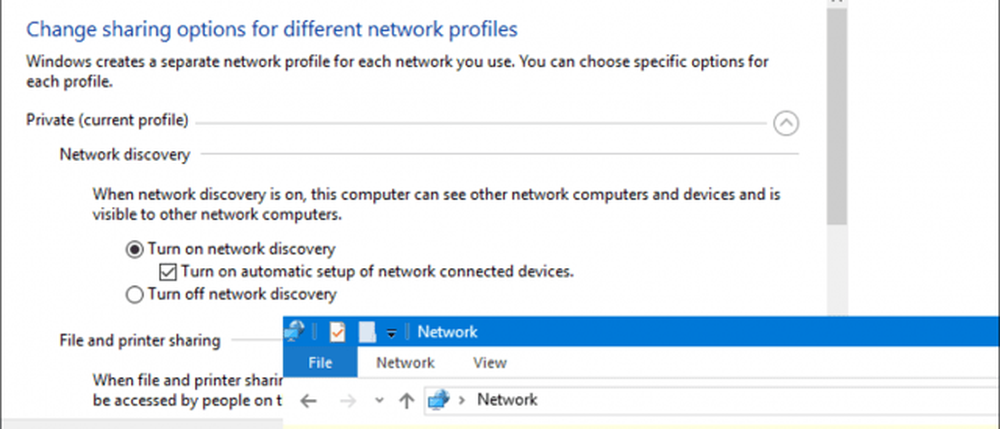
Deschideți Network Explorer, apoi faceți clic pe Descoperirea rețelei este dezactivată apoi selectați Private.
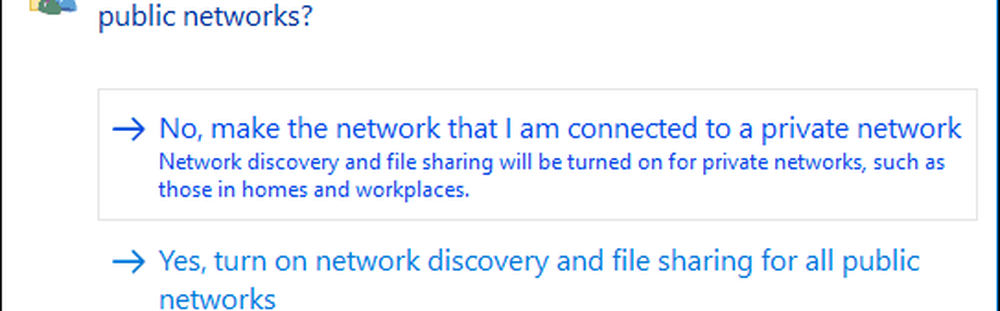
O altă problemă pe care am descoperit-o poate împiedica detectarea grupurilor HomeGroups este data și ora. Ar trebui să vă asigurați că calculatoarele conectate la grupurile de domiciliu au sincronizate ceasuri. Consultați articolul nostru pentru instrucțiuni de ajustare a datei și orei.
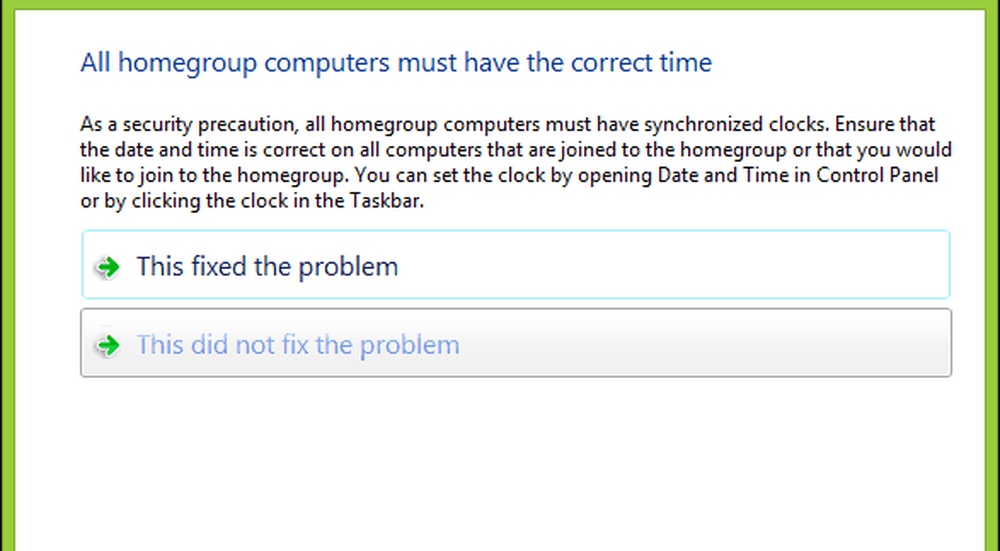
Dacă totuși întâmpinați probleme la conectarea la grupul de domiciliu, paravanul de protecție Windows ar putea fi blocat. Faceți clic pe Start, tip: Windows Firewall, apoi lovit introduce. Clic Permiteți o aplicație sau o caracteristică prin paravanul de protecție Windows, clic Schimbă setările, asigura-te Grup de domiciliu este bifată, apoi faceți clic pe O.K. Repetați acești pași pe fiecare computer.
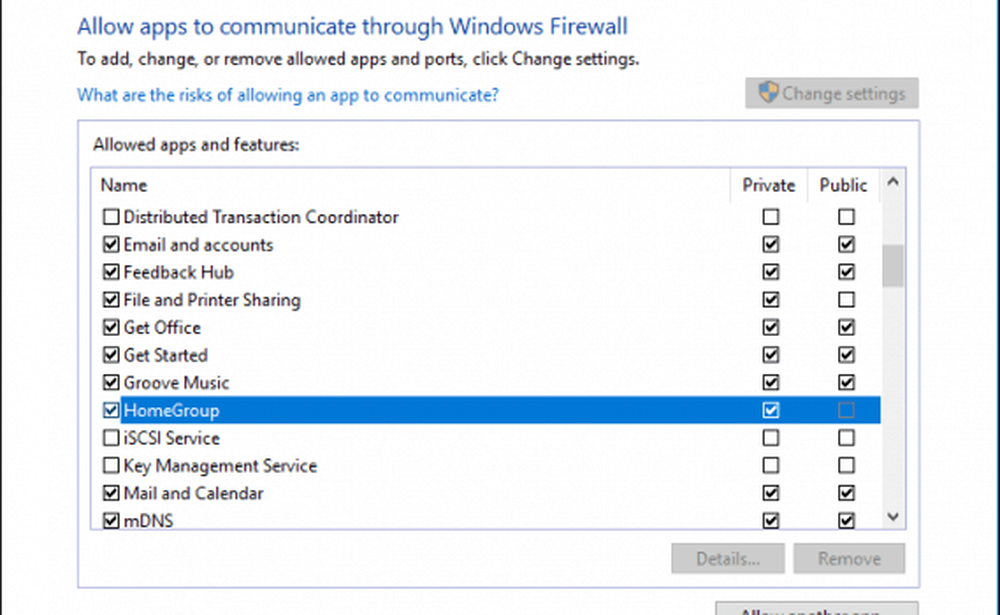
Gestionarea grupurilor dvs. de domiciliu
Dacă doriți să modificați sau să modificați setările dvs. în orice moment Grupuri de domiciliu, deschideți Setări> Internet > Stare> Grupuri de domiciliu. Acolo puteți să vă actualizați parola HomeGroups, să schimbați ce tip de media este partajat cu alte computere sau să părăsiți grupul de domiciliu.
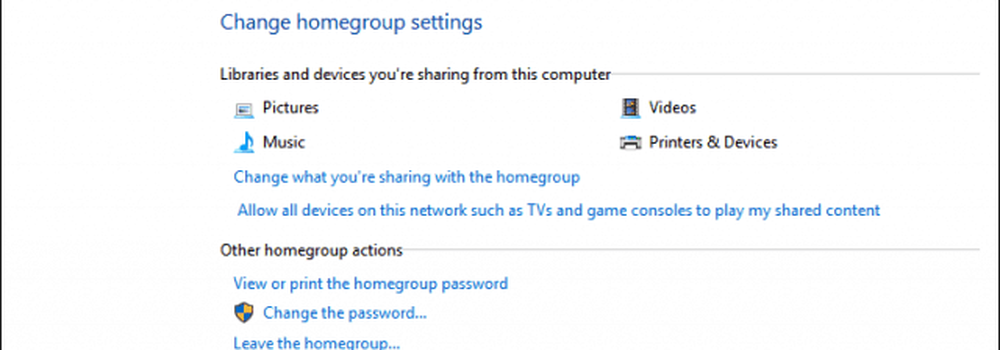
Concluzie
Dupa cum puteti vedea, obtinerea tuturor computerelor Windows pe aceeasi pagina cu HomeGroups poate fi uneori un proces dificil. Dar, odată ce ați configurat grupul dvs. de domiciliu, partajarea bibliotecilor și a imprimantelor între calculatoarele conectate este incredibil de simplă și convenabilă. Aceasta este o modalitate excelentă de a partaja fotografiile pe toate computerele de pe PC-ul principal sau de a accesa o bibliotecă muzicală dintr-o locație centralizată.
Utilizați HomeGroups? Anunțați-ne în comentarii.
Doriți să obțineți ceva similar pe alte platforme? Consultați Cum să conectați Windows 10 și OS X și partajați fișierele și conectați Windows 10 la rețele prin cablu, wireless și P2P.