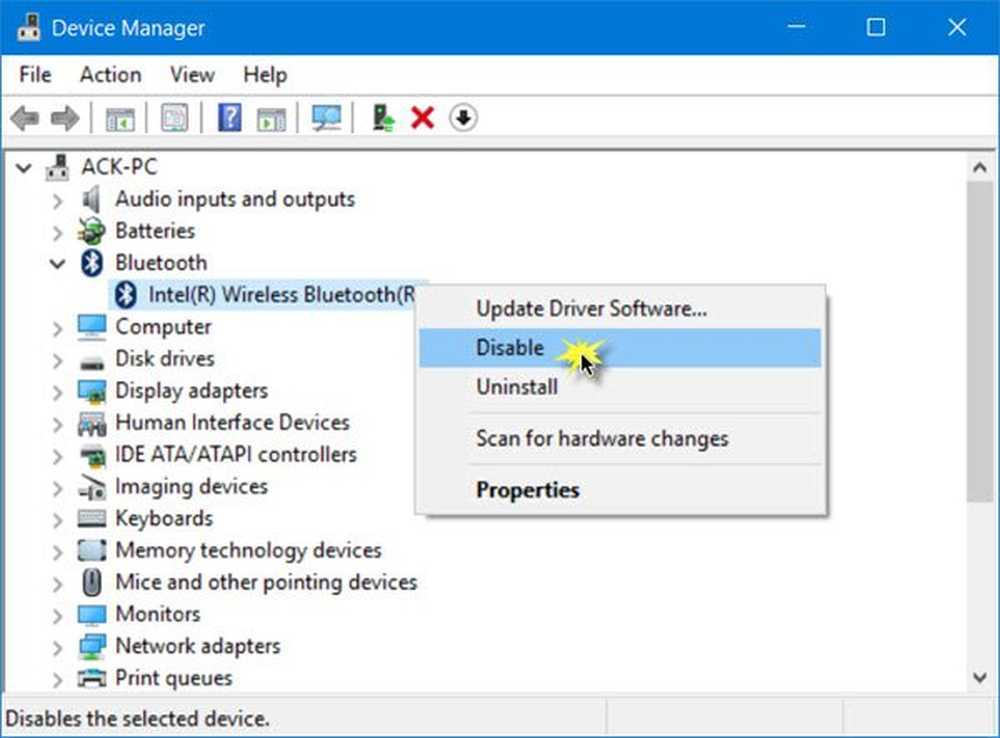Cum se dezactivează boot-ul de la USB sau CD-ul în BIOS Setup

Windows 10 și firmware-ul UEFI au introdus Secure Boot, care adaugă un alt nivel de protecție. Dar și acest lucru poate fi eludat. Aceasta este o excepție dacă nu dezactivați boot-area din orice altceva decât unitatea hard disk internă direct în BIOS. Este o măsură extremă și are unele argumente pro și contra. Dar dacă doriți să puneți un computer în blocare extremă, iată cum să faceți acest lucru.
Dezactivați pornirea USB și pornirea CD-ului în BIOS
Primul pas este să accesați BIOS-ul computerului. Acest lucru variază foarte mult de către producător, dar, în general, aceasta implică mashing o anumită cheie în timp ce mașina dumneavoastră cizme în sus. Andre a scris deja ghidul final pentru accesarea utilitarului de configurare UEFI sau BIOS. Verificați-l, aflați cum funcționează pe computerul dvs. și întâlniți-mă aici.
Bine, intri? Ecranul dvs. este plin de text urât și de tehnoblabil intimidant? Bun. Să mergem.
Răsucește-te în setările BIOS-ului până când găsești ceva asemănător BOOT ORDER sau BOOT DEVICES. Din nou, aceasta va varia în funcție de BIOS-ul dvs. Iată un exemplu de la HP lui Andre:
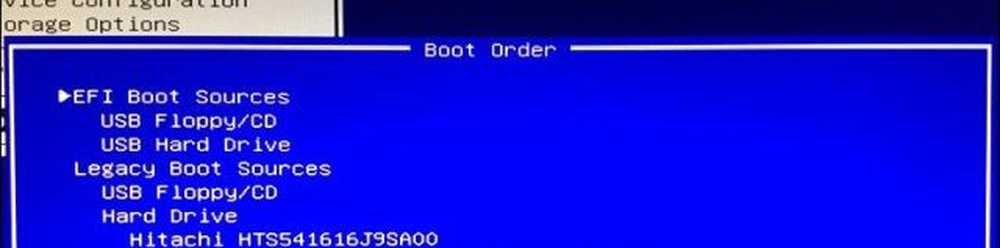
Surse de boot BIOS pentru laptop HP
Pe laptopul meu ASUS, accesați aceste opțiuni din cizmă tab. Puteți seta opțiunile de încărcare de mai jos:

Puteți, de asemenea, să accesați prioritățile BBS Priorități pentru unitățile de discuri CD / DVD și prioritățile BBS pentru dispozitive de rețea și să dezactivați opțiunile de acolo. Odată ce faceți acest lucru, acestea nu vor mai apărea ca opțiuni.


Ecranul de configurare BIOS poate părea puțin diferit sau mult diferit. Dacă aveți îndoieli, lăsați-ne un comentariu despre ce fel de computer aveți și vom încerca să vă găsim instrucțiuni specifice.
Odată ce ați dezactivat încărcarea de pe unitatea USB sau CD, continuați și salvați și ieșiți. Pentru a le testa, încercați să porniți de pe un CD Windows sau un fișier USB live sau CD live.
Parolă Protejarea BIOS-ului
Deci, ce să împiedicați hackerul aspirant al unui fiu sau fiică să scoată acest tutorial și să dezactiveze ceea ce tocmai ați făcut? Simplu: o parolă de administrator BIOS.
Când setați o parolă de administrator BIOS, nu se pot efectua modificări în configurația BIOS fără parolă.
Acum, a mare cuvânt de prudență: dacă uitați parola BIOS-ului dvs., nu există o mulțime de bani pe care să o puteți recupera. Dacă ați dezactivat încărcarea USB sau CD-ul și apoi ați deteriorat sistemul de operare și apoi ați uitat parola BIOS-ului, practic nu puteți face nimic pentru a face computerul să funcționeze. Setările BIOS sunt stocate pe placa de bază în sine, astfel încât complet ștergerea hard disk-ul dvs. nu va face nimic. În funcție de laptop, este posibil să vă puteți reseta BIOS-ul mutând un jumper sau scoateți bateria CMOS. Dar acest lucru nu va funcționa pe computere.
Ai fost avertizat.
De obicei, veți găsi setările de parolă în fila Securitate din pagina de configurare BIOS. Urmați instrucțiunile de pe ecran pentru a seta parola. Și nu uitați.

Concluzie
Așa cum am menționat, există câteva avantaje și dezavantaje pentru a vă alătura BIOS-ului din motive de securitate. Pe de o parte, este numai mod de a împiedica pe cineva să suprascrie toate controalele software pe care le aveți în loc prin bootarea unui alt sistem de operare. Secure Boot ajută la prevenirea încărcării dispozitivelor de încărcare neautorizate, dar acest lucru poate fi eludat prin dezactivarea funcției Secure Boot în BIOS. Protecția cu parolă este cel mai bun pariu dacă vrei să blochezi lucrurile strâns.
Riscul este că, în timp ce blocați copii sau hackeri care ar putea fi excluse, vă închideți. Acest lucru poate fi problematic dacă vreodată trebuie să reinstalați Windows sau dacă doriți să bootați un alt sistem de operare. Procedați cu prudență înainte de a vă deplasa în BIOS. Faceți o copie de rezervă a tuturor datelor și asigurați-vă că sunteți confortabil cu toate modificările pe care le faceți și că sunteți familiarizați cu modul de a le anula dacă este necesar.
Mult noroc!
Credeți că sunteți înarmat cu suficiente cunoștințe pentru a vă bloca dispozitivele de boot în BIOS? Adresați-vă întrebările și lăsați-vă gândurile în comentarii.