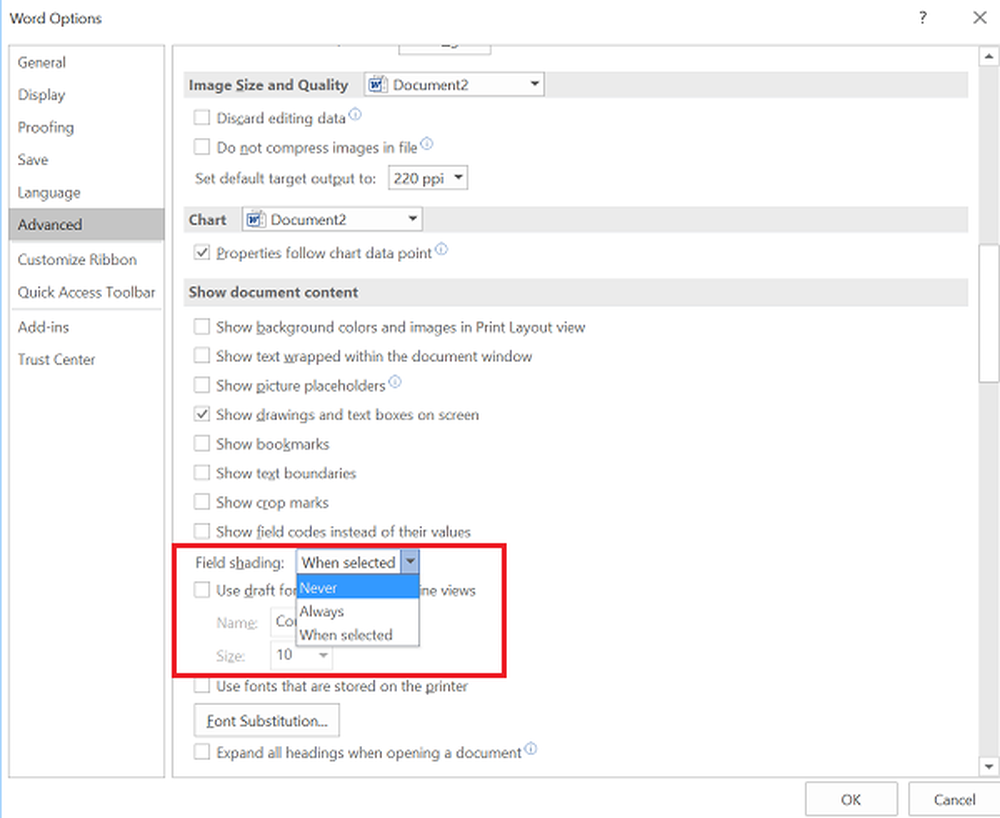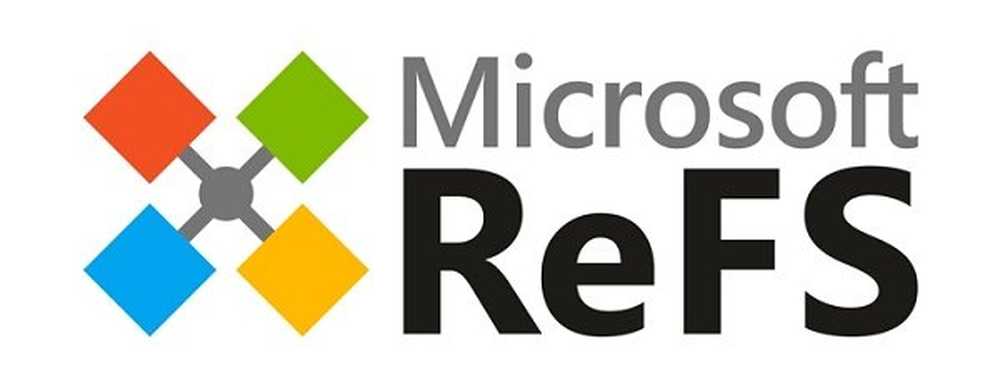Cum se dezactivează sau se modifică setările de control al contului de utilizator (UAC) în Windows

Accesul la UAC este ușor diferit în Windows 7, 8 și 10. Cu toate acestea, astăzi vă vom arăta un mod simplu, care este comun tuturor celor trei versiuni Windows. Am folosit Windows 10 în exemplul nostru, dar procedura funcționează la fel în Windows 7 și 8.
Loveste ferestre tastați și începeți să tastați "controlul contului de utilizator". Rezultatele căutării vor începe să fie afișate pe măsură ce tastați. Când vedeți Modificați setările Contului de utilizator al utilizatorului Panoul de control opțiune sub Cea mai buna potrivire, faceți clic pe acest lucru.

Puteți dezactiva UAC mutând cursorul în jos Nu notificați niciodată. Cu toate acestea, nu vă recomandăm acest lucru. Este acolo pentru un motiv, iar PC-ul dvs. va fi mai puțin sigur cu UAC dezactivat.
Notificați întotdeauna opțiunea din partea de sus determină Windows să vă solicite întotdeauna să verificați ori de câte ori instalați un program care aduce modificări pe PC sau când faceți modificări în setările Windows. Caseta de dialog UAC se va afișa întotdeauna pe un desktop diminuat.
Cele două setări de mijloc de pe cursor sunt similare. Ambele vă anunță doar cu caseta de dialog UAC atunci când programele încearcă să facă modificări pe PC-ul dvs., dar nu când faceți modificări în setările Windows. Diferența dintre cele două setări este că cea superioară diminuează ecranul în timpul notificării, iar cea inferioară nu. Când ecranul este estompat, nu puteți accesa nimic altceva decât promptul UAC. Fără diminuare, puteți accesa spațiul de lucru și puteți face alte lucruri înainte de a răspunde solicitării UAC.
Clic O.K odată ce ați făcut selecția.

Control cont utilizator caseta de dialog se afișează la nivelul anterior de compresie. Nivelul pe care tocmai l-ați ales va intra în vigoare data viitoare când veți face ceva care necesită verificare pentru a efectua modificări pe PC.

Puteți dezactiva temporar UAC dacă instalați mai multe programe de încredere într-o singură ședință. Cu toate acestea, nu uitați să activați din nou UAC pentru a obține protecția suplimentară de securitate.
Ce setare UAC folosiți de cele mai multe ori? Ați găsit UAC util sau enervant? Împărtășiți-vă gândurile și experiențele cu noi în comentarii.