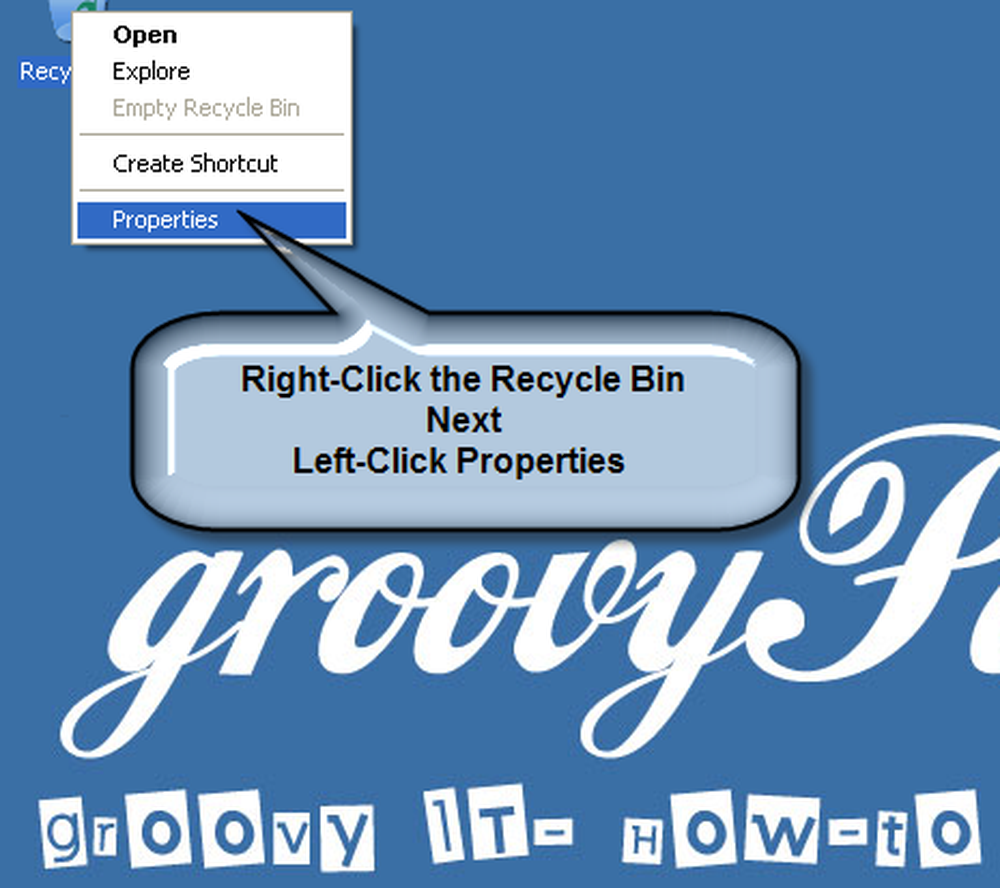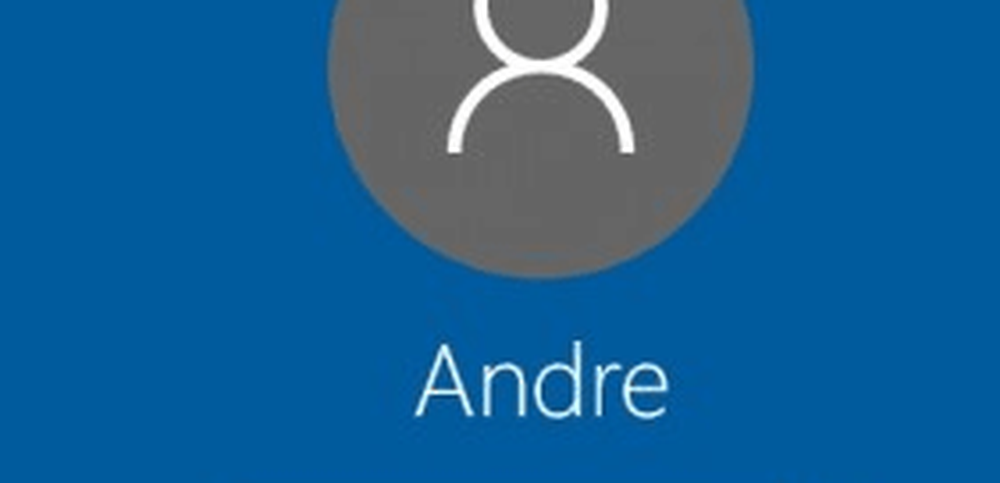Cum se dezactivează ecranul de blocare Windows 10
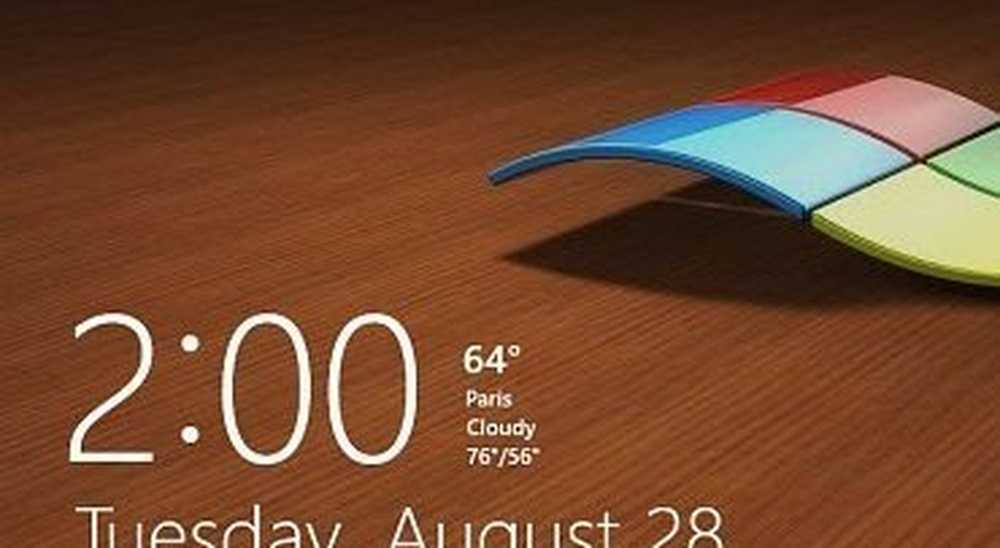
Există câteva modalități diferite de a ucide ecranul de blocare, dar va depinde de versiunea de Windows 10 pe care o executați. Iată cum se poate face în ambele versiuni.
Dezactivați ecranul de blocare Windows 10 Pro
Dacă executați versiunea Pro a Windows 10, puteți utiliza editorul de politică de grup pentru a îl dezactiva. Pentru a face acest lucru a lovit comanda rapidă de la tastatură Windows Key + R pentru a afișa dialogul Executare și tip:
gpedit.msc și apoi introduceți.

Acum du-te la Configurarea computerului> Șabloane administrative> Panou de control> Personalizare și selectați Nu afișați ecranul de blocare.

Acum schimbați Neconfigurat la Activat și faceți clic pe OK și închideți editorul de politici de grup.

Asta e! Data viitoare când reporniți sistemul, nu va mai trebui să faceți față ecranului de blocare.
Dezactivați ecranul de blocare Windows 10 Acasă
Versiunea Windows 10 Home nu include instrumente de administrare avansate, cum ar fi editorul de politici de grup. Cu toate acestea, puteți dezactiva în continuare ecranul de blocare cu un hack de registry.
Important: Efectuarea de modificări în registru este pentru utilizatorii cu experiență și nu pentru cei slabi de inima. Înainte de a efectua modificări, creați mai întâi un punct de restaurare sau o copie de siguranță a regiștrilor!
Primul hit Windows Key + R pentru a afișa dialogul Executare și tip: regedit și apăsați Enter.

Veniți la HKEY_LOCAL_MACHINE \ SOFTWARE \ Policies \ Microsoft \ Windows \ Personalizare. Dacă nu aveți cheia de personalizare, va trebui să o creați.

Faceți clic dreapta pe panoul din dreapta și creați o nouă valoare DWORD (32 biți) și denumiți-o NoLockScreen.

Acum faceți dublu clic pe valoarea NoLockScreen și dați-i o valoare de date de 1. Apoi faceți clic pe OK și închideți din Registry Editor.

Asta e! Reporniți computerul și ecranul de blocare va fi dezactivat și mergeți direct la ecranul de conectare.
De asemenea, merită menționat faptul că, dacă setați ca PC-ul Windows 10 să se autentifice automat, va dezactiva și ecranul de blocare.