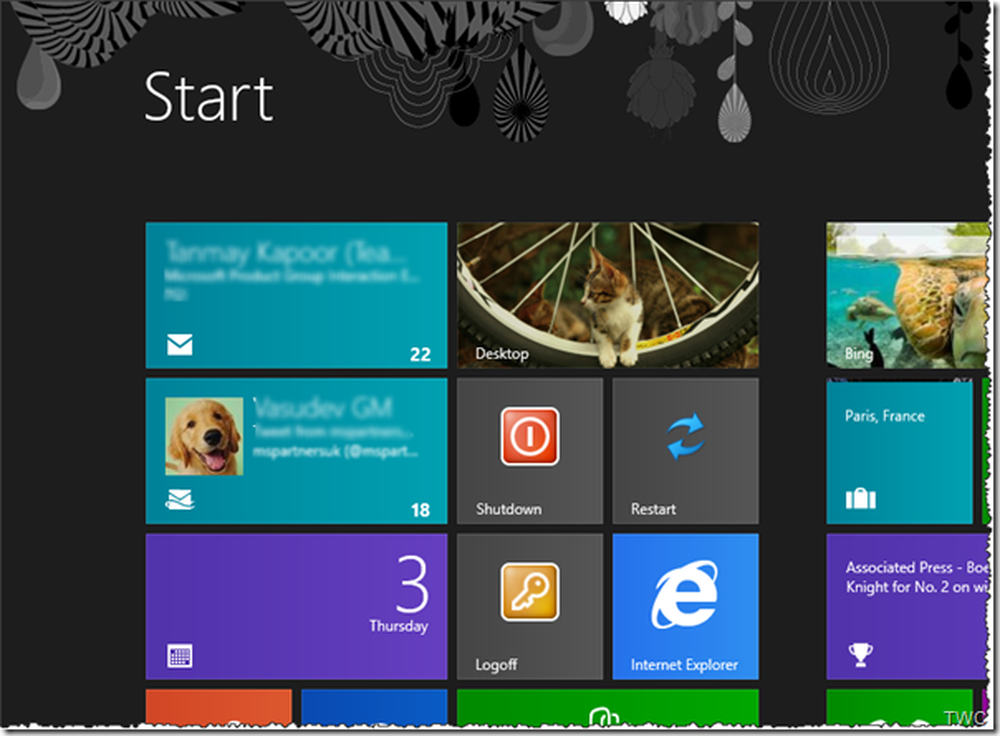Cum se afișează toate aplicațiile Windows 10 în fișierul Explorer

Microsoft a adus înapoi meniul tradițional de pornire din Windows 10, dar, în funcție de experiența dvs., ați fi preferat ușurința de a găsi aplicații în Windows 8.1.
Merită să rețineți că puteți obține încă un ecran de pornire asemănător cu cel al Windows 8 pe dispozitivele touchscreen, difuzându-le în modul Tablet. Puteți activa și dezactiva modul Tablet utilizând Centrul de acțiune din Windows 10.

Afișează toate Windows 10 Apps Explorer de fișiere
Pentru utilizatorii care au făcut upgrade de la Windows 7 la Windows 10 și preferă desktop-ul tradițional, există o metodă pe care o puteți utiliza pentru a descoperi toate aplicațiile în File Explorer.
Lovit Windows Key + R și tip: shell: AppsFolder și apăsați Enter.

Aceasta va deschide fișierul Explorare fișiere, care va afișa toate programele de desktop, aplicațiile din magazinul Windows și utilitățile de sistem.
De asemenea, puteți face acest lucru direct în File Explorer în orice moment introducând aceeași comandă în câmpul path.

Nu este însă cea mai plină de farmec. Acesta afișează toate elementele din meniul Start și include docs, link-uri de site, utilitare de dezinstalare și alte elemente pe care nu ar trebui să le vedeți. De asemenea, unele aplicații nu afișează o pictogramă.
Cu toate acestea, dacă doriți o scurtă privire la elementele de pe PC, este un truc bun de știut. De asemenea, vă oferă o modalitate de a derula și de a trimite comenzi rapide pe desktop.
Desigur, dacă știți aplicația specifică pe care o doriți, cea mai ușoară metodă este să o atingeți Tasta Windows și începe să-i tastați numele.
De asemenea, rețineți că prin noul meniu Start din Windows 10 puteți găsi aplicații prin prima lor literă.