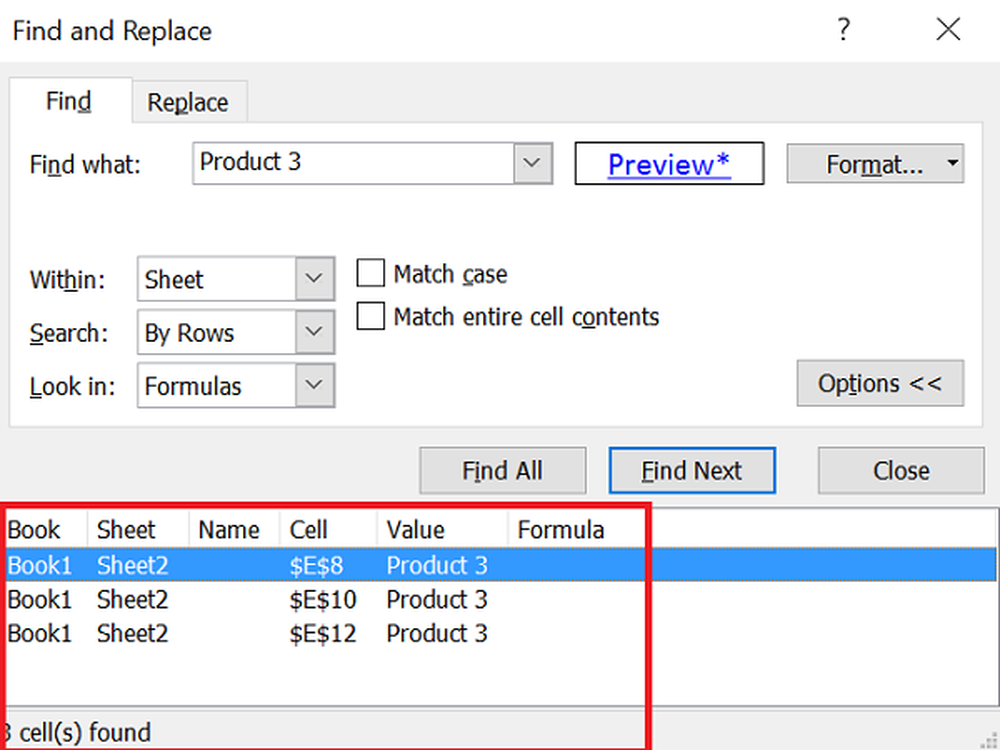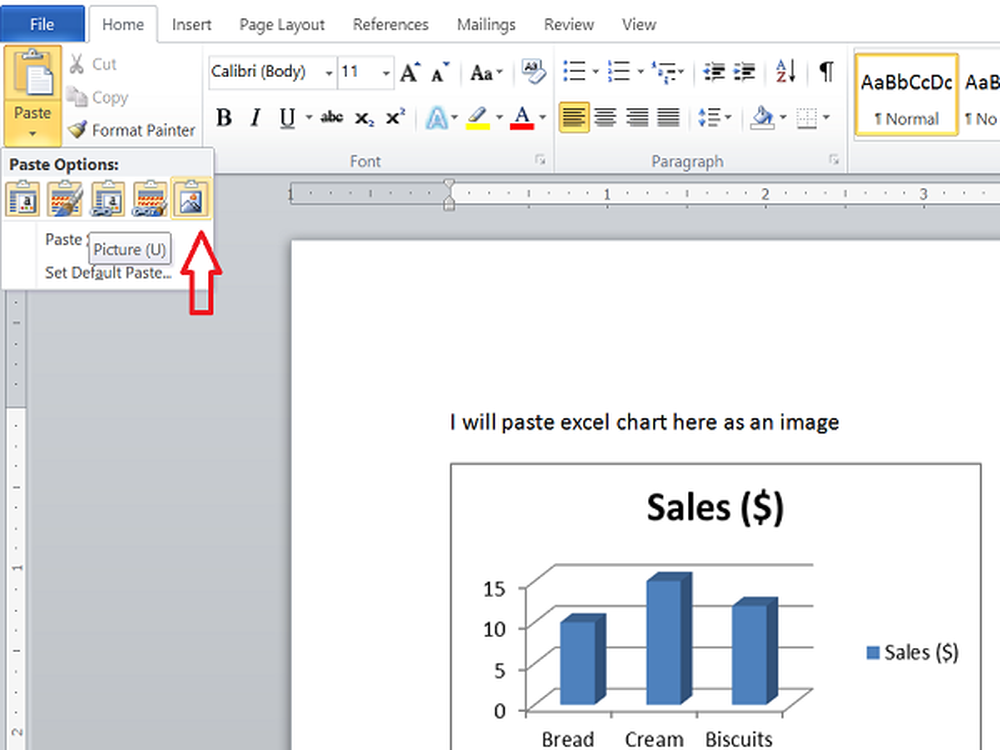Cum să creezi cu ușurință fișiere și foldere cu EFS în Windows 8.1
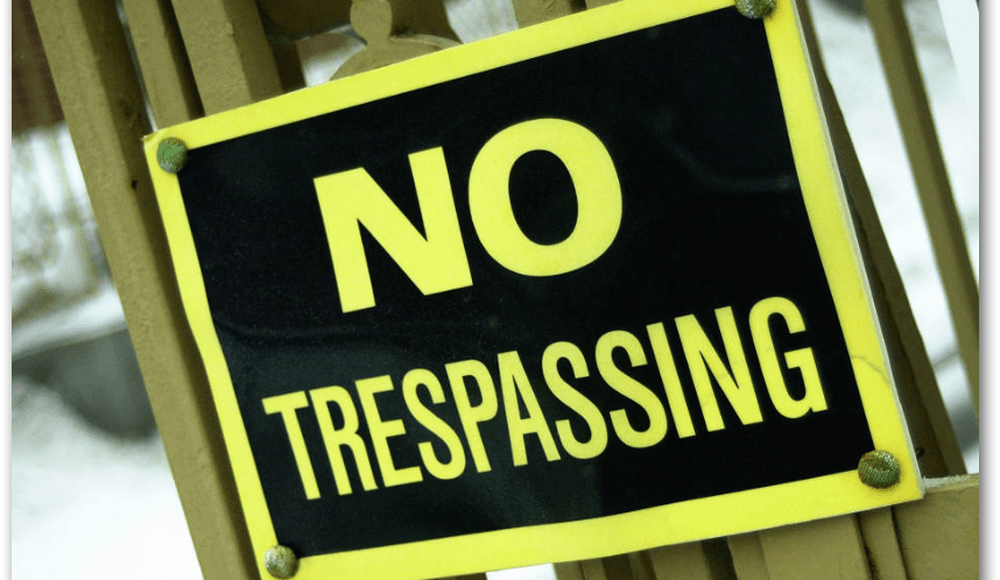

Știați că Windows XP, Windows 7, Windows 8 și 8.1 includ un serviciu de criptare ușor de utilizat și foarte sigur, care vă permite să criptați fișierele și folderele cu doar câteva clicuri? Se numește Serviciul de fișiere criptate sau EFS. Cu ani în urmă am scris cum să folosesc EFS pentru a cripta fișierele utilizând automatizarea și scripting-ul, cu toate acestea nu mi-am explicat niciodată cum să îl activez ușor - din Interfața Windows Explorer.
Înainte de a examina acești pași, totuși, iată un scurt rezumat despre ceea ce este EFS și de ce ar trebui să îl activați în fișiere sensibile sau private.
EFS este un serviciu încorporat de criptare, care este construit în Windows încă din zilele Windows XP. Odată ce un fișier este criptat utilizând EFS, acesta poate fi accesat numai de login-ul Windows care a criptat fișierul. Deși alți utilizatori de pe același computer ar putea să vadă fișierele dvs., aceștia nu vor putea să-i deschidă - inclusiv pe administratori. Foarte la îndemână, dacă doriți să păstrați anumite fișiere sau foldere private - și deoarece EFS este construit perfect în Windows, nu veți observa nici măcar că acesta este timpul.
Să examinăm acum cum să o activați. Deși capturile de ecran și pașii de mai jos sunt luați din Windows 8, pașii sunt aceiași pentru Windows 7 și Windows XP.
Notă: Similar cu BitLocker, Windows EFS este compatibil numai cu versiunile Pro și Enterprise de Windows 8.1, Windows 8 și Windows 7. Dacă nu sunteți sigur ce versiune de Windows executați, trebuie doar să lansați Winver.exe care este integrat în toate versiuni de Windows.
Faceți clic dreapta pe dosarul sau fișierul pe care doriți să îl criptați și faceți clic pe Proprietăți.

Din fila General, faceți clic pe Avansat.

Bifați caseta Criptați conținutul pentru securizarea datelor și faceți clic pe OK.

Faceți clic pe OK

Dacă criptați un dosar, Windows va întreba dacă doriți să criptați doar singurul folder sau toate subdosarele și fișierele din folder.
Faceți clic pe butonul radio care funcționează pentru dvs. și faceți clic pe OK.
În mod implicit, după criptarea unui fișier sau a unui folder cu Windows EFS, acesta va deveni verde așa cum se arată mai jos.

Deoarece am ales să criptez toate subfolderele și fișierele, observați cum sunt și ele criptate (verde).

De asemenea, vă recomandăm să utilizați EFS pentru a cripta datele sensibile pentru a vă proteja împotriva furtului sau vânzării PC-ului. Deoarece cheia de criptare este asociată contului și parolei dvs. Windows, datele dvs. vor fi sigure, chiar dacă datele vor fi rupte sau parola dvs. va fi reinițializată.
Foarte simplu și foarte ușor așa cum am promis. Înainte de a vă deplasa, totuși, există încă un lucru pe care ar trebui să-l faceți înainte de a începe să criptați întregul hard disk cu EFS - Backup certificatul dumneavoastră cheie privată EFS.
Faceți backup pentru EFS Cert. este un pas important următor în cazul unei corupere a unui hard disk sau al altui scenariu în care vă pierdeți certificatul EFS în sistemul dvs. Sprijinul acesteia durează doar câteva minute, prin urmare vă rugăm să nu treceți peste următorul pas.