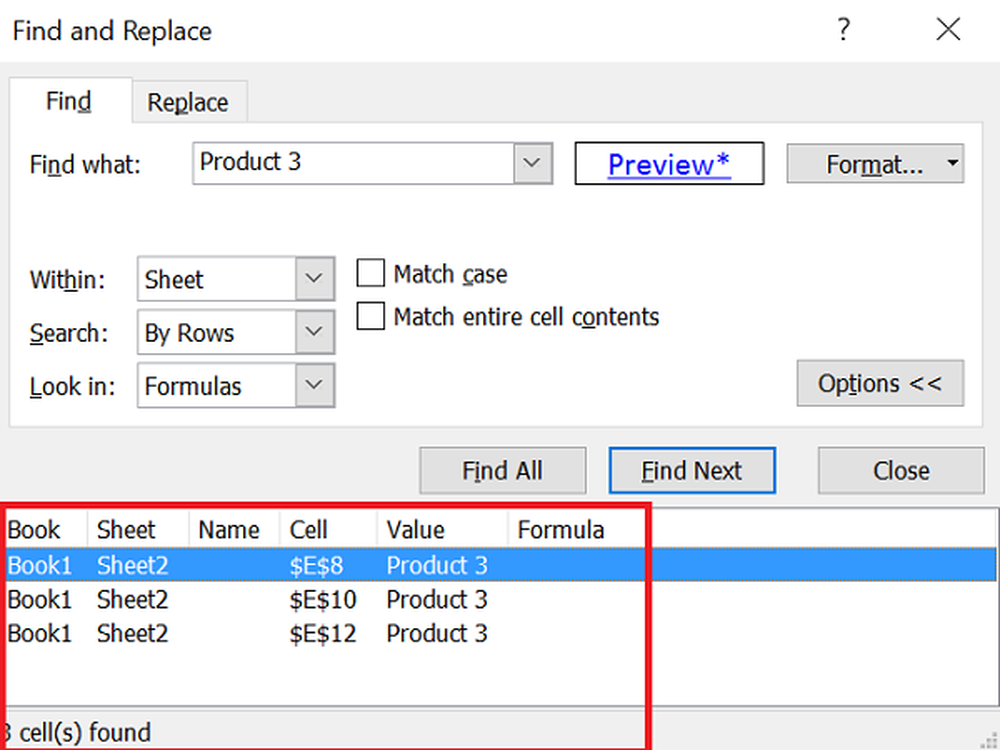Cum se instalează cu ușurință Ubuntu ca dublu-boot cu Windows folosind Wubi


Majoritatea utilizatorilor care rulează deja rulează deja Windows, dar dacă doriți să oferiți un sistem de operare alternativ, încercați; Ubuntu este o versiune gratuită și ușor de folosit de Linux. Ieri am cerut cititorilor groovi ceea ce te împiedica să încerci ubuntu și mulți au spus că a fost "Nu știu cum să instalez în siguranță computerul meu."Ei bine, nu te uita mai departe! Cu Wubi, instalarea ubuntu-ului este atât de ușoară încât chiar și bunicul meu de vărul al doilea, eliminat de două ori, și-a dat seama cum să o facă și asta înseamnă multe! Pe o notă serioasă, cea mai mare parte a instalării este automatizată, iar ghidul de mai jos va restrânge orice confuzie, dacă este posibilă ...
Wubi (Instalator de ubuntu pe bază de Windows) este un program gratuit open source care va configura automat ubuntu ca imagine pe computer. Acest lucru înseamnă că puteți instala ubuntu pe computerul dvs., dar puteți muta sau elimina cu ușurință dacă este necesar. Și nu vă faceți griji, atunci când instalați ubunutu folosind Wubi, aveți posibilitatea să comutați cu ușurință înainte și înapoi în Windows (xp, vista sau 7) fără probleme. În comparație cu o instalare tradițională de tip "unbuntu", este relativ similară, iar singurele defecțiuni ale Wubi sunt lipsa modului Hibernation și scăderea performanței. Cu asta a spus că, dacă descoperiți că vă place foarte mult Ubuntu, puteți oricând să vă deplasați la o instalare dedicată.
Sunteți gata să încercați Ubuntu? Să începem!
Pasul 1
Descarca Wubi instalare ubuntu și rulați-o.

Pasul 2
În cea mai mare parte puteți lăsa toate opțiunile în Wubi (Ubuntu Installer) la implicit. Dar, trebuie să faceți asta introduce A Nume de utilizator și a Parola. Introduceți parola în ambii pentru a confirma că nu aveți erori de ortografie. Odată terminat, Clic Instalare.

Pasul 3
Așteptați un timp… În acest moment esti destul de mult pe pilot automat, deoarece sunt doar câteva ferestre care necesită interacțiunea ta. Wubi va descărca ultima versiune de Linux de pe server. Cât durează acest lucru depinde de conexiunea la internet, fiind de 5 minute până la 2 ore. Dimensiunea fișierului este 693MB.

Descarcare completa. Instalarea bootloader-ului este finalizată. Suntem la jumătatea drumului ...
Pasul 4
Reporniți computerul. Puteți utiliza funcția Restarteaza acum opțiune pentru a face acest lucru.

Pasul 5
În timp ce computerul pornește, veți vedea un ecran numit Manager de încărcare Windows.
Utilizare Sageata in jos cheia pentru Selectați Ubuntu și apoi presa introduce.*
Obțineți confortabilitatea cu acest ecran, deoarece de acum înainte îl veți vedea de fiecare dată când porniți computerul. Managerul de boot Windows a fost în jur de la anii 1990 și este întotdeauna folosit pentru a gestiona setările de computer cu sistem de operare dual (oricum Windows).
*Faceți-l rapid: Windows Boot Manager va porni automat alegerea implicită (Windows) în 10 secunde dacă nu interveniți.

Pasul 6
Mai așteptați ... La fel ca Pasul 3, suntem din nou pe autopilot până când instalarea se termină.
Nu apăsați nimic când vedeți aceste ecrane dacă nu știți ce faceți.


Odată ce instalarea este finalizată, ubuntu va reporni automat computerul.
Pasul 7
În timp ce computerul se învârte în sus, Selectați Ubuntu din ecranul Windows Boot Manager. La fel ca înainte.

Pasul 8
De data aceasta veți vedea un manager de boot suplimentar numit Grub. Doar Selectați Ubuntu, Linux (blahblah)generic și presa introduce.

Pasul 9
Ubuntu este acum instalat! Mergeți mai departe și conectați-vă utilizând acreditările pe care le configurați în Pasul 2.

Pasul 10
ACTUALIZAȚI! ACTUALIZAȚI! ACTUALIZAȚI! Unul dintre cele mai importante lucruri pe care le puteți face cu ubuntu înainte de al utiliza este instalarea unor actualizări importante de securitate și de sistem. Pentru a face acest lucru Clic Manager de actualizare în partea din stânga jos a ecranului și apoi Clic Instalare.

S-ar putea să vezi una Autentifica apare doar fereastra Tip în aceeași parolă pe care o utilizați pentru a vă conecta la ubuntu, atunci Clic De culoare somon Autentifica buton.

Terminat!
Odată ce actualizarea este finalizată, ați terminat! Acum puteți trece cu ușurință înainte și înapoi între Windows și ubuntu, fără a trebui să renunțați la una dintre ele. În plus, dacă vreți să eliminați ubuntu tot ce trebuie să faceți este Alerga Wubi din nou. Acesta este - cel mai ușor - cel mai simplu mod pe care l-am văzut vreodată să îl pornesc și să ruleze pe computerul tău.