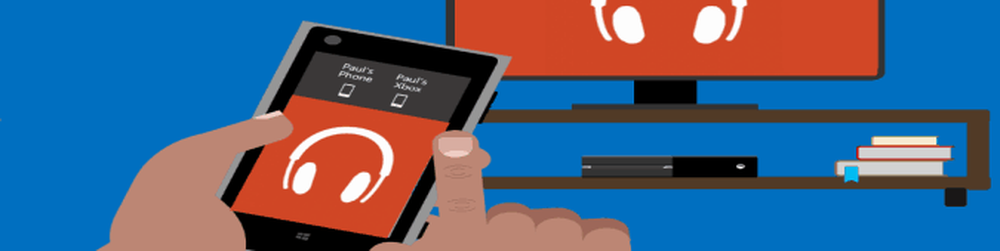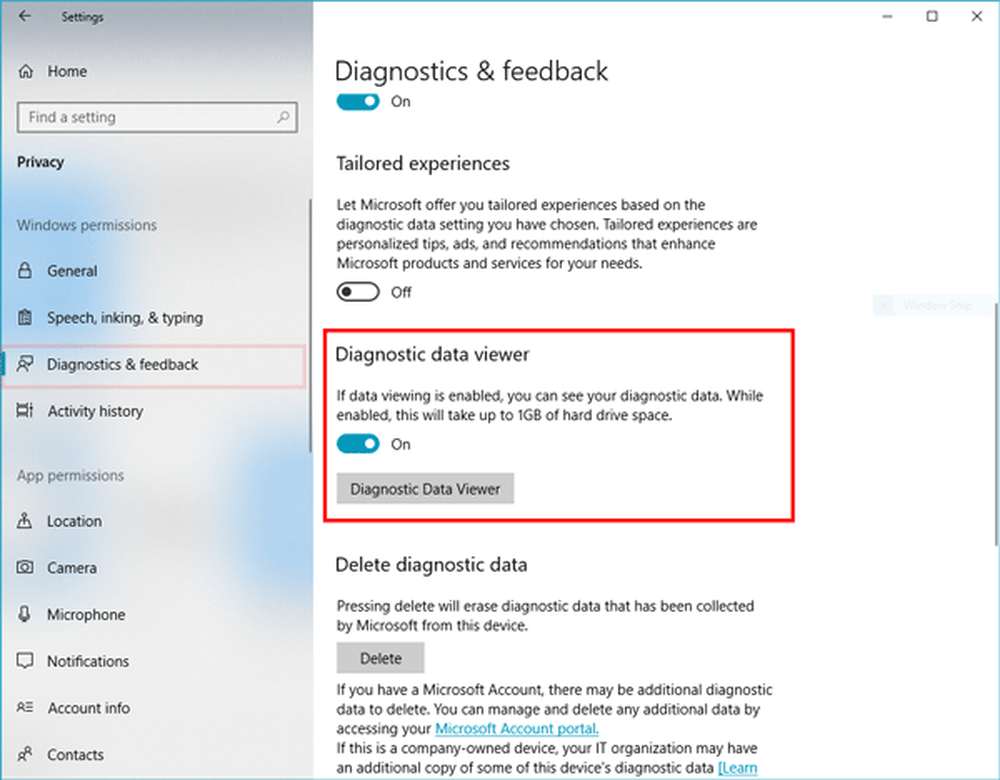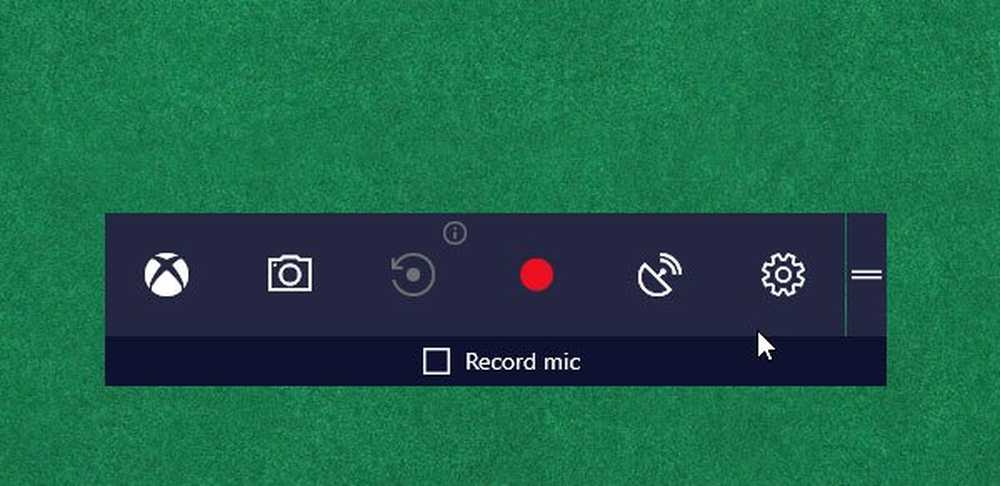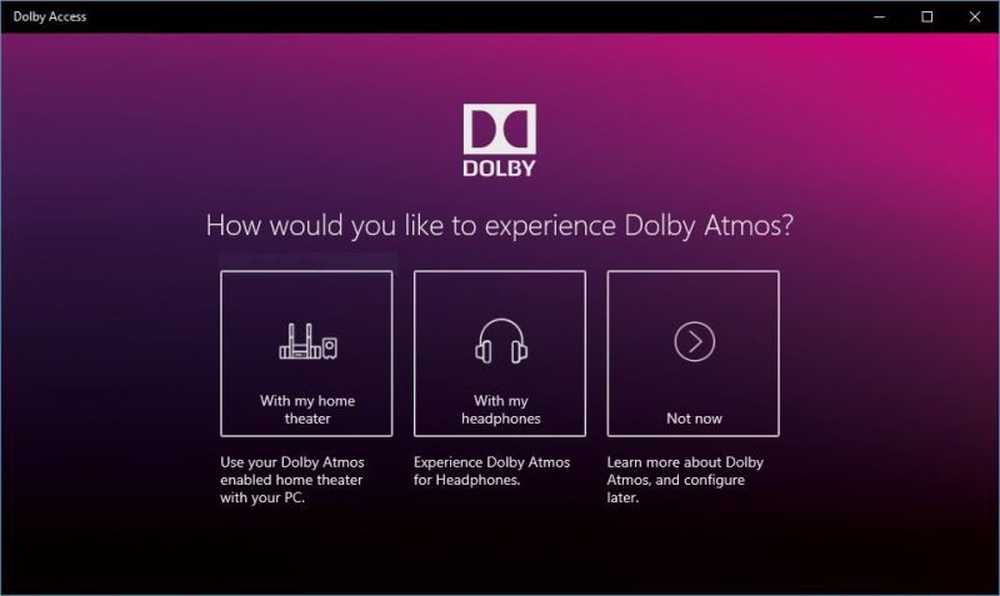Cum se activează și se folosește Emoji în Windows 10 și MacOS
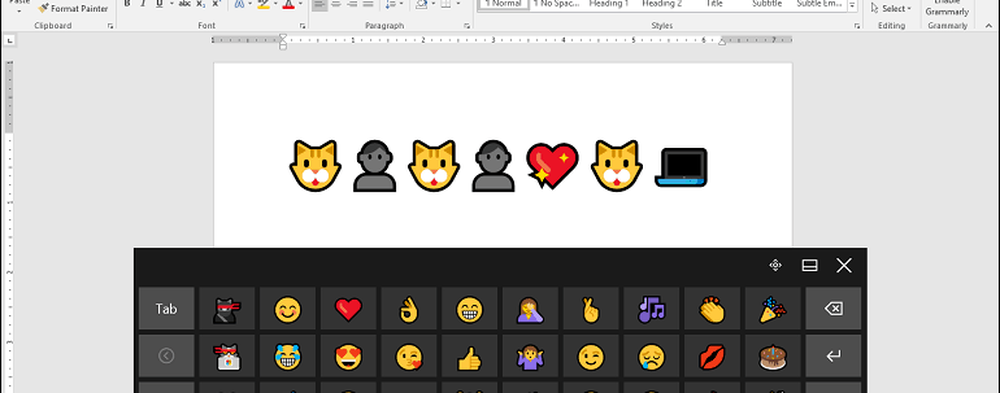
Activați accesul la sistem la Emoji emoticon în Windows 10
Windows 10 include o mare bibliotecă de emoticoane pe care le puteți utiliza în aplicații de comunicații populare precum Skype și Outlook; dar ce dacă doriți să le introduceți, de exemplu, un document Microsoft Word? În primul rând trebuie să activați tastatura de pe ecran.
Da, știu, e ciudat că trebuie să faci asta. Sperăm că o versiune viitoare Windows 10 adaugă o modalitate mai eficientă de a introduce emoticoane; poate o filă emoticon din Centrul de acțiune. Pentru moment, va trebui să activați tastatura de pe ecran. Pentru a face acest lucru, faceți clic dreapta pe bara de sarcini, apoi faceți clic pe Afișați butonul tactil cu tastatură.
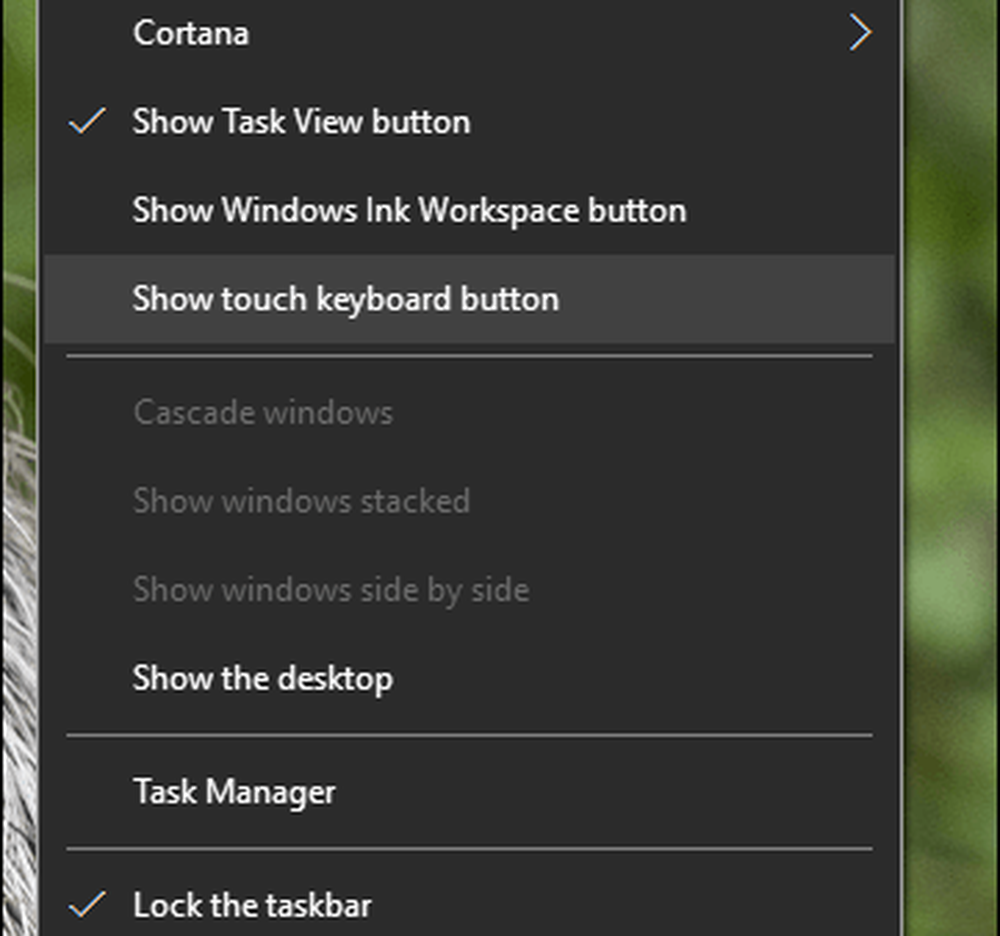
Aceasta va adăuga o pictogramă Zona de notificare.
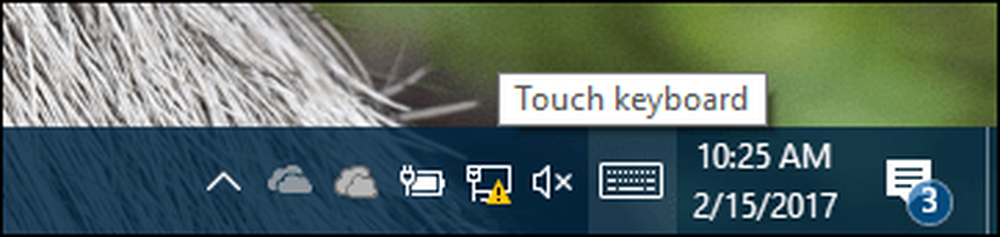
Când faceți clic pe acesta, va apărea o tastatură moale. Lângă stânga cheii spațiu, este o pictogramă față de zâmbet; faceți clic pe acesta pentru a vedea biblioteca de emoții disponibile.

Tastatura emoji afișează emoticoanele dvs. frecvent utilizate, împreună cu categorii populare, cum ar fi smileys, people, evenimente și ocazii, alimente, transport, inimă și emoții.

Acum că știți cum să activați tastatura de pe ecran, continuați și lansați programul preferat, apoi introduceți oricare dintre emoji preferați. Rețineți că apariția emotioanelor ar putea fi inconsecventă între programe. Am observat când le-am introdus în Wordpad, au apărut ca emoticoane de caractere de stil vechi.
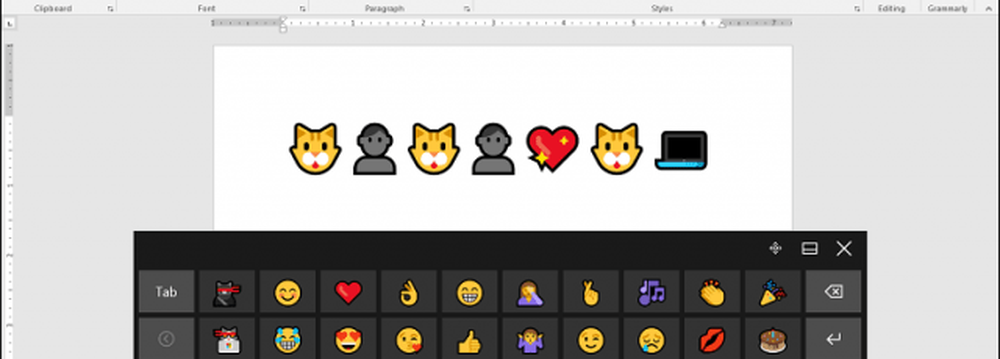
Activați accesul la sistem la Emoticons Emoji în MacOS
Pentru utilizatorii MacOS, Apple oferă, de asemenea, o bibliotecă de emojis la nivel de sistem pe care o puteți utiliza oriunde. presa Comandă + Control + Bara de spațiu; acest lucru va aduce o fereastră mică, cu o imensă colecție de emojis. Ceea ce îmi place imediat la biblioteca de emoticon din MacOS, puteți căuta orice doriți, în loc să examinați manual fiecare categorie. Categoriile sunt extinse, printre care: animale și natură, activități sportive, diverse obiecte și steaguri nesfârșite. MacOS oferă cu siguranță Windows 10 un drum pentru banii săi.

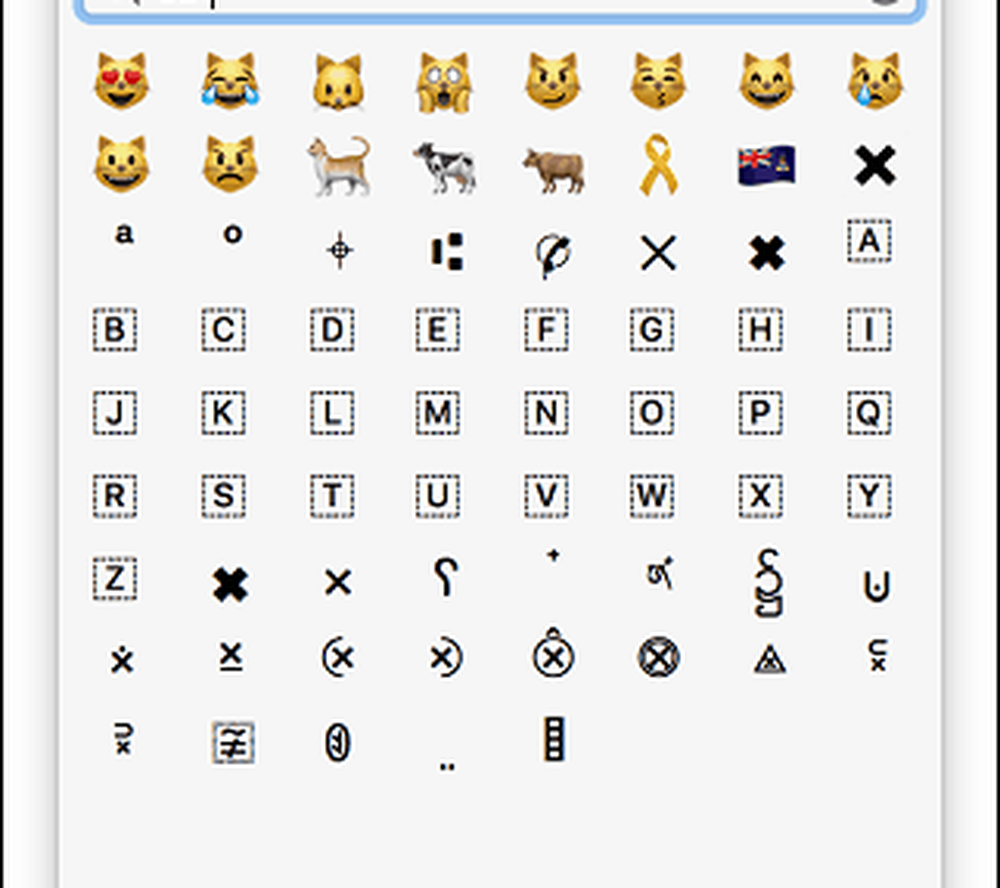
De asemenea, puteți activa bara laterală emodi din partea dreaptă sus a ferestrei; dezvăluind mai multe informații, împreună cu diferite categorii, cum ar fi simbolurile matematice, pictogramele și semnele de punctuație. Puteți chiar să alegeți emoticoanele preferate.
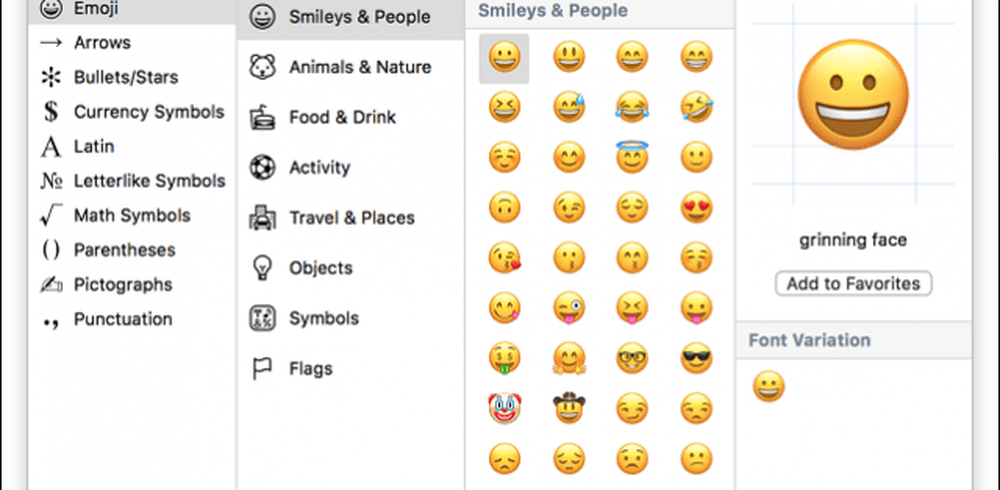
Când doriți să le folosiți într-un program, trebuie doar să apelați dialogul emoji folosind Command + Control + Spacebar apoi să inserați emoticoanele preferate.
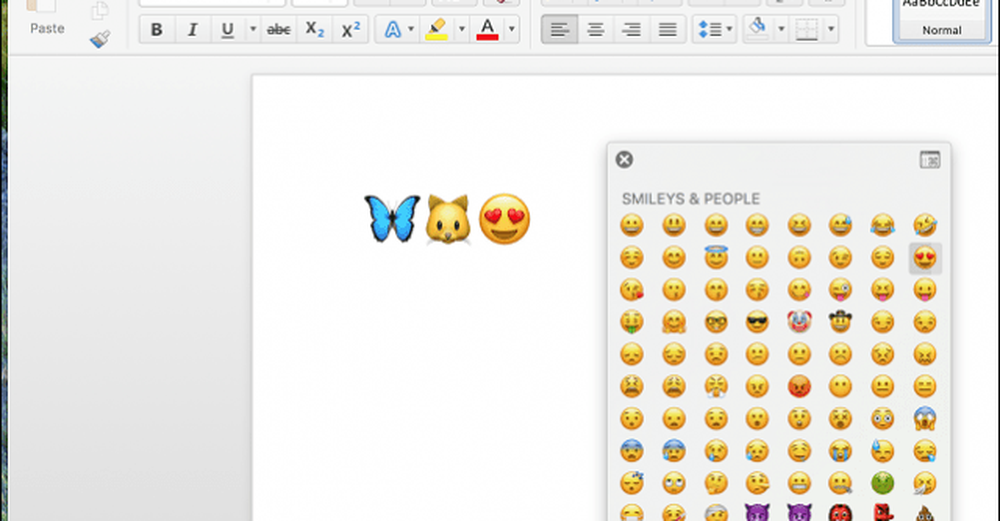
Asta e! Spune-ne ce crezi. Nu uitați să consultați articolul nostru anterior pentru mai multe informații despre icoanele Emoji.